Gibt es Probleme mit der Festplatte Ihres Macs? Möchten Sie das Festplattendienstprogramm verwenden, um sie zu beheben, erhalten aber die Fehlermeldung „Das Festplattendienstprogramm kann diese Festplatte nicht reparieren“? In diesem Beitrag erfahren Sie, wie Sie dieses Problem schnell und effektiv beheben können.
Hilfe! Das Festplattendienstprogramm konnte diese Festplatte nicht reparieren
Mein externes Laufwerk ist ein Samsung M2 Portable 3 Media, 500 GB. Möglicherweise habe ich die Festplatte versehentlich abgetrennt, ohne sie vorher auszuwerfen. Wenn ich nun das Festplattendienstprogramm ausführe und auf Festplatte reparieren klicke, erscheint folgende Meldung: „Das Festplattendienstprogramm kann diese Festplatte nicht reparieren. Sichern Sie so viele Ihrer Dateien wie möglich, formatieren Sie die Festplatte neu und stellen Sie die gesicherten Dateien wieder her.“forums.macrumors
Das von Apple entwickelte Festplattendienstprogramm ist ein umfassendes Systemdienstprogramm für die Durchführung von Aufgaben im Zusammenhang mit Festplatten und Volumen auf Mac-Betriebssystemen. Zu diesen Aufgaben gehören das Formatieren, Partitionieren, Löschen, Klonen von Festplatten, Reparieren einer beschädigten Festplatte, usw. Wenn bestimmte Festplattenprobleme auftreten, ist die Reparatur dieser Festplatte mit dem Festplattendienstprogramm eine gute Wahl.
Manchmal erhalten Sie jedoch die Fehlermeldung „Das Festplattendienstprogramm hat die Reparatur von ‚Macintosh HD’/Disk1s2/Externe Festplatte, etc. abgebrochen. Das Festplattendienstprogramm kann diese Festplatte nicht reparieren“.
Normalerweise kann dieses Problem nicht nur auf der Macintosh HD auftreten, sondern auch auf einer externen Festplatte in Mac Mavericks, Yosemite, El Capitan oder Sierra.
Eigentlich wird die obige Meldung unter normalen Umständen bei Festplattenfehlern nicht angezeigt. Aber wenn die Festplatte nicht mehr mit dem Festplattendienstprogramm repariert werden kann, z. B. wenn das Dateisystem beschädigt ist, wird das Problem angezeigt.
Was sollten Sie dann tun, um eine Macintosh HD, eine externe Festplatte oder eine andere Festplatte zu reparieren, die das Festplattendienstprogramm nicht reparieren kann? Hier sind einige Lösungen für Sie.
Behoben – Das Festplattendienstprogramm kann diese Festplatte nicht reparieren
Wenn das Festplattendienstprogramm die externe Festplatte oder die Macintosh HD nicht reparieren kann, sollten Sie das tun, was die Fehlermeldung anzeigt: Sichern Sie so viele Ihrer Dateien wie möglich, bevor Sie das Problem beheben, um Ihre Daten zu schützen.
Sichern Sie wichtige Dateien mit Time Machine auf Mac
Bevor Sie den Fehler beheben, den das Festplattendienstprogramm nicht beheben kann, sollten Sie unbedingt ein Backup der Festplattendaten erstellen. Normalerweise ist das Tool Time Machine eine gute Option.
Es ist eine integrierte Funktion des Mac und kann Ihre Dateien problemlos auf einem externen Speichermedium sichern, um sie im Falle eines unerwarteten Unfalls wieder herzustellen.
Nun stellt sich die Frage: Wie erstellt man eine Time Machine-Sicherung mit dem Festplattendienstprogramm?
Schritt 1: Schließen Sie ein externes Speicherlaufwerk an Ihren Mac an.
Schritt 2: Daraufhin kann eine Meldung auf Ihrem Mac erscheinen, in der Sie gefragt werden, ob Sie es als Sicherungslaufwerk mit Time Machine konfigurieren möchten. Klicken Sie einfach auf Als Backup-Volume verwenden. Außerdem wird empfohlen, das Kontrollkästchen Backup-Volume verschlüsseln zu aktivieren.
Schritt 3: Wenn Sie diese Meldung nicht erhalten, gehen Sie bitte zu Systemeinstellungen > Time Machine.
Schritt 4: Klicken Sie auf Backup-Volume auswählen, um das Speichergerät auszuwählen, auf dem Sie eine Sicherung erstellen möchten, und klicken Sie auf Volume verwenden.
Time Machine sichert standardmäßig alles. Wenn Sie nur bestimmte Ordner sichern möchten, klicken Sie bitte auf die Schaltfläche Optionen, um die Einstellung vorzunehmen.
Dieser Beitrag von der Apple-Website – Wie Sie Time Machine zur Sicherung Ihres Mac verwenden – enthält weitere Informationen.
Wenn die Fehlermeldung „Das Festplattendienstprogramm kann dieses Volume nicht reparieren“ aufgrund einer beschädigten Festplatte auftritt, kann die Sicherung mit Time Machine vielleicht nicht abgeschlossen werden. In diesem Fall sollten Sie eine Mac-Backup-Software um Hilfe bitten, z. B. IDrive, Get Backup, usw.
Lösung 1: Reparieren der Festplatte im Einzelbenutzermodus
Was tun, wenn das Festplattendienstprogramm die Reparatur der Macintosh-Festplatte abgebrochen hat? Die Macintosh HD ist bekanntlich auf dem Mac-Desktop zu finden und ähnelt dem Symbol „Arbeitsplatz“ in Windows. Außerdem enthält dieses Laufwerk das Mac-Betriebssystem. Um das Problem zu beheben, sollten Sie das Tool FSCK verwenden. Dies ist das integrierte Diagnose- und Reparaturprogramm, das die aktuelle Startdiskette überprüfen und reparieren kann.
Schritt 1: Starten Sie Ihren Mac neu und halten Sie die Tasten Befehl + S während des Starts gedrückt, um in den Einzelbenutzermodus zu gelangen, der Ihnen ein Terminal im Textmodus bietet.
Schritt 2: Geben Sie den Befehl /sbin/fsck -fy ein.
Standardmäßig ist das Ziellaufwerk im Einzelbenutzermodus schreibgeschützt, daher müssen Sie das ändern: Geben Sie /sbin/mount -uw / ein.
- Wenn alles in Ordnung ist, erscheint die Meldung „Das Volumen Macintosh HD scheint in Ordnung zu sein“.
- Wenn es Probleme gibt, sehen Sie „Das Dateisystem wurde verändert“. Führen Sie den Befehl fsck -fy erneut aus, bis Sie die Meldung „Das Volumen Macintosh HD scheint in Ordnung zu sein“. sehen.
Schritt 4: Geben Sie reboot ein, um den Einzelbenutzermodus zu beenden.
Manchmal kann es vorkommen, dass das FSCK-Tool bei der Reparatur des Zielvolumes die Fehlermeldung „Das Volume Macintosh HD konnte nicht vollständig verifiziert werden“ anzeigt. Klicken Sie einfach auf das Forum von Apple, um weitere Informationen zu erhalten.
Wenn FSCK Ihnen nicht helfen kann, die Reparatur der Macintosh HD durch das Festplattendienstprogramm zu beheben, können Sie auch eine Neuinstallation des Mac-Betriebssystems durchführen. Eine Anleitung zur Neuinstallation von macOS wird Ihnen helfen.
Lösung 2: Laufwerk neu formatieren, wenn das Festplattendienstprogramm das externe Laufwerk nicht reparieren kann
Wenn das Festplattendienstprogramm Ihre externe Festplatte oder andere Datenträger nicht reparieren kann, ist die obige Lösung nicht geeignet. In diesem Fall können Sie nichts anderes tun, als die Festplatte neu zu formatieren. Wie können Sie die Zielfestplatte formatieren?
Schritt 1: Gehen Sie zu Anwendungen > Dienstprogramme, um das Festplattendienstprogramm zu finden und zu starten, und Sie können alle Festplatten finden.
Schritt 2: Wählen Sie die Zielfestplatte oder das Ziellaufwerk aus und klicken Sie im oberen Menü auf die Funktion Löschen. Beachten Sie, dass bei diesem Vorgang alle darauf gespeicherten Daten zerstört werden.
Schritt 3: Geben Sie einen Namen ein, wählen Sie ein Dateisystem und eine Partitionsübersicht. Klicken Sie abschließend auf die Schaltfläche Löschen.
Nachdem die Formatierung abgeschlossen ist, kann das Problem das Festplattendienstprogramm kann dieses Volume nicht reparieren auf einer externen Festplatte repariert werden. Und es gibt noch etwas, was Sie tun sollten, nämlich die gelöschten Daten aus den Backups wiederherstellen.
Wiederherstellen Ihrer gesicherten Dateien
Schritt 1: Wählen Sie in der Menüleiste die Option Time Machine starten. Wenn Sie diese Option nicht sehen, gehen Sie bitte zu Systemeinstellungen > Time Machine und aktivieren Sie Time Machine in der Menüleiste anzeigen.
Schritt 2: Öffnen Sie in Time Machine den Ordner mit den Dateien, die Sie wiederherstellen möchten.
Schritt 3: Verwenden Sie die Zeitleiste am Rand des Bildschirms oder die Auf- und Abwärtspfeile auf dem Bildschirm, um die gewünschten Elemente schnell zu finden.
Schritt 4: Wählen Sie die benötigten Elemente aus und klicken Sie auf die Schaltfläche Wiederherstellen, um die Wiederherstellung abzuschließen.
Daten von einer formatierten Festplatte auf Mac wiederherstellen
Wenn das Festplattendienstprogramm die Festplatte nicht reparieren konnte, vergessen Sie vielleicht, die wichtigen Dateien zu sichern und formatieren die Zielfestplatte direkt. Infolgedessen gehen bei der Formatierung alle Daten verloren. In diesem Fall ist es das Wichtigste, die verlorenen Dateien von der formatierten Festplatte wiederherzustellen.
Gibt es eine Datenwiederherstellungssoftware, mit der Sie Ihre Dateien wiederherstellen können? Aber sicher! Lesen Sie einfach weiter.
Was die Datenwiederherstellung für Mac betrifft, so ist Stellar Data Recovery zu empfehlen. Es ist spezialisiert auf die Wiederherstellung von gelöschten Daten wie Dateien, Fotos, Videos, Audios, E-Mails und mehr von Ihrer internen Festplatte, externen Festplatte, SD-Karte, USB-Flash-Laufwerken, Speichersticks und anderen Speichergeräten auf allen Mac-Geräten.
Außerdem kann es Daten von formatierten, beschädigten und verlorenen Partitionen wiederherstellen, ebenso wie von ungemounteten und verschlüsselten Laufwerken. Darüber hinaus unterstützt es die Dateisysteme APFS, HFS+, FAT und NTFS. Und es ist kompatibel mit Mac OS X 10.7 und höher.
Wenn die Fehlermeldung „Das Festplattendienstprogramm kann diese Festplatte nicht reparieren“ erscheint, wenn Sie vergessen haben, ein Backup Ihrer externen Festplatte oder anderer Datenlaufwerke zu erstellen und diese zu formatieren, holen Sie sich die Stellar Data Recovery Premium Trial auf Ihren Mac.
Die Testversion erlaubt es Ihnen nur, das Laufwerk zu scannen, um zu sehen, ob die benötigten Dateien gefunden werden können. Wenn ja, müssen Sie es mit einem Lizenzschlüssel aktivieren und dann den endgültigen Wiederherstellungsvorgang durchführen.
Sehen wir uns nun an, wie Sie Stellar Data Recovery verwenden.
Schritt 1: Nachdem Sie diese Mac-Datenwiederherstellungssoftware erhalten haben, installieren Sie sie auf Ihrem Mac und rufen dann die Hauptschnittstelle auf, wo Sie entscheiden können, was Sie wiederherstellen möchten. Klicken Sie dann auf Weiter, um fortzufahren.
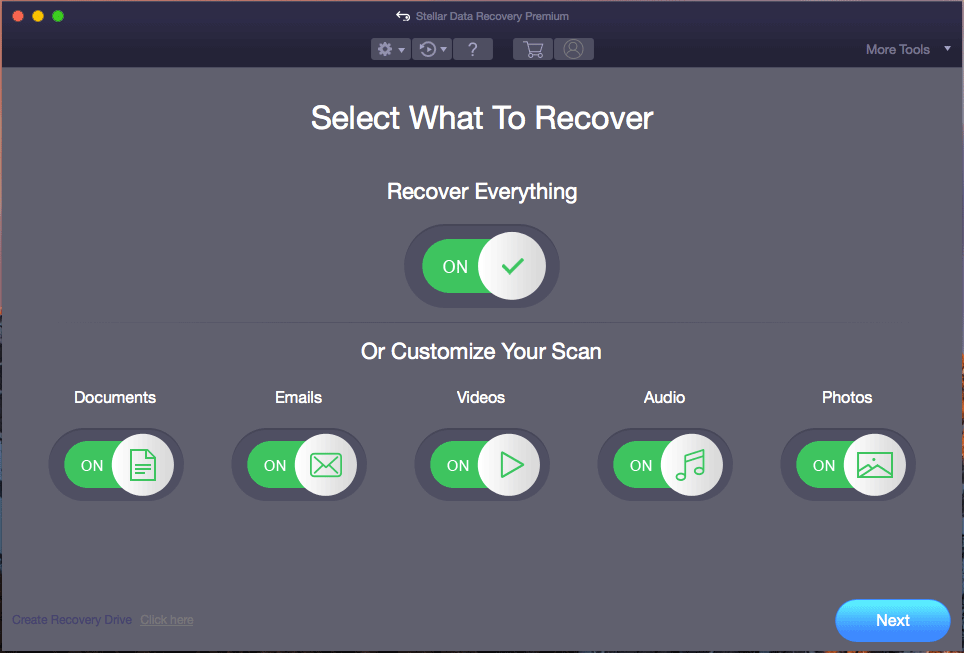
Schritt 2: Wählen Sie Ihren Datenträger aus und klicken Sie auf Scannen, um einen Scan zu starten.
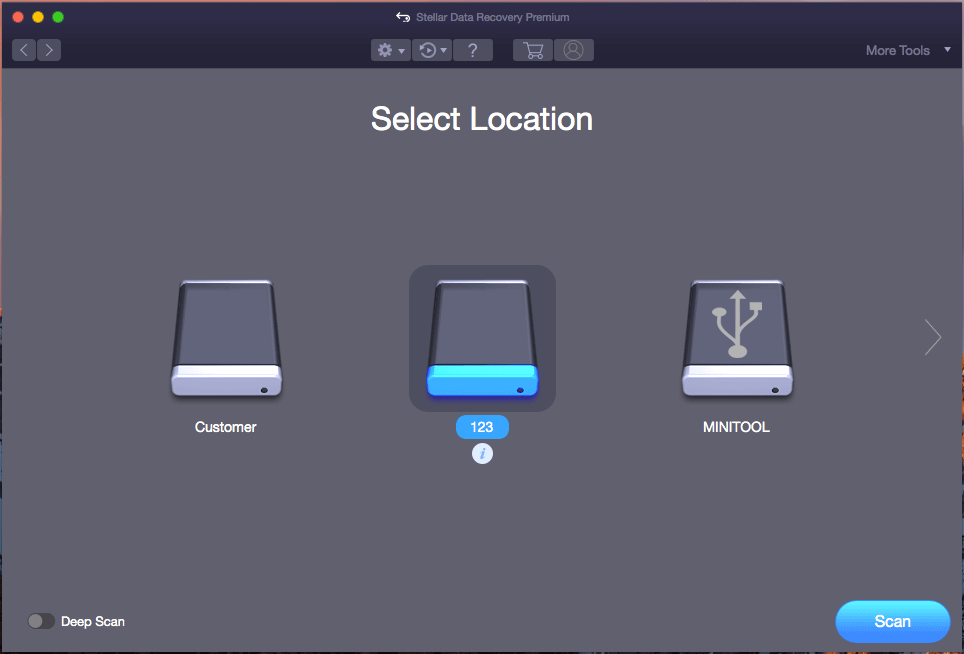
Schritt 3: Jetzt startet diese Datenrettungssoftware den Scanvorgang. Je nach Größe und Zustand des Datenträgers kann dies einige Zeit in Anspruch nehmen und Sie sollten geduldig warten.
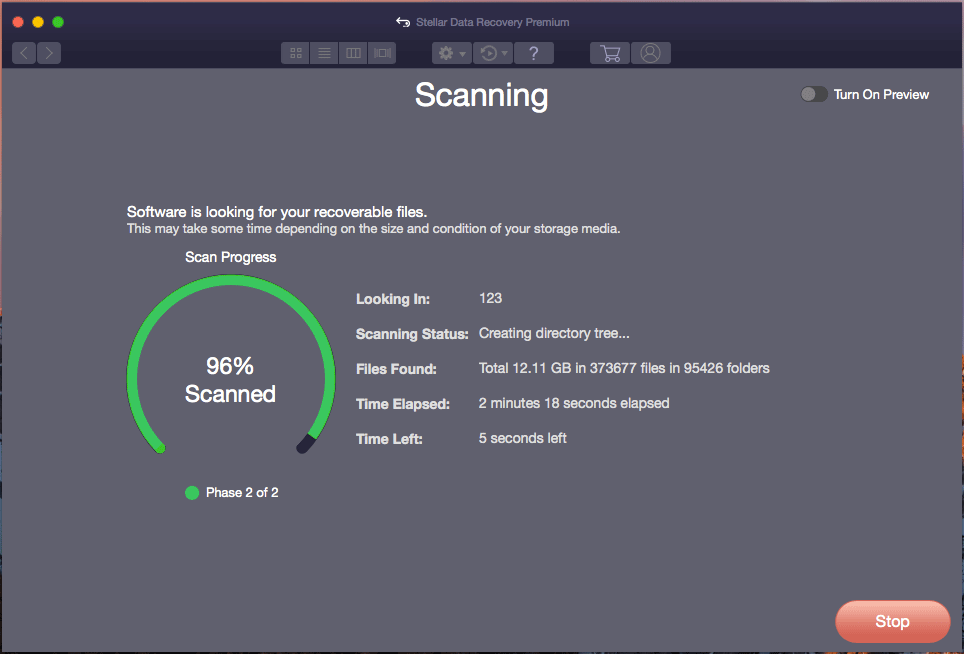
Schritt 4: Nach dem Scan werden die gelöschten Dateien gefunden, nachdem der Fehler „Festplattendienstprogramm kann dieses Volume nicht reparieren“ behoben wurde. Im linken Bereich können Sie jeden Ordner aufklappen, um nach den benötigten Dateien zu suchen, oder Sie können die Liste der gelöschten Dateien aufrufen, um nach Dateien zu suchen.
Schritt 5: Markieren Sie die Elemente, die wiederhergestellt werden sollen, und klicken Sie auf Wiederherstellen. Geben Sie dann einen Pfad zum Speichern der Daten an.
Es wird empfohlen, die wiederhergestellten Dateien auf einer anderen Festplatte als dem ursprünglichen Laufwerk zu speichern, um ein Überschreiben der Daten zu vermeiden.
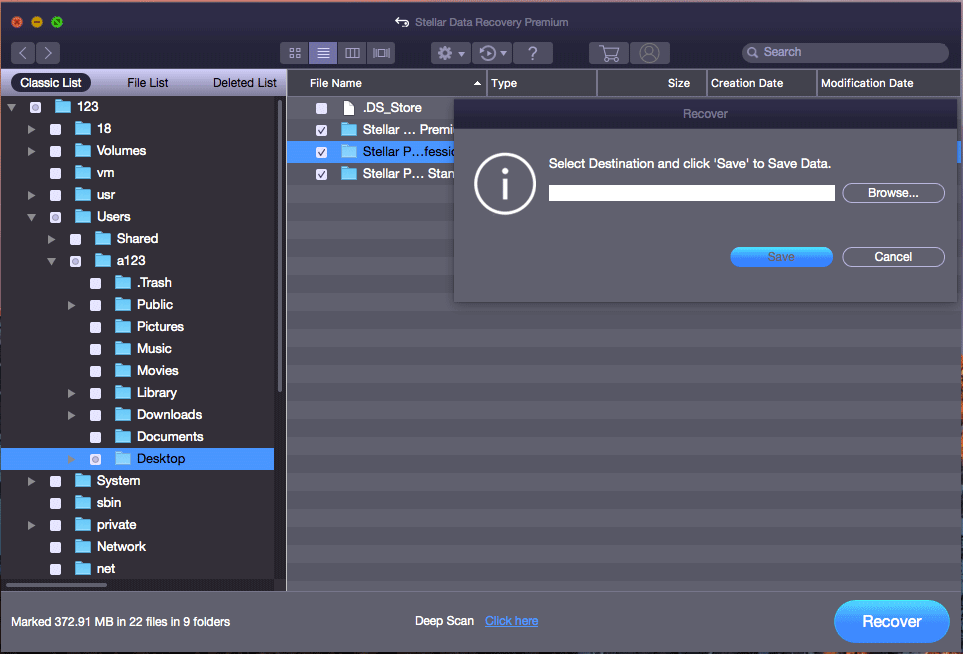
Wenn Sie Stellar Data Recovery Premium nicht aktivieren, werden Sie nach einem Klick auf Speichern aufgefordert, einen Lizenzschlüssel über den MiniTool Store zu erwerben. Denn die Testversion kann Daten nur scannen, aber nicht wiederherstellen.
Stellar Data Recovery für Mac hilft Ihnen in einfachen Schritten, verlorene Dateien von einem formatierten Laufwerk wiederherzustellen. Wenn Sie die Fehlermeldung „Festplattendienstprogramm kann diese Festplatte nicht reparieren“ haben und das Ziellaufwerk formatieren, aber vergessen haben, die wichtigen Dateien zu sichern, holen Sie sich einfach diese Software, um verlorene Daten wiederherzustellen.
Fazit
Erhalten Sie die Fehlermeldung „Festplattendienstprogramm kann dieses Volume nicht reparieren“ auf der Macintosh HD oder einer externen Festplatte in Mac Mavericks, Yosemite, EI Capitan, oder Sierra?
Dieser Beitrag bietet Ihnen die entsprechende Lösung in zwei Fällen – das Festplattendienstprogramm kann die Macintosh HD nicht mehr reparieren und das Festplattendienstprogramm kann die externe Festplatte nicht reparieren. Tun Sie einfach, was in den obigen Absätzen beschrieben wird. Wenn Sie beim Reparieren des Problems wichtige Dateien verloren haben, versuchen Sie sie mit MiniTool Mac Data Recovery wiederherzustellen.
Wenn Sie irgendwelche Vorschläge zu dem Problem „Festplattendienstprogramm kann die Festplatte nicht reparieren“ oder irgendwelche Fragen bei der Verwendung unserer Software zur Wiederherstellung von Mac-Festplatten haben, zögern Sie bitte nicht, uns dies mitzuteilen, indem Sie einen Kommentar im folgenden Bereich hinterlassen oder eine E-Mail an [email protected] senden.
Das Festplattendienstprogramm kann diese Festplatte nicht reparieren FAQ
Sie können Ihre wichtigen Dateien sichern, das Problem im Einzelbenutzermodus beheben, macOS neu installieren oder die Festplatte neu formatieren und die gesicherten Dateien wiederherstellen.
Sie können das Festplattendienstprogramm verwenden, um eine beschädigte Festplatte auf Ihrem Mac zu reparieren. Wenn Sie sich Sorgen um die Daten auf der Festplatte machen, können Sie sie mit Stellar Data Recovery für Mac wiederherstellen.
Die Wiederherstellungsfunktion kann das Quelllaufwerk oder die Image-Datei auf das Ziellaufwerk kopieren. Daher sollte das Ziellaufwerk groß genug sein. Beide Laufwerke müssen auf dem Mac eingebunden sein.
Beim Reparieren von Festplatten auf dem Mac werden keine Daten gelöscht. Es kann jedoch sein, dass der Schaden so schwerwiegend ist, dass die Festplatte nicht mehr repariert werden kann. In diesem Fall können Ihre Daten verloren gehen. Außerdem kann die Reparatur einer stark beschädigten Festplatte zu Datenverlust führen.
