„Diese Karte ist nicht formatiert. Bitte formatieren Sie sie.“ Haben Sie solche Fehlermeldung auf Ihrer Kamera gesehen? Formatieren Sie sie? Oder nicht? Wenn Sie sie nicht formatieren möchten, wie Sie auf die in der Karte gespeicherten Fotos zugriffen? In diesem Beitrag erfahren Sie, wie Sie Fotos ohne Formatierung effektiv, schnell und sicher von einer SD-Karte wiederherstellen können.
In letzter Zeit habe ich mir oft die folgende Frage gestellt: „Wie kann ich Fotos von einer SD-Karte ohne Formatierung wiederherstellen?“
Ich bin gerade von meiner Reise im letzten Monat nach ausgezeichneten 15 Tagen in China zurückgekehrt. Vor ein paar Tagen habe ich gefunden, dass die SD-Karte der angeschlossenen Kamera nicht zugänglich ist, wenn ich versuche, auf die in China aufgenommenen Fotos zuzugreifen. Und es würde eine Nachricht herausspringen, die sagt: „Diese Karte ist nicht formatiert. Bitte formatieren Sie sie.“
Ich wage es jedoch nicht, die Speicherkarte zu formatieren, weil ich keine Daten darauf verlieren möchte. Was kann ich in solchen Fällen tun, um verlorene Fotos effektiv wiederherzustellen? Bitte, Hilfe! Es wäre schrecklich, alle Fotos für diese wunderbare Reise zu verlieren!
Sind Sie jemals auf denselben Fehler gestoßen? Möchten Sie wissen, wie Sie Fotos von einer SD-Karte ohne Formatierung wiederherstellen können? Möchten Sie wissen, wie Sie den Fehler „Diese Karte ist nicht formatiert“ beheben können, ohne Originaldaten zu verlieren?
In dem heutigen Beitrag werde ich Ihnen zeigen, wie Sie effektiv und schnell Daten von einer Speicherkarte wiederherstellen können, wenn sie eine Formatierung erfordert. Und wie Sie den Fehler „Die Karte ist nicht formatiert“ mit Leichtigkeit beheben können.
Teil 1: Diese Karte ist nicht formatiert und Sie müssen formatieren
Wenn Sie versuchen, auf Ihre SD-Karte in der Kamera zuzugreifen, erhalten Sie möglicherweise die folgenden Meldungen.
Diese Karte ist nicht formatiert. Bitte formatieren Sie sie.
Oder wenn Sie versuchen, in Windows auf die Karte zuzugreifen, wird möglicherweise eine Fehlermeldung angezeigt, in der Sie aufgefordert werden, den Datenträger zu formatieren.
Sie müssen den Datenträger formatieren, bevor Sie ihn verwenden können. Möchten Sie ihn formatieren?
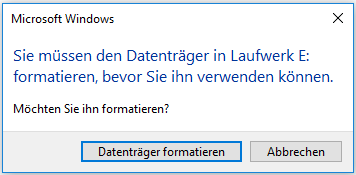
Ein weiterer Fehler, der beim Zugriff auf die Speicherkarte in Windows angezeigt wird, ist…
Auf dem Datenträger befindet sich kein erkanntes Dateisystem. Stellen Sie sicher, dass alle benötigten Dateisystemtreiber geladen sind und dass der Datenträger nicht beschädigt ist.
Wenn Sie versuchen, chkdsk zur Behebung des Problems auszuführen, wird ein Fehler ausgegeben…
Der Typ des Dateisystems ist RAW.
CHKDSK ist für RAW-Laufwerke nicht verfügbar.

Wenn Sie den nicht formatierten Fehler erhalten, sollten Sie im Allgemeinen DIE SD-KARTE NICHT SOFORT FORMATIEREN, weil die Formatierung die auf diesem Laufwerk gespeicherten Originaldaten überschreiben kann. Es wird empfohlen, vor der Formatierung Fotos von der Speicherkarte wiederherzustellen, die immer aufgefordert wird, formatieren zu werden. Aber wie stellen Sie Fotos von einer SD-Karte ohne Formatierung wieder her? Können wir Fotos problemlos von der RAW SD-Karte wiederherstellen? Außerdem frage ich mich, ob ich Fotos auf der SD-Karte wiederherstellen kann, ohne die Originaldaten zu beschädigen.
In der Tat müssen Sie keine Sorgen für die Wiederherstellung der Fotos von der unformatierten Speicherkarte machen, denn MiniTool Photo Recovery, von berühmten Softwareentwicklungsunternehmen mit Sitz in Kanada entwickelt, kann Ihnen helfen, einfach, effektiv und schnell verlorene Fotos wiederherzustellen. Diese einfach zu bedienende Foto-Wiederherstellungssoftware ist darauf spezialisiert, gelöschte Fotos, Bilder und Abbildungen wiederherzustellen, ohne die ursprünglichen Daten zu beeinträchtigen, weil sie über eine hohe Sicherheit verfügt und eine hervorragende Leistung bietet.
Es kann verlorene/gelöschte Fotos von verschiedenen Digitalkameras und Speichergeräten einschließlich Festplatte, SD-Karte, USB-Stick usw. wiederherstellen. Darüber hinaus unterstützt diese professionelle Foto-Wiederherstellungssoftware Windows 10/8/7 zusammen mit Windows Server 2003/2008/2012 usw.
„Verlorene/Gelöschte Fotos von Speicherkarte, Telefon, Kamera, usw. kostenlos wiederherstellen“ wird hier empfohlen.
Hier können Sie das folgende Video ansehen, um mehr Details über diese professionelle Foto-Wiederherstellungssoftware für Windows zu erfahren.
Teil 2: Fotos von einer SD-Karte ohne Formatierung wiederherstellen
Bevor Sie verlorene Fotos wiederherstellen, sollten Sie MiniTool Photo Recovery Unregistered herunterladen und entsprechend den Anleitungen auf dem Computer installieren.
Schritt 1: Starten Sie Photo Recovery.
- Verbinden Sie Ihre Speicherkarte mit dem Computer.
- Starten Sie MiniTool Photo Recovery, um die Hauptschnittstelle wie folgt zu erhalten.
- Klicken Sie auf Start, um fortzufahren.
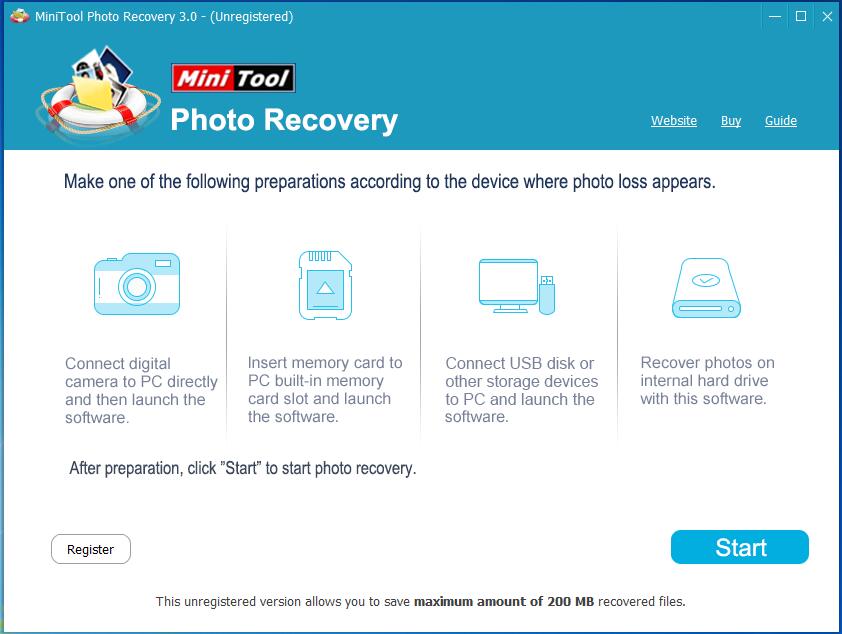
Sehen! MiniTool Photo Recovery, eine schreibgeschützte, zuverlässige, einfache und ausgezeichnete Software zur Wiederherstellung von Fotos, ist in der Lage, Fotos von Digitalkameras, Speicherkarten, Computerfestplatten, USB-Festplattenlaufwerken und anderen Wechseldatenträgern wiederherzustellen. Noch wichtiger ist, ist diese professionelle Foto-Wiederherstellungssoftware in der Lage, Fotos direkt von der Digitalkamera wiederherzustellen.
Schritt 2: Scannen Sie die unformatierte SD-Karte.
- Wählen Sie die SD-Karte, die Windows zur Formatierung anfordert.
- Klicken Sie auf die Schaltfläche Scan in der unteren rechten Ecke, um mit dem Scan auf der Karte zu beginnen.
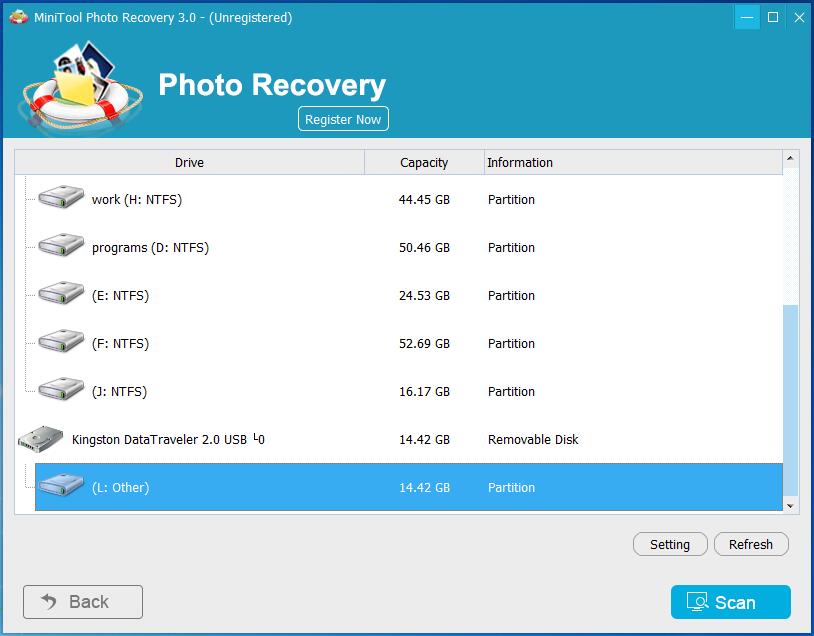
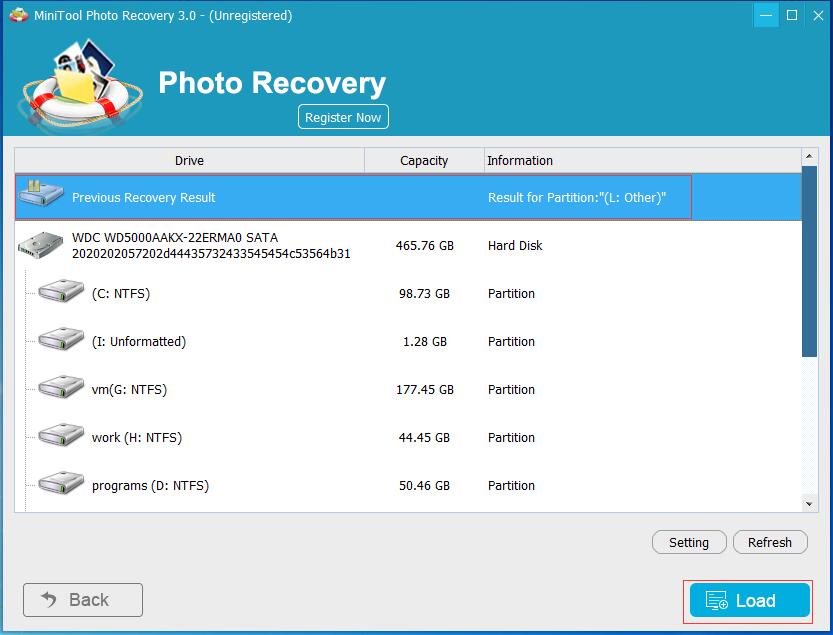
Schritt 3: Speichern Sie die benötigten Fotos.
- Sehen Sie die Fotos in der Vorschau an.
- Wählen Sie alle benötigten Fotos aus, die Sie wiederherstellen möchten.
- Klicken Sie auf die Schaltfläche Save.
- Klicken Sie auf Browse, um einen sicheren Ort zum Speichern ausgewählter Fotos zu finden.
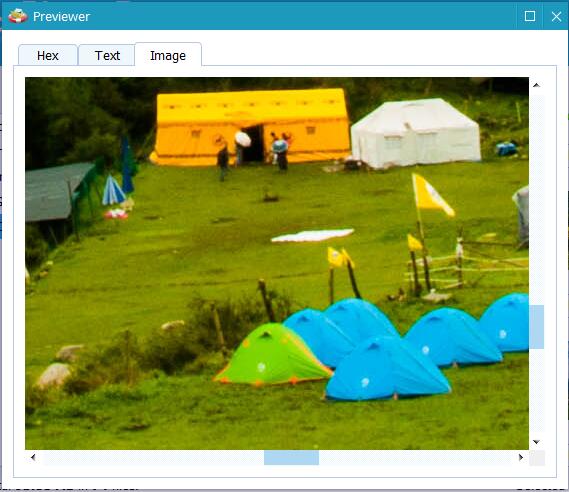
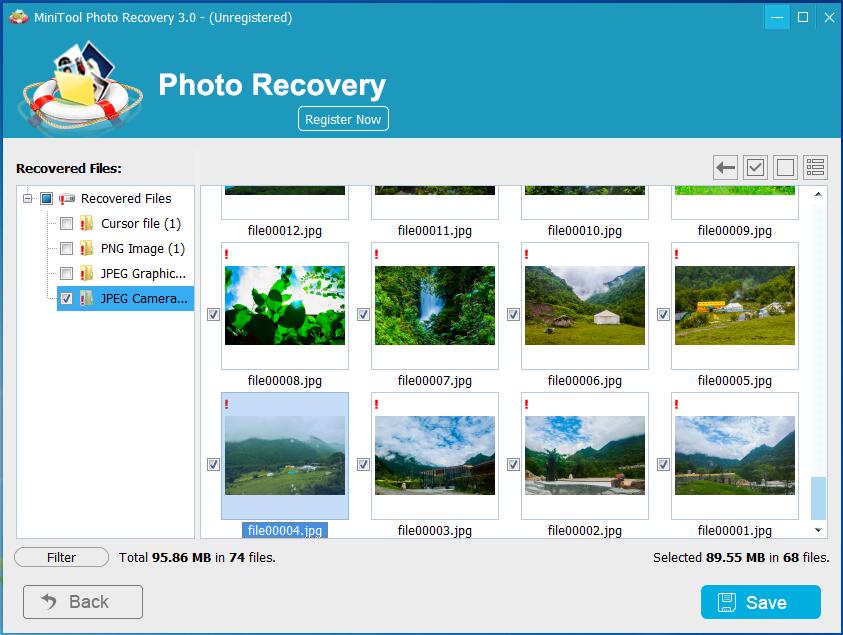
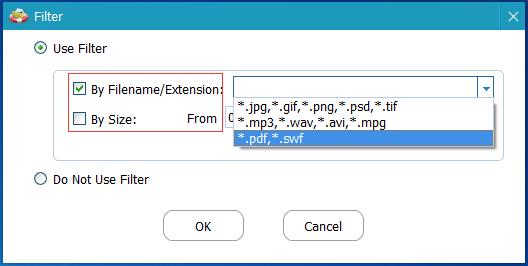
Sehen! Durch die Verwendung von MiniTool Photo Recovery können wir schnell und einfach Fotos von einer SD-Karte ohne Formatierung wiederherstellen, ohne die ursprünglichen Daten zu beschädigen.
Laut einer Umfrage haben einige Benutzer möglicherweise die folgende Meldung erhalten: „You have reached the file saving limit for the selected files“ beim Speichern von Dateien, wie unten gezeigt.
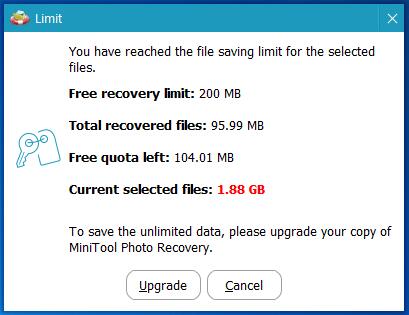
Dies liegt daran, dass Sie mit der nicht registrierten Version nur 200 MB wiederhergestellte Dateien speichern können. Um die Daten unbegrenzt zu speichern, können Sie Ihre Kopie von MiniTool Photo Recovery aktualisieren.
Wenn Sie ein Mac-Benutzer sind, können Sie MiniTool Photo Recovery for Mac Free verwenden, um Ihre Fotos von der SD-Karte wiederherzustellen, die Windows zur Formatierung anfordert.
1. Schließen Sie die SD-Karte an den Mac an, starten Sie dann MiniTool Photo Recovery for Mac und klicken Sie auf Start.
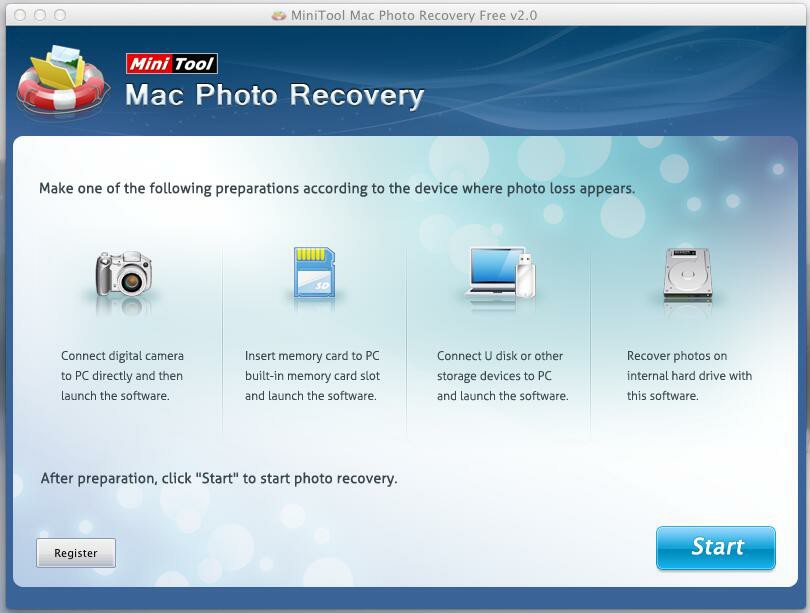
2. Scannen Sie die SD-Karte, auf der der Fotoverlust ereignet.
3. Speichern Sie die benötigten Dateien an einem sicheren Ort.
Hier können Sie unseren vorherigen Beitrag „Sehen! Ich kann kostenlose Fotos von Mac mit Leichtigkeit wiederherstellen“ lesen, um weitere Informationen über diese professionelle Mac Photo Recovery Software zu erhalten.
Nachdem Sie die Aufgabe „Fotos von einer SD-Karte ohne Formatierung wiederherstellen“ fertig gemacht haben, sehen Sie jetzt, warum die SD-Karte unformatiert wird und wie Sie den Fehler „Diese Karte sind nicht formatiert.“ beheben können.
Teil 3: Warum fordert meine SD-Karte mich auf, sie zu formatieren
1) Virusinfektion oder Malware-Infektion
Wenn Ihre SD-Karte von Viren oder Malware infiziert ist, erhalten Sie möglicherweise die Fehlermeldung „Sie müssen die SD-Karte formatieren, bevor Sie sie verwenden können.“
2) Dateisystem ist korrupt.
Wenn die SD-Karte ein beschädigtes Dateisystem hat, das als RAW, unbekannt oder nicht unterstützt anzeigt, müssen Sie es formatieren, bevor Sie es verwenden. Und dies kann unter vielen Umständen geschehen, wie zum Beispiel Stromausfall, falsches Entfernen der SD-Karte vom Kartenleser und so weiter.
3) Inkompatibilitätsprobleme
Wenn das tragbare digitale Gerät oder das Betriebssystem die SD-Karte nicht unterstützt, treten Inkompatibilitätsprobleme auf. In solchen Fällen wird der Fehler „Diese Karte ist nicht formatiert“ angezeigt, wenn Sie auf die Daten der SD-Karten zu zugreifen zwingen.
4) Unsachgemäße Entfernung der SD-Karte
Wenn die SD-Karte von einem Computer getrennt wird, ohne die Option „Hardware sicher entfernen“ zu verwenden, wird im Allgemeinen der Fehler „Diese Karte ist nicht formatiert“ angezeigt. Außerdem können Sie auch auf den nicht formatierten Fehler gestoßen, wenn Sie die SD-Karte während der Arbeit von der Kamera entfernen.
Teil 4: So beheben Sie den Fehler „Diese Karte ist nicht formatiert“
Um den nicht formatierten Fehler zu beheben, können Sie sie in FAT32 formatieren. (Hier vermute ich, dass Sie sich für diesen Beitrag interessieren könnten: Was ist der Unterschied zwischen FAT32, exFAT und NTFS?)
Die gebräuchlichsten Methoden zum Formatieren einer SD-Karte sind entweder das Formatieren im Windows-Explorer oder das Formatieren unter der Datenträgerverwaltung. Nehmen wir Datenträgerverwaltung als Beispiel.
Klicken Sie mit der rechten Maustaste auf Computer (Hinweis: In Windows 8/10 könnten wir mit der rechten Maustaste auf „Dieser PC“ klicken), wählen Sie dann Verwalten und klicken Sie auf Datenträgerverwaltung.
Klicken Sie mit der rechten Maustaste auf die unformatierte SD-Karte und wählen Sie Formatieren… aus.
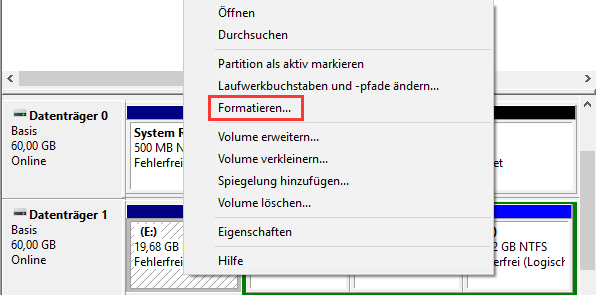
Dann erhalten Sie die detaillierten Anleitungen. Machen Sie einfach wie gesagt.
Laut einer Umfrage konnten einige Benutzer ihre unformatierte SD-Karte nicht formatieren. Und die meisten von ihnen erhielten eine Fehlermeldung: „Windows konnte die Formatierung nicht abschließen“ bei der Formatierung.
Manchmal können Benutzer die nicht formatierte SD-Karte nicht formatieren und erhalten eine Fehlermeldung, dass der Datenträger „schreibgeschützt“ ist. Möglicherweise ist der Schreibschutzschalter eingeschaltet, bevor die SD-Karte den Fehler „Diese Karte ist nicht formatiert.“ anzeigt.
Wenn die SD-Karte angibt, dass sie schreibgeschützt ist und nicht formatiert werden kann, können Sie überprüfen, ob Sie den Schreibschutzschalter auf „Aus“ gestellt haben, und dann überprüfen Sie die SD-Speicherkarte auf Virenscans. Schließlich können Sie den Registrierungseditor auf dem PC öffnen, um den Wert zurückzusetzen.
Wenn beide Methoden Ihre SD-Karte nicht erfolgreich formatieren können, versuchen Sie möglicherweise, die SD-Karte mithilfe des MiniTool Partition Wizards auf FAT32 zu formatieren.
Wollen Sie die beste Methode wissen?
Jetzt sehen wir die detaillierten Schritte.
- Erstens laden Sie MiniTool Partition Wizard herunter und installieren Sie es. Danach starten Sie es, um seine Hauptschnittstelle zu erhalten.
- Zweitens wählen Sie die unformatierte SD-Karte und klicken Sie im linken Aktionsbereich auf Partition formatieren.
- Drittens geben Sie die benötigte Partitionsbezeichnung, das Dateisystem und die Clustergröße ein und klicken Sie dann auf OK.
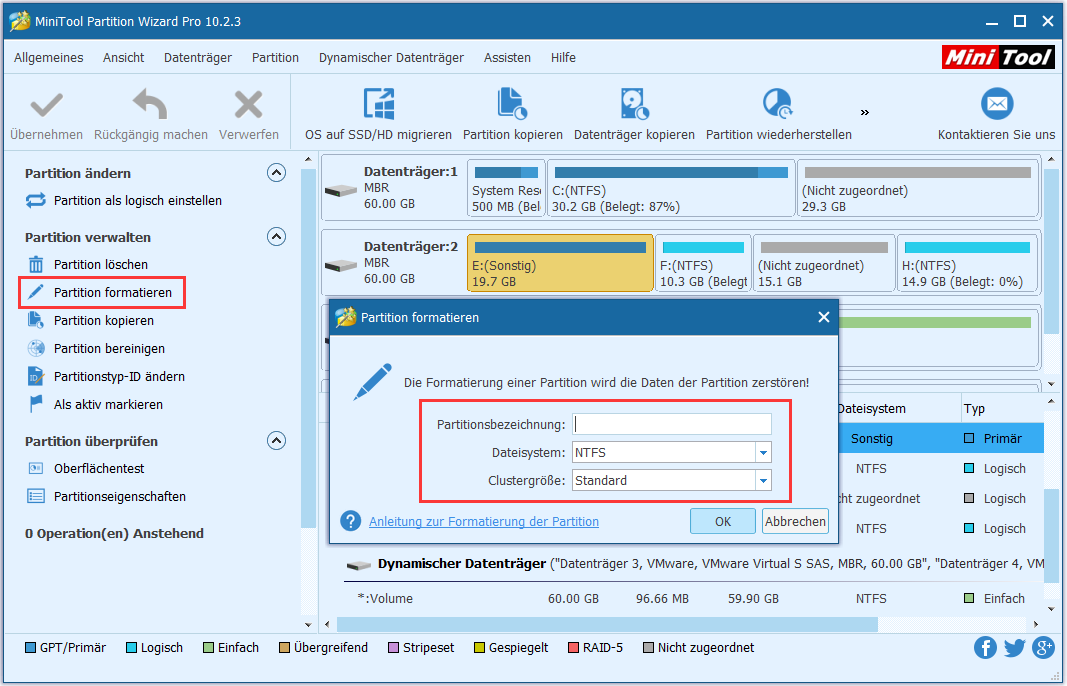
Klicken Sie schließlich auf Übernehmen, um alle Änderungen durchzuführen.
Dieser Beitrag „SD-Karten Formatieren | Wie formatiere ich SD-Karte schnell“ wird hier dringend empfohlen, und Sie können 4 Lösungen finden, um Ihre SD-Karte zu formatieren.
Zusammenfassung
Nützliche und wichtige Tipps
- Formatieren Sie die nicht formatierte SD-Karte nicht, bevor Sie die Daten zurück erhalten.
- Speichern Sie die gefundenen Daten nicht auf der SD-Karte, um irgendwelchen Fehler einer Datenwiederherstellung zu vermeiden.
- Entfernen Sie die SD-Karte im abgesicherten Modus mit den Optionen „Auswerfen“ oder „Hardware sicher entfernen“.
- Stellen Sie sicher, dass Ihr Betriebssystem virenfrei ist, bevor Sie die SD-Karte anschließen.
- Es wird dringend empfohlen, eine Sicherungskopie Ihrer wichtigen Daten zu erstellen, um einen Datenverlust zu vermeiden.
Wenn es darum geht, wichtige Daten zu sichern, können Sie eine professionelle, einfache und dennoch kostenlose Klonen-Software ausprobieren. MiniTool ShadowMaker, eine alles-inbegriffene Datensicherung und Notfallwiederherstellungslösung für PCs, kann Ihr Windows-Betriebssystem, Computerfestplatte, sogar SD-Karte, USB-Laufwerk usw. sichern. Mit einer Sicherungskopie können Sie verlorene Daten sofort und effektiv wiederherstellen.
Haben Sie immer noch Probleme mit dem nicht formatierten Fehler der SD-Karte? Nachdem Sie diesen Beitrag gelesen haben, werden Sie jetzt wissen, dass Sie dieses Problem perfekt lösen können, solange Sie die folgenden 2 Dinge tun.
Erstes verwenden Sie MiniTool Photo Recovery, um verlorene Fotos von der SD-Karte ohne Formatierung effektiv und sicher wiederherzustellen.
Zweitens formatieren Sie die SD-Karte.
Wenn Sie Fragen oder Vorschläge zur Foto-Wiederherstellung von nicht formatierten SD-Karten haben, können Sie uns E-Mails an [email protected] senden oder uns Kommentare in der Kommentarzone hinterlassen.