Der Papierkorb-Ordner auf Mac ist sehr wichtig: Er bewahrt alle kürzlich gelöschten Dateien, Ordner und Programme vorübergehend auf. Benutzer können den Papierkorb öffnen und die versehentlich gelöschten Daten leicht wiederherstellen. Um jedoch Speicherplatz auf Mac freizugeben, sollten Sie den Papierkorb leeren. Diese Seite von MiniTool zeigt Ihnen, wie man den Papierkorb auf Mac auf verschiedene Arten leeren kann.
Wie jeder weiß, ist entweder der Papierkorb auf Windows oder auf Mac ein spezieller Ort auf Ihrer Festplatte, um gelöschte (entfernte) Dateien oder Ordner vorübergehend aufzubewahren. Alle diese Objekte werden zum Löschen markiert, wenn Sie sie nicht aus dem Papierkorb zurücklegen. Kurz gesagt ist der Papierkorb für Mac das, was der Papierkorb für Windows ist. Der Grund, warum Sie versehentlich gelöschte Daten mit Hilfe des Papierkorbs leicht wiederherstellen können, ist, dass der eigentliche Inhalt noch auf dem Laufwerk verbleibt, obwohl die Einträge zu den Dateien oder Ordnern gelöscht werden.
Aus diesem Grund belegen die im Mac-Papierkorb aufbewahrten Elemente immer noch etwas Speicherplatz. Daher fragen sich viele, wie man den Papierkorb auf dem Mac leeren kann, um Speicherplatz freizugeben und die Dateien vollständig zu entfernen.
Wie man Dateien auf Mac löscht
Wie bereits erwähnt, werden die Dateien und Ordner standardmäßig in den Mac-Papierkorb verschoben, nachdem sie mit den folgenden Methoden gelöscht wurden.
- Finden Sie die Dateien, die Sie nicht mehr benötigen -> wählen Sie sie alle aus -> ziehen Sie die Dateien und legen Sie sie auf dem Papierkorbsymbol im Dock ab.
- Finden Sie die Dateien auf Ihrem Mac -> wählen Sie sie aus -> klicken Sie mit der rechten Maustaste auf eine beliebige Datei -> wählen Sie im Kontextmenü die Option In den Papierkorb verschieben -> klicken Sie im Anforderungsfenster zur Bestätigung erneut auf In den Papierkorb verschieben.
- Finden Sie die Zieldateien und -ordner -> wählen Sie sie aus -> drücken Sie Befehl + Löschen auf der Tastatur.

Gelöst- So stellt man gelöschte Dateien auf Mac wieder her | Vollständige Anleitung.
Wie man Dateien aus dem Mac-Papierkorb wiederherstellt
Wenn Sie feststellen, dass Daten versehentlich gelöscht wurden, sollten Sie den Papierkorb öffnen, um sie zurückzulegen, oder sie direkt herausziehen.
- Öffnen Sie den Mac-Papierkorb -> wählen Sie die gewünschten Dateien aus -> klicken Sie mit der rechten Maustaste auf den markierten Bereich -> wählen Sie Zurücklegen, um die Dateien am ursprünglichen Ort wiederherzustellen.
- Öffnen Sie den Mac-Papierkorb -> wählen Sie die benötigten Dateien aus -> ziehen Sie sie direkt aus dem Papierkorb heraus.
5 Wege zum Leeren des Papierkorbs Mac
Wenn Sie jedoch die Daten im Papierkorb dauerhaft löschen oder mehr freien Speicherplatz auf der Festplatte freigeben möchten, sollten Sie den Papierkorb leeren. Wie kann man den Papierkorb leeren? Bitte wenden Sie sich an die folgenden Wege.
#1. Alle Objekte im Papierkorb löschen
Da Sie Dateien aus dem Papierkorb leicht wiederherstellen können, können Sie auch Dateien und Ordner, die sich dort befinden, löschen, um den Papierkorb zu leeren.
- Klicken Sie auf das Papierkorbsymbol im Dock.
- Drücken Sie Befehlstaste + A, um alle Objekte im Papierkorb auszuwählen.
- Klicken Sie mit der rechten Maustaste auf ein ausgewähltes Objekt.
- Wählen Sie Sofort löschen aus dem Popup-Menü.
- Es erscheint ein Hinweisfenster, das besagt, dass die Objekte sofort gelöscht werden und diese Aktion nicht widerrufen werden kann.
- Sie sollten auf Löschen klicken, um zu bestätigen und fortzufahren.
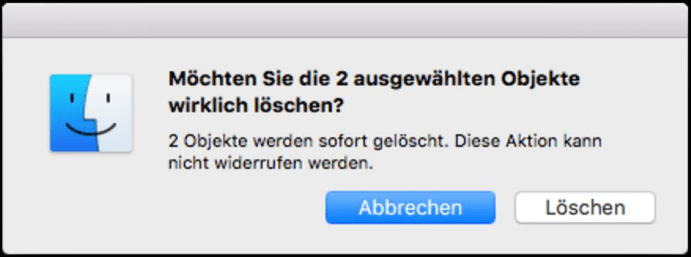
#2. Leeren des Papierkorbs auf Mac
Im Allgemeinen gibt es vier verschiedene Methoden, um den Papierkorb auf Mac zu entleeren.
Eins:
- Öffnen Sie den Papierkorb auf Ihrem Mac.
- Klicken Sie auf die Schaltfläche Entleeren, die sich in der oberen rechten Ecke befindet.
- Sie erhalten ein Bestätigungsdialogfeld, es sei denn, Ihr Mac ist nicht so konfiguriert, dass vor dem Leeren des Papierkorbs eine Warnung angezeigt wird.
- Klicken Sie bitte auf die Schaltfläche Papierkorb entleeren im Popup-Fenster, um Ihre Aktion zu bestätigen.
Zwei:
- Öffnen Sie den Papierkorb auf dem Mac.
- Klicken Sie mit der rechten Maustaste auf einen beliebigen leeren Bereich oder klicken Sie darauf, während Sie die Strg-Taste gedrückt halten.
- Wählen Sie Papierkorb entleeren aus dem Kontextmenü.
- Klicken Sie in einem Anforderungsfenster erneut auf Papierkorb entleeren.
Drei:
- Suchen Sie das Papierkorbsymbol in Ihrem Dock.
- Klicken Sie mit der rechten Maustaste auf das Symbol oder klicken Sie darauf, während Sie die Strg-Taste gedrückt halten.
- Wählen Sie im angezeigten Menü die Option Papierkorb entleeren.
- Klicken Sie erneut auf Papierkorb entleeren, um zu bestätigen.
Vier:
- Navigieren Sie zur Menüleiste Ihres Macs.
- Klicken Sie auf das Finder-Menü auf der rechten Seite des Apple-Symbols.
- Wählen Sie aus dem Untermenü Papierkorb entleeren.
- Klicken Sie erneut auf Papierkorb entleeren, um fortzufahren.
Sie können auch gleichzeitig die Tasten Umschalt + Befehl + Löschen drücken, um den Papierkorb zu leeren.
#3. Mac Papierkorb sicher leeren
- Klicken Sie auf das Papierkorbsymbol in Ihrem Dock und halten Sie es gedrückt.
- Drücken Sie die Befehlstaste und klicken Sie auf das Papierkorbsymbol.
- Im Popup-Menü erscheint die Option Papierkorb sicher entleeren. Bitte wählen Sie diese aus.
- Klicken Sie in dem Anforderungsfenster erneut auf die Schaltfläche Papierkorb sicher entleeren, um Ihre Wahl zu bestätigen.
Wenn Sie möchten, dass Ihr Mac jedes Mal, wenn Sie versuchen, Ihren Papierkorb zu leeren, Dateien sicher löscht, folgen Sie bitte dieser Anleitung:
- Klicken Sie in der Menüleiste auf Finder.
- Wählen Sie Einstellungen aus seinem Untermenü.
- Wechseln Sie auf die Registerkarte Erweitert.
- Markieren Sie die Option Papierkorb sicher entleeren.
#4. Terminal zum Leeren des Papierkorbs verwenden
Sie können das Leeren des Papierkorbs auf dem Mac erzwingen, indem Sie das Terminal verwenden, wenn der Papierkorb nicht durch die oben genannten Methoden geleert werden kann. Andere Lösungen werden im nächsten Teil beschrieben, wenn Sie den Papierkorb auf dem Mac nicht leeren können.
- Klicken Sie auf Gehen in der Menüleiste.
- Wählen Sie Dienstprogramme.
- Sie können auch im Dock auf Programme und Dienstprogramme
- Wählen Sie Terminal.
- Geben Sie diesen Befehl ein: sudo rm –R. Bitte beachten Sie, dass nach dem Buchstaben R ein Leerzeichen steht.
- Öffnen Sie im Dock den Papierkorb und wählen Sie dann alle Dateien und Ordner aus.
- Ziehen Sie sie per Drag & Drop in das Terminal-Fenster.
- Der/die entsprechende(n) Dateiname(n) wird/werden aufgelistet, wenn Sie den Finger loslassen.
- Drücken Sie die Eingabetaste.
- Geben Sie das Mac-Benutzerpasswort ein und drücken Sie die Eingabetaste.
Hier ist eine weitere Möglichkeit, den Papierkorb auf einem Mac zu leeren:
- Klicken Sie auf das Papierkorbsymbol im Dock und halten Sie es gedrückt, bis sich das Menü öffnet.
- Drücken und halten Sie die Optionstaste oder die Tasten Umschalt + Alt (Option).
- Wählen Sie Papierkorb entleeren aus dem Menü und lassen Sie die Taste(n) los.
#5. Papierkorb automatisch leeren
Sie können mit den folgenden zwei Methoden Ihren Mac auch so einstellen, dass er den Papierkorb automatisch für Sie leert.
Eins:
- Wählen Sie Finder in der Menüleiste.
- Wählen Sie Präferenzen.
- Gehen Sie oben auf die Registerkarte Erweitert.
- Suchen Sie nach der Option Objekte nach 30 Tagen aus dem Papierkorb löschen und aktivieren Sie sie.
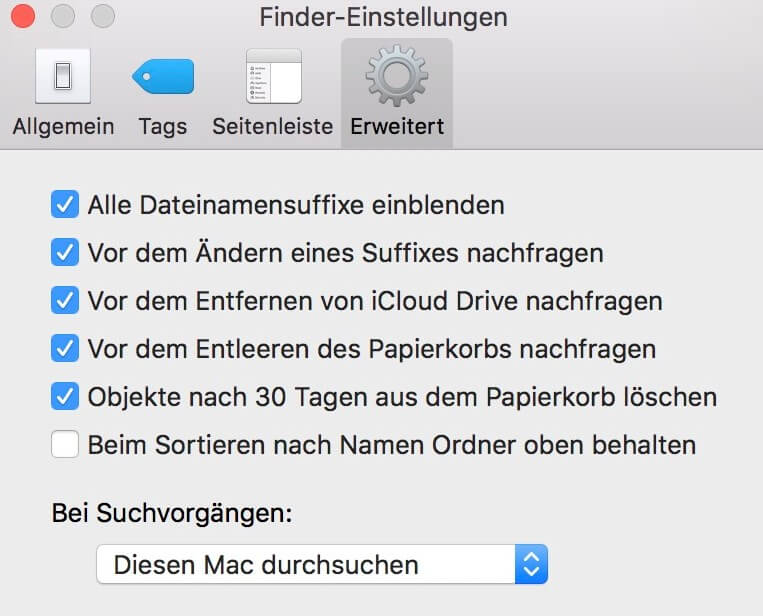
Zwei:
- Klicken Sie oben auf das Apple-Menü.
- Wählen Sie Über diesen Mac.
- Gehen Sie auf die Registerkarte Speicher.
- Klicken Sie auf die Schaltfläche Verwalten.
- Suchen Sie nach der Option Papierkorb automatisch leeren.
- Klicken Sie auf die Schaltfläche Aktivieren.
- Die Option spart Platz, indem sie Elemente, die sich länger als 30 Tage im Papierkorb befinden, automatisch löscht.
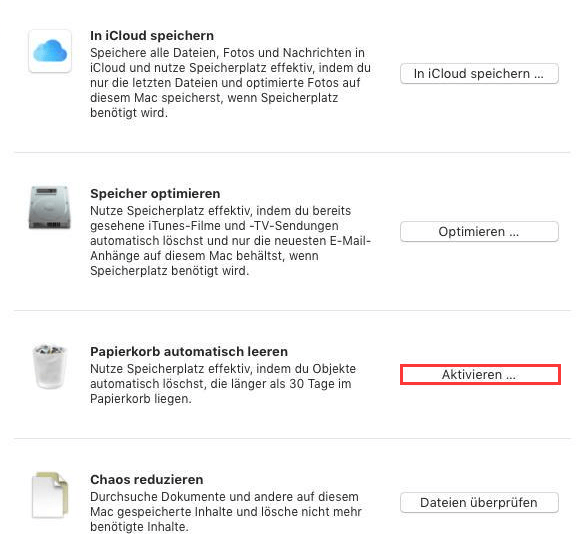
Wie man Daten nach dem Leeren des Papierkorbs wiederherstellt Mac
Es kann vorkommen, dass Benutzer Dateien oder Ordner wiederherstellen möchten, nachdem sie geleert wurden. Ist das möglich? Natürlich, ja. Der von den gelöschten Dateien und Ordnern belegte Platz wird zwar wieder als nutzbar markiert, der eigentliche Inhalt bleibt aber auf der Festplatte, bis er von neuen Daten überschrieben wird.
Sie brauchen ein professionelles und zuverlässiges Datenrettungstool, das für Mac funktioniert. Stellar Data Recovery für Mac, das gemeinsam von MiniTool und Stellar entwickelt wurde, ist eine gute Wahl.
Wie man gelöschte Dateien aus einem geleerten Papierkorb auf Mac wiederherstellt
Schritt 1: Holen Sie sich Stellar Data Recovery für Mac.
Laden Sie die Datenrettungssoftware von der offiziellen Website herunter. Dann starten Sie die Software auf Ihrem Mac.
Schritt 2: Wählen Sie bitte, was wiederhergestellt werden soll.
Sie können Alles wiederherstellen wählen oder bestimmte Dateitypen wiederherstellen – Dokumente, E-Mails, Videos, Audio und Fotos. Klicken Sie dann auf Weiter, um fortzufahren.
Bitte wählen Sie Dokumente, wenn Sie verlorene Word-Dateien auf dem Mac wiederherstellen möchten.
Schritt 3: Bitte wählen Sie den Speicherort.
Sie sollten das Laufwerk wählen, das Ihre aus dem Papierkorb geleerten Dateien und Ordner enthält. Dann klicken Sie auf die Schaltfläche Scannen, um nach fehlenden Dateien zu suchen. Sie sollten Tiefenscan aktivieren, um mehr Elemente zu finden.
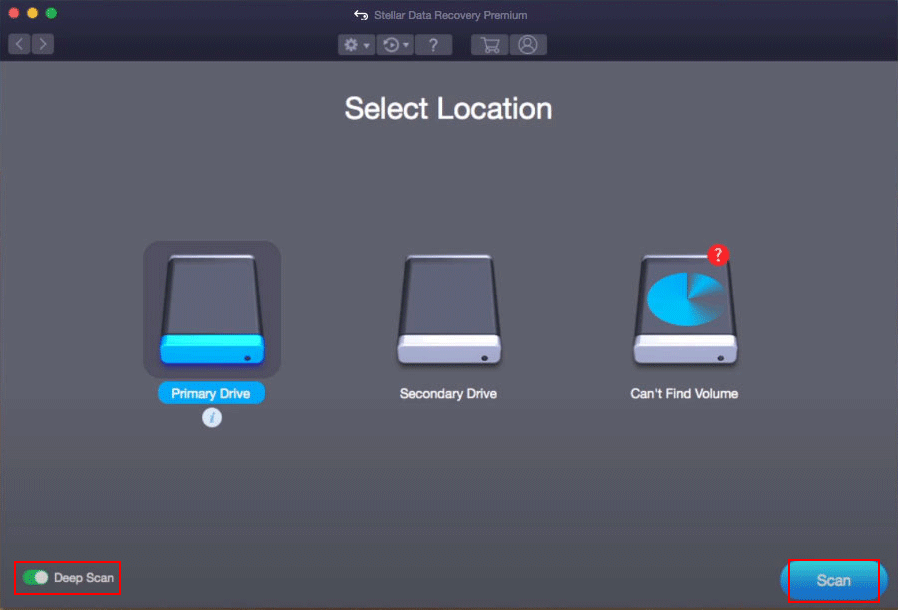
Schritt 4: Wählen Sie die wiederherzustellenden Elemente aus.
Bitte warten Sie, bis der Scan abgeschlossen ist. Durchsuchen Sie dann die Scanergebnisse und wählen Sie die gewünschten Dateien und Ordner aus.
Schritt 5: Stellen Sie Daten an einem sicheren Ort wieder her.
Klicken Sie auf die Schaltfläche Wiederherstellen unten rechts. Klicken Sie dann auf Durchsuchen, um ein Ziel auszuwählen, und klicken Sie auf Speichern, um die Wiederherstellung der verlorenen Daten zu starten. Dann sollten Sie warten, bis die Wiederherstellung abgeschlossen ist.
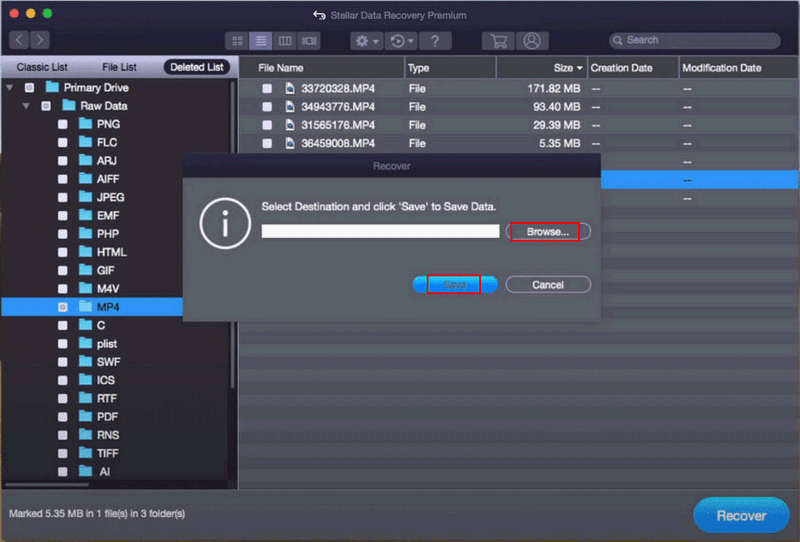
Sie sollten die oben genannten Schritte auch ausführen, wenn Sie Dateien von einer defekten Festplatte auf dem Mac wiederherstellen müssen. Aber Sie müssen zuerst ein Wiederherstellungslaufwerk erstellen, wenn Sie Daten von einem toten MacBook wiederherstellen möchten.
8 Wege, um das Leeren des Papierkorbs auf Mac zu erzwingen
Manchmal wird Mac Ihnen sagen, dass Sie bestimmte Dateien oder Ordner aus verschiedenen Gründen nicht löschen können. Aber Sie wollen auf jeden Fall das Leeren des Papierkorbs Mac erzwingen, wenn Ihnen gesagt wird, dass Ihr Mac-Papierkorb nicht geleert werden kann. Es gibt mehrere Methoden, die Sie versuchen können, um Daten zu löschen.
So löschen Sie Dateien, die sich auf dem Mac nicht löschen lassen
- Starten Sie den Mac neu und versuchen Sie erneut, den Papierkorb zu leeren.
- Booten Sie in den abgesicherten Modus und versuchen Sie, den Papierkorb zu leeren.
- Leeren Sie den Papierkorb mit Terminal.
- Drücken Sie Option oder Umschalt + Alt/Option.
- Dateien unter Umgehung des Papierkorbs entfernen.
- Datenträger vor dem Leeren des Papierkorbs reparieren.
- Anwendungen schließen und dann den Papierkorb leeren.
- Löschen Sie gesperrte Dateien in Empty Trash Mac.
#1. Leeren des Papierkorbs nach dem Neustart des Mac
- Wählen Sie Apple in der oberen Menüleiste.
- Wählen Sie Neustart aus dem Dropdown-Menü.
- Warten Sie, bis der Vorgang abgeschlossen ist.
- Versuchen Sie erneut, den Papierkorb auf dem Mac zu leeren.
#2. So leeren Sie den Papierkorb auf dem Mac im abgesicherten Modus
- Schalten Sie den Mac aus und warten Sie eine Weile.
- Schalten Sie den Mac wieder ein und drücken Sie sofort die Umschalttaste.
- Lassen Sie die Taste los, wenn das Anmeldefenster erscheint. Dann gelangen Sie in den abgesicherten Modus.
- Navigieren Sie zu der Datei (oder dem Ordner), die/der nicht gelöscht werden kann.
- Versuchen Sie, sie mit den oben genannten Methoden zu löschen.
- Starten Sie Ihren Mac erneut, um in den normalen Modus zurückzukehren.
#3. So leeren Sie den Papierkorb mit Terminal
Obwohl es ein effektiver Weg ist, beliebige Dateien mit Terminal zu löschen, sollten Sie vor dem Löschen zweimal nachdenken und während des Prozesses vorsichtig genug sein. Das liegt daran, dass ein falscher Befehl oder andere Gründe zu großen Problemen führen können.
- Klicken Sie auf Gehen.
- Wählen Sie Dienstprogramme.
- Wählen Sie Terminal.
- Geben Sie sudo rm –R Nach dem Buchstaben R muss ein Leerzeichen stehen.
- Öffnen Sie den Papierkorb, um alle Dateien und Ordner auszuwählen.
- Ziehen Sie sie per Drag & Drop in das Terminal-Fenster.
- Lassen Sie Ihren Finger los, wenn die Dateinamen aufgelistet sind.
- Drücken Sie die Eingabetaste.
- Geben Sie das Mac-Benutzerpasswort ein und drücken Sie die Eingabetaste.
#4. So erzwingen Sie das Entleeren des Papierkorbs auf einem Mac mit der Optionstaste
- Klicken Sie auf das Papierkorbsymbol im Dock und halten Sie es gedrückt, bis das Menü erscheint.
- Drücken und halten Sie die Optionstaste oder die Tasten Umschalt + Alt/Option.
- Wählen Sie Papierkorb entleeren und lassen Sie dann die Taste(n) los.
#5. Direktes Löschen von Dateien unter Umgehung des Papierkorbs
- Durchsuchen Sie Ihr Laufwerk, um die Dateien auszuwählen, die Sie nicht benötigen.
- Wählen Sie sie alle aus.
- Drücken Sie Befehl + Option/Alt + Löschen.
- Klicken Sie zur Bestätigung auf die Schaltfläche Löschen im Anforderungsfenster.
#6. So reparieren Sie die Festplatte vor dem Leeren des Papierkorbs
- Klicken Sie auf das Finder-Symbol im Dock.
- Wählen Sie Programme in der linken Seitenleiste.
- Wählen Sie Dienstprogramme aus der Liste.
- Wählen Sie Festplattendienstprogramm.
- Wählen Sie Ihr Laufwerk im linken Fensterbereich.
- Klicken Sie auf die Schaltfläche Erste Hilfe oben im rechten Fensterbereich.
- Klicken Sie zur Bestätigung auf Ausführen und folgen Sie den Anweisungen auf dem Bildschirm, um die restlichen Schritte abzuschließen.
Möglicherweise stellen Sie fest, dass Ihre externe Festplatte in Schritt 4 nicht angezeigt wird, richtig? Lesen Sie bitte diese Seite, um zu erfahren, was Sie tun sollten:
#7. So löschen Sie die Dateien, die im Gebrauch sind
- Vergewissern Sie sich, dass die Datei/der Ordner, die/den Sie zu löschen versuchen, nicht geöffnet ist.
- Schließen Sie alle Programme, die die Dateien möglicherweise verwenden.
- Versuchen Sie, die Dateien zu löschen.
- Wenn dies immer noch fehlgeschlagen ist, starten Sie bitte Ihren Mac neu und versuchen Sie es erneut.
- Wenn es immer noch nicht geklappt hat, prüfen Sie bitte, ob die Dateien von einem Startprogramm verwendet werden -> stoppen Sie das Programm -> versuchen Sie erneut zu löschen.
- Sie können Ihren Mac auch in den abgesicherten Modus booten, um zu versuchen, den Papierkorb zu leeren.
#8. So löschen Sie gesperrte Dateien
Sie sollten auf die Schaltfläche Weiter im Anforderungsfenster klicken, um zu versuchen, die ausgewählten Dateien zu löschen. Außerdem können Sie sie vor dem Löschen entsperren: Klicken Sie mit der rechten Maustaste auf die Dateien, die Sie löschen möchten -> wählen Sie Info -> deaktivieren Sie Gesperrt.
Fazit
Das Löschen von Dateien und das Leeren des Papierkorbs sind vermeintlich sehr gängige und einfache Aktionen. Jeder kann diese Vorgänge auf Mac ausführen. Es kann jedoch vorkommen, dass das System meldet, dass einige Dateien nicht gelöscht werden können oder der Mac-Papierkorb nicht geleert werden kann. Dieser Beitrag zeigt die häufigsten Methoden zum Leeren des Papierkorbs auf dem Mac und die effektiven Lösungen zur Behebung, wenn der Mac-Papierkorb nicht geleert werden kann.
