Benachrichtigung: Leere SD-Karte
„Samsung galaxy android mobile konnte die Mirco-SD-Karte nicht anzeigen. Stattdessen wurde die Benachrichtigung „SD-Karte leer“ angezeigt und die Formatierung der SD-Karte wurde angefordert. Wenn ich jedoch versuche, die Mirco-SD-Karte zu formatieren, passiert nichts. Ich kann auf meine auf der SD-Karte gespeicherten Dateien nicht zugreifen. Bitte hilf mir, dieses Problem zu lösen.“
In den letzten Jahren hat sich die SD-Karte in allen Bereichen großer Beliebtheit erfreut. Die Leute nutzen sie, um Arbeitspapiere zu übertragen, Fotos in der Kamera zu speichern, den internen Speicher von Android zu erweitern, Boot-Medien zu erstellen und so weiter.
Während der Verwendung einer SD-Karte können jedoch alle Arten von SD-Kartenproblemen auftreten, z. B. eine tote SD-Karte; Fotos, die auf der SD-Karte gespeichert wurden, verloren gehen; die SD-Karte wird nicht erkannt.
Das Problem, das wir heute behandeln, ist wahrscheinlich gleich wie das, nach dem Sie suchen.
Nach dem, was wir im Netzwerk gefunden haben, ist dieses Problem sehr ärgerlich, nichts hindert es daran, wiederholt vorzukommen. Daher zeigen wir Ihnen die Hauptursachen sowie die Lösungen.
Warum die SD-Karte leer ist oder das Dateisystem nicht unterstützt wird
Warum ist die SD-Karte in Android-Handys wie dem Samsung Galaxy S5 leer oder verfügt über ein nicht unterstütztes Dateisystem?
Im Allgemeinen kann eine Handy-Speicherkarte aus vielen Gründen leer werden oder über ein nicht unterstütztes Dateisystem verfügen: Vireninfektion, grobe Extraktion, logische Schäden, RAW-Dateisystem und weiter.
Und wenn Sie unter diesem Problem leiden, müssen Sie möglicherweise über diese Punkte nachdenken:
- Haben Sie die SD-Karte zuletzt entfernt, ohne Ihr Handy auszuschalten?
- Haben Sie diese Handy-SD-Karte auf einem fremden oder unsicheren Computer verwendet?
- Haben Sie diese Handy-SD-Karte unter einem anderen Betriebssystem (z. B. von BlackBerry zurück zu Samsung) verwendet?
- Haben Sie diese SD-Karte ohne Verwendung des Tools „Hardware sicher entfernen“ von Ihrem Computer oder Laptop abgezogen?
Wenn ja, erhalten Sie möglicherweise diesen „SD-Karte leer“ Fehler.
Um solche Fehler auf der Speicherkarte zu vermeiden, verwenden Sie sie bitte auf Ihrem Telefon, Computer oder anderen Geräten ordnungsgemäß und entfernen Sie sicher die SD-Karte Ihres Telefons.
Um unerwartete Datenverlustprobleme zu vermeiden, sollten Sie eine Sicherung der wichtigen Daten der SD-Karte natürlich immer an sicheren Orten durchführen.
7 Lösungen zum Entfernen des Fehlers „SD-Karte leer“
In diesem Teil werden wir 7 Lösungen für dieses lästige Thema durchgehen.
Stellen Sie vor einer Rettung sicher, dass sich die SD-Karte selbst in einwandfreiem Zustand befindet und von Ihrem Computer erkannt werden kann.
(Einige Benutzer sind der Meinung, dass die Karte vom Telefon einfach nicht erkannt wird. Das ist völlig falsch, denn wenn dies der Fall ist, meldet das Telefon diesen Fehler nicht.)
Nur auf diese Weise besteht die Notwendigkeit und Möglichkeit, diese Micro-SD-Karte zu reparieren.
Lösung 1: Starten Sie das Telefon neu
Obwohl Sie vom Betriebssystem aufgefordert werden, die leere SD-Karte zu formatieren, bitte formatieren Sie NICHT auf einmal, probieren Sie stattdessen andere Lösungen aus. Und vor allem sollte ein Neustart immer der erste Versuch sein.
Schritt 1: Schalten Sie das Telefon aus.
Schritt 2: Starten Sie das Telefon neu, um zu sehen, ob die SD-Karte wieder funktioniert.
Lösung 2: Legen Sie die SD-Karte wiederholt ein und ziehen Sie sie heraus
Nutzen Sie Ihre Chance, die leere SD-Karte mehrmals einzusetzen und herauszunehmen. Bei diesen Versuchen könnte Ihr Telefon die SD-Karte schließlich lesen.
Lösung 3: Führen Sie Chkdsk aus, um Fehler zu beheben
Ein Benutzer von Androidcentral erklärt, dass er diesen Fehler mit CHKDSK behoben hat. Vielleicht ist dieser Weg auch für Sie hilfreich. Bitte folgen Sie den Schritten unten:
Schritt 1: Verbinden Sie die SD-Karte, die „SD-Karte ist leer oder hat nicht unterstütztes Dateisystem“ meldet, über einen Kartenleser mit dem PC und stellen Sie sicher, dass sie vom Gerät erkannt wird.
Schritt 2: Führen Sie CMD als Administrator aus und geben Sie chkdsk n: / f ein (n ist der Laufwerkbuchstabe der leeren SD-Karte), um Fehler zu beheben.
Schritt 3: Legen Sie die SD-Karte wieder in das Telefon ein und prüfen Sie, ob die Karte danach einwandfrei funktioniert.
Lösung 4: Überprüfen Sie die versteckten Dateien auf der SD-Karte
Überprüfen Sie die leere SD-Karte auf Ihrem Computer und prüfen Sie, ob sie versteckte Dateien enthält. Manchmal werden auf der SD-Karte einige „Spezialdateien“ mitgeführt, die gelöscht werden müssen.
Und das ist einfach zu machen:
Schritt 1: Verbinden Sie die leere SD-Karte über einen Kartenleser mit dem PC und stellen Sie sicher, dass sie vom Gerät erkannt wird.
Schritt 2: Führen Sie Steuerungsordner aus, um die Datei-Explorer-Optionen anzuzeigen.
Schritt 3: Wechseln Sie zur Registerkarte Ansicht.
Schritt 4: Kreuzen Sie das Kontrollkästchen Ausgeblendete Dateien, Ordner und Laufwerke anzeigen an und speichern Sie die Änderungen.
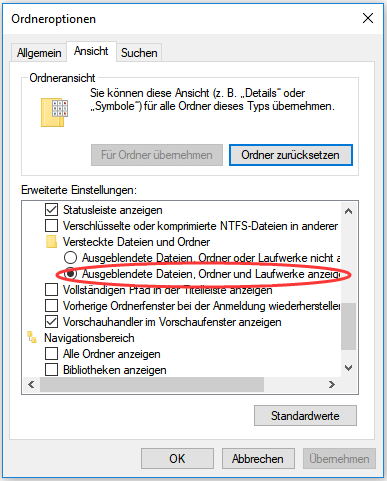
Schritt 5: Löschen Sie die „Spezialdateien“ auf der leeren SD-Karte, wenn es irgendeine solche Datei gibt.
Lösung 5: Der Schlüsselpunkt – Formatieren Sie die SD-Karte NACH der Datenrettung
Sehen Sie sich das Video an, um zu erfahren, wie ich den Fehler „SD-Karte plötzlich leer“ behoben habe.
Wenn alle Lösungen in den vorherigen Teilen fehlschlagen, müssen Sie sie möglicherweise wie aufgefordert formatieren.
Wenn Sie von einem Hersteller zu einem anderen wechseln, müssen Sie im Allgemeinen die SD-Karte neu formatieren.
Dennoch fühlen noch die Benutzer, die mit einer solchen Situation konfrontieren: Sogar der Computer fordert auf, die Karte zu formatieren, damit sie verwendet werden kann – wirklich schockierend.
Es ist unnötig zu erwähnen, dass Sie wissen, was Sie nach der Formatierung erhalten – eine wirklich leere SD-Karte. Sie können ohne die Verwendung einer professionellen SD-Karten-Datenwiederherstellungssoftware kein Original finden.
Um Fotos, Videos, Nachrichten, Dateien und Ähnliches mit Leichtigkeit aufzunehmen, sollten Sie diese SD-Karte, die „SD-Karte ist leer oder hat nicht unterstütztes Format“ meldet, sofort formatieren.
Warten Sie einfach, bis Sie alles zurückbekommen haben!
Der erste Teil hier ist, wie man Daten von einer leeren SD-Karte rettet.
Bitte lesen Sie weiter.
Wenn Dateien auf der SD-Karte auf dem Computer angezeigt werden, können Sie diese Dateien einfach an einen sicheren Ort kopieren und dann die Formatierung der SD-Karte durchführen.
Wenn die SD-Karte jedoch ein nicht unterstütztes Dateisystem hat, sollten Sie zuerst vor der Formatierung die Wiederherstellung der leeren SD-Karte machen.
Zurzeit ist MiniTool Power Data Recovery Kostenlose Edition sehr hilfreich, die auf allen Windows-Betriebssystemen ausgeführt werden kann.
Bevor Sie anfangen:
- Laden Sie diese Datenwiederherstellungssoftware herunter und installieren Sie sie auf dem Computer.
- Schließen Sie die leere SD-Karte erfolgreich an den Computer an.
{loadmodule mod_custom,Article Down Button – PDR Free}
Schritt 1: Starten Sie MiniTool Power Data Recovery und der Wiederherstellungsmodus Dieser PC wird automatisch ausgewählt.
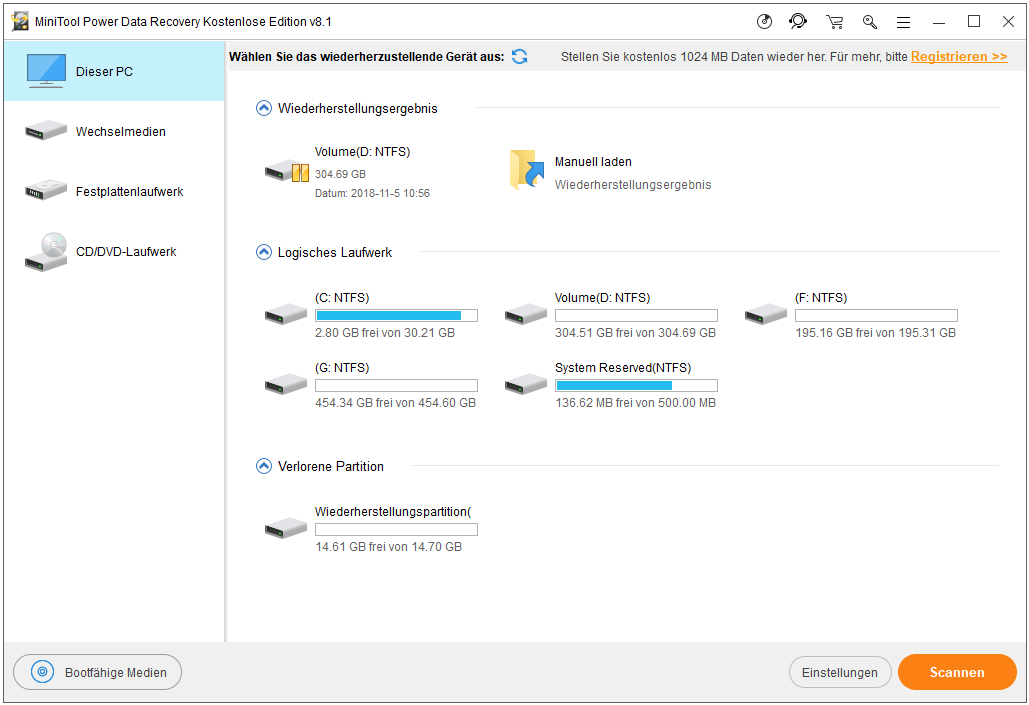
Schritt 2: Wählen Sie diese leere SD-Karte aus und scannen Sie sie, um alle möglichen Originaldaten zu finden.
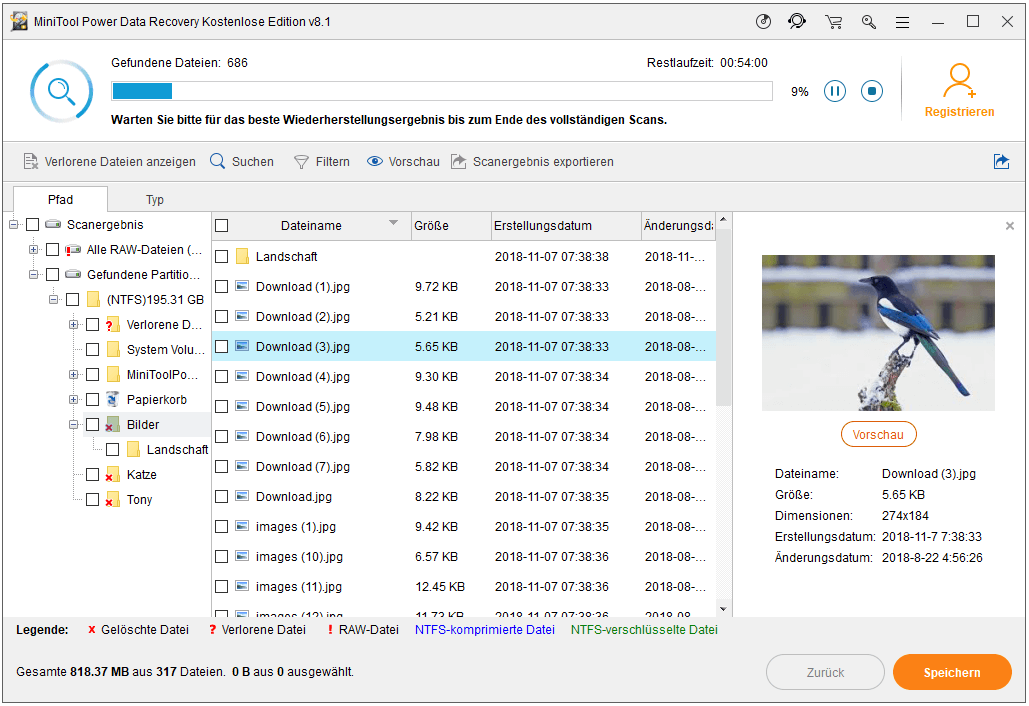
Schritt 3: Entfalten Sie die Baumstruktur, die Power Data Recovery für Sie gefunden hat, und suchen Sie nach den einzelnen Ordnern, um Ihre verlorenen Daten anhand der Vorschau und der Dateninformationen zu finden. Sie können auch „Typ“ oder „Filtern“ verwenden, die Dateien schnell zu finden.
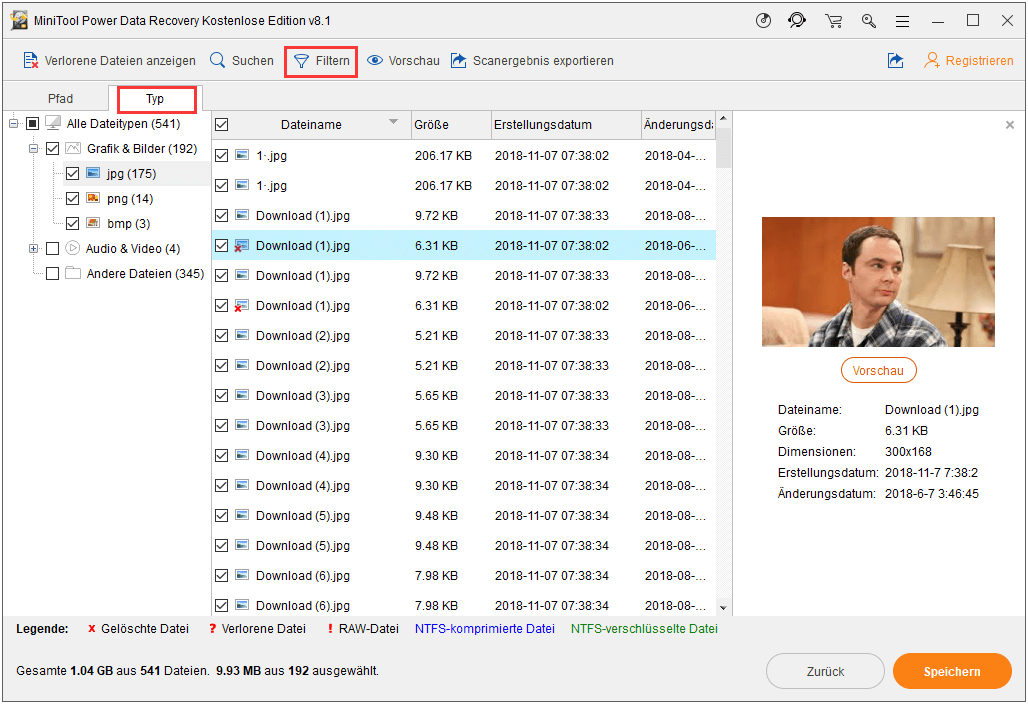
Schritt 4: Klicken Sie auf „Speichern“, um einen sicheren Ort auszuwählen und alle gewünschten Informationen wiederherzustellen.
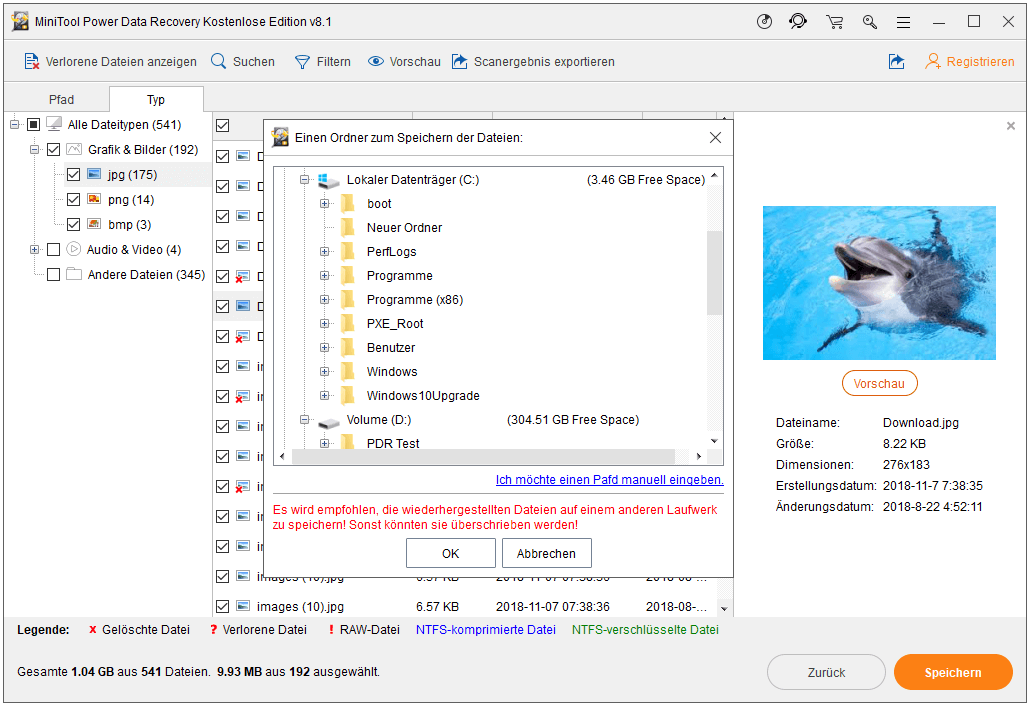
Achtung: Wenn der Controller der Karte tot ist, kann keine Software die Daten von der Speicherkarte abrufen. Sie können die Karte an ein Datenwiederherstellungsunternehmen senden, das versucht, die Dateien direkt vom Flash-Chip wiederherzustellen.
Nun ist es die Zeit, die leere SD-Karte zu formatieren.
Solange die SD-Karte durch einige wirklich komplizierte Probleme nicht ernsthaft beschädigt wird, können Sie sie nach dem Formatieren sofort zum Speichern oder Übertragen Ihrer Daten verwenden.
Anstatt den Speicherort für das Herausnehmen der SD-Karte zu finden und die anschließende Formatierung im Android-Telefon zu machen, können Sie die Formatierung am einfachsten mithilfe eines Computers durchführen.
Das einzige, was Sie brauchen, ist noch ein SD-Kartenleser. Sie können die SD-Karte mit Hilfe von Windows Explorer, Windows-Datenträgerverwaltung und Partition Wizard Kostenlos in das FAT32-Dateisystem formatieren.
Der wesentlichste Unterschied unter diesen drei Dienstprogrammen besteht darin, dass die vorherigen zwei es nicht erlauben, SD-Karten mit FAT 32-Format zu formatieren, die größer als 32 GB sind, während die dritte das ermöglicht.
Legen Sie nach der Formatierung die SD-Karte ein und schalten Sie das Telefon ein. Das Gerät sollte sie dann erkennen.
1. Verwenden Sie den Windows Explorer
Schritt 1: Verbinden Sie die leere SD-Karte über einen Kartenleser mit dem PC und stellen Sie sicher, dass sie vom Gerät erkannt wird.
Schritt 2: Öffnen Sie Arbeitsplatz / Dieser PC. Unter Geräte und Laufwerke finden Sie die SD-Karte.
Schritt 3: Formatieren Sie es mit FAT32.
2. Verwenden Sie zum Formatieren Datenträgerverwaltung
Schritt 1: Verbinden Sie die leere SD-Karte über einen Kartenleser mit dem PC und stellen Sie sicher, dass sie vom Gerät erkannt wird.
Schritt 2: Führen Sie compmgmt.msc aus, dann wird das Fenster von Computerverwaltung angezeigt. Klicken Sie unter Datenspeicher auf Datenträgerverwaltung.
Schritt 3: Finden Sie den Datenträger, der Ihre SD-Karte darstellt. Klicken Sie mit der rechten Maustaste auf die Partition, und wählen Sie Formatieren aus. Stellen Sie FAT32 als Zieldateisystem fest, indem Sie es von der Dropdown-Liste auswählen.
3. Verwenden Sie zum Formatieren Partition Wizard:
Schritt 1: Verbinden Sie die leere SD-Karte über einen Kartenleser mit dem PC und stellen Sie sicher, dass sie vom Gerät erkannt wird.
Schritt 2: Laden Sie den MiniTool Partition Wizard Kostenlose Edition herunter, installieren Sie es und führen Sie es aus.
Schritt 3: Finden Sie den Datenträger, der Ihre SD-Karte darstellt. Klicken Sie dann auf die Partition und wählen Sie „Partition formatieren“.
Schritt 4: Klicken Sie abschließend auf „Übernehmen“, um alle Änderungen auszuführen.
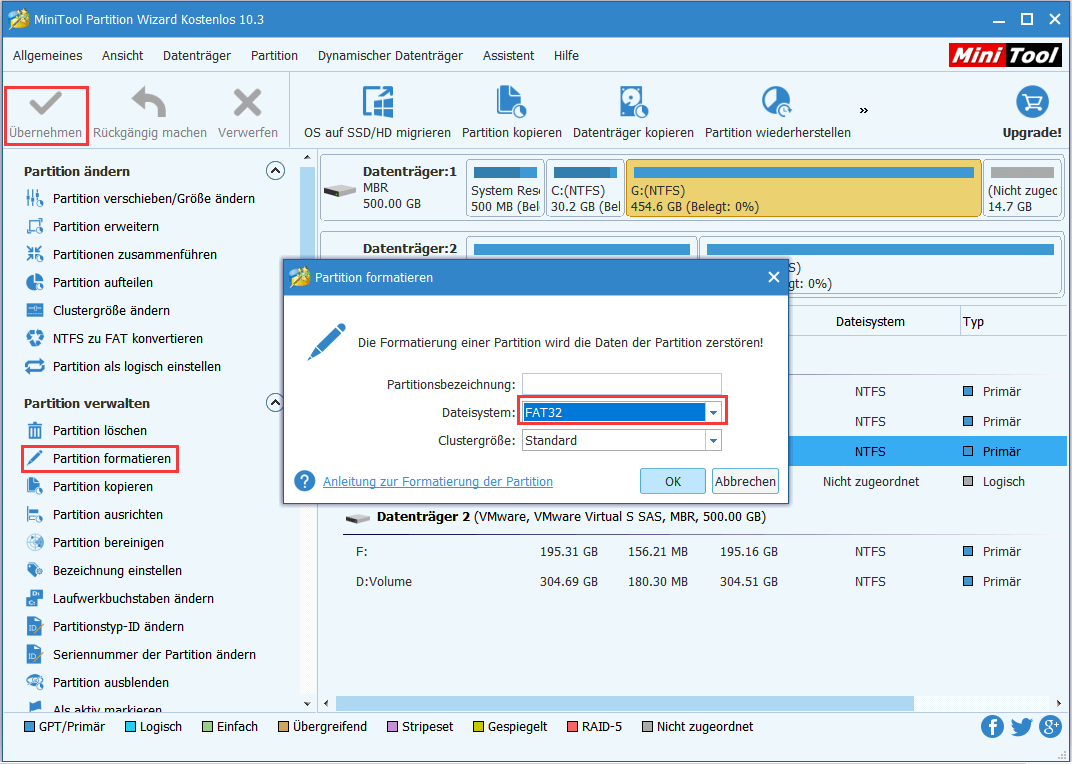
{loadmodule mod_custom,Article Down Button – PW Free}
Lösung 6: Ersetzen Sie die SD-Karte durch eine andere
Wenn Sie die Karte formatieren, wird manchmal „SD-Karte nicht unterstützt und ein Neues versuchen“ angezeigt. In diesem Fall muss die SD-Karte ausgetauscht werden.
Sie können dieses Verfahren mit einer Ihrer kleinen Speicherkarten versuchen und prüfen, ob das Telefon sie erkennen oder lesen kann.
Sehen Sie das folgende Beispiel:
„Ich habe eine neue 32-GB-SD-Karte. Mein Hisense-Tablet erkennt es, wenn ich es dort einlege, aber wenn ich es in meine Alcatel One Touch Mega stecke, wird der „Karte leer“ Fehler angezeigt. Wenn ich es formatiere, zeigt es „Wird bereinigt“ aber macht es nichts, zeigt jedoch dabei nur „SD-Karte leer oder hat nicht unterstütztes Dateisystem“. Meine 4-GB-SD-Karte funktioniert gut im Telefon, hängt und speichert, aber die neuen 32 GB funktionieren nicht im Telefon, aber Computer und Tablet lesen es gut. Ich habe es mehrmals formatiert und sogar SD-Formatierer heruntergeladen und benutzte das auch. Nichts. Hat jemand dieses Problem behoben? Jede Hilfe wird geschätzt.“
Warum?
Da das Telefon erkennen kann, dass eine Karte darin eingelegt wird, aber es kann diese nicht lesen, handelt es sich nicht um ein Hardwareproblem, sondern um Firmware. Prüfen Sie, ob ein Update verfügbar ist. Wenn ja, gehen Sie zu dem Update.
Wenn nicht, probieren Sie die anderen Karten aus. Wenn Sie das gleiche Ergebnis erhalten, hat das Telefon ein Problem, möglicherweise die Firmware.
Lösung 7: Wenden Sie sich an den Hersteller
Wenn das Formatieren oder Ändern der SD-Karte nicht hilfreich ist, wenden Sie sich an den Hersteller Ihres Telefons, um Hilfe zu erhalten.
Möglicherweise müssen Android-Telefone dieses Problem beheben, indem sie ein Update für ihr Betriebssystem vornehmen, damit alle Arten von Micro-SD-Typen unterstützt werden, oder vielleicht möchten die Hersteller nur, dass Benutzer ihre eigene Micro-SD-Karte kaufen. Es ist schwer zu sagen.
Zusammenfassung
Kurz gesagt, war das Problem „SD-Karte plötzlich leer“ oder „Datenrettung SD-Karte“ in diesen Jahren ein großes Problem, und das ähnliches Problem ist überall im Netz. In diesem Beitrag haben wir die möglichen Gründe und 7 Lösungen für dieses Problem beschrieben.
Bevor wir diesen Beitrag beenden, möchten wir Sie einladen, unsere Seite „Datenrettung SD-Karte“ zu besuchen.
Wir haben eine Anzahl von Lösungen für Probleme aufgelistet, die wir bereits angesprochen haben. Finden Sie Probleme, um die Sie sich kümmern, und probieren Sie die Lösungen aus, die wir zur Verfügung gestellt haben.
Wenn sie nicht funktionieren, hinterlassen Sie uns am Ende der Seite Kommentare. Fügen Sie im Beschreibungsfeld weitere Details zu Ihrem Problem hinzu, damit wir Ihr Problem genau einschätzen können. Danke, dass Sie uns weiterhelfen.