Wissen Sie, wie Sie das Update auf andere Geräte unter Windows 11/10 stoppen können? Sie können die Übermittlungsoptimierung schließen, um den Upload-Pfad zu schließen. Die MiniTool-Software zeigt Ihnen, wie Sie unter verschiedenen Umständen auf andere Geräte auf andere Geräte in Windows 11/10 eingestellt werden.
Übermittlungsoptimierung: Windows 11/10-Updates schneller ermöglicht
Microsoft veröffentlicht Windows 11/10 Update über Windows Update. In den meisten Fällen kann Ihr System das Update automatisch erkennen und dann auf dem Gerät herunterladen und installieren. Allerdings, wenn Ihr System nicht die Initiative erstellt, um Updates zu erhalten, können Sie auf Start > Einstellungen > Windows-Update übertragen, um zu überprüfen und zu aktualisieren.
Was macht die Übermittlungsoptimierung auf Ihrem Windows 11/10 Computer?
Wenn wir uns auf das Windows 11/10-Update beziehen, müssen wir die Übermittlungsoptimierung diskutieren. Es ist eine Funktion, mit der Ihre Geräte einige Windows-Updates und Microsoft Store-Apps herunterladen und von mehreren Download-Punkten herunterladen und aktualisieren können. Zu den verfügbaren Punkten gehören der Microsoft Server und Computer in lokalen Netzwerken und Internet. Natürlich kann Ihr Gerät bei Bedarf auch im lokalen Netzwerk hochladen und aktualisieren.
Als Empfänger kann Ihr Computer mit weniger Bandbreite Windows 11/10 Updates und App-Updates herunterladen und die Verbindungssättigung mit dem Microsoft-Server verhindern. Als Lieferant muss Ihr Computer mehr Systemressourcen und Bandbreite verwenden, um die Updates hochzuladen.
Wenn sich Ihr Gerät in einer begrenzten Internetverbindung befindet, sind Sie möglicherweise besorgt über Ihre Privatsphäre, oder Sie möchten das Update-Upload nicht, um Ihre Internetverbindung zu verwenden. Wenn ja, was können Sie tun? Sie können die Bandbreite einschränken, während Sie Updates hochladen und die monatliche Upload-Kapazität einschränken. Sie können auch die Funktion zur Übermittlungsoptimierung direkt deaktivieren, um Ihr Gerät daran zu hindern, Updates unter Windows 11/10 auf andere Geräte hochzuladen.
In diesem Artikel zeigen wir Ihnen, wie Sie auf dem Windows 11 und Windows 10 nicht mehr auf andere Geräte hochladen können. Sie können auch einen Weg finden, die Bandbreite zu begrenzen, Updates hochzuladen und monatliche Uploads gemäß Ihren Anforderungen zu begrenzen.
Übermittlungsoptimierung ausschalten, um Update-Upload und Downloads zu deaktivieren?
Um den Update-Download und das Upload zu deaktivieren, können Sie die Funktion zur Übermittlungsoptimierung auf dem Windows 11/10-Computer direkt deaktivieren.
Wie deaktivieren Sie die Übermittlungsoptimierung unter Windows 11?
Um zu verhindern, dass Microsoft Ihren Computer verwendet, um System- und App-Updates auf andere Geräte hochzuladen, können Sie die Übermittlungsoptimierung auf Windows 11 PC deaktivieren. Auf diese Weise verwenden Sie diese Methode, um das Hochladen von Updates unter Windows 11 auf andere Geräte zu stoppen:
Schritt 1: Drücken Sie Windows + I, um die Einstellungs-App zu öffnen.
Schritt 2: Klicken Sie im linken Menü auf Windows Update und dann auf Erweiterte Optionen.
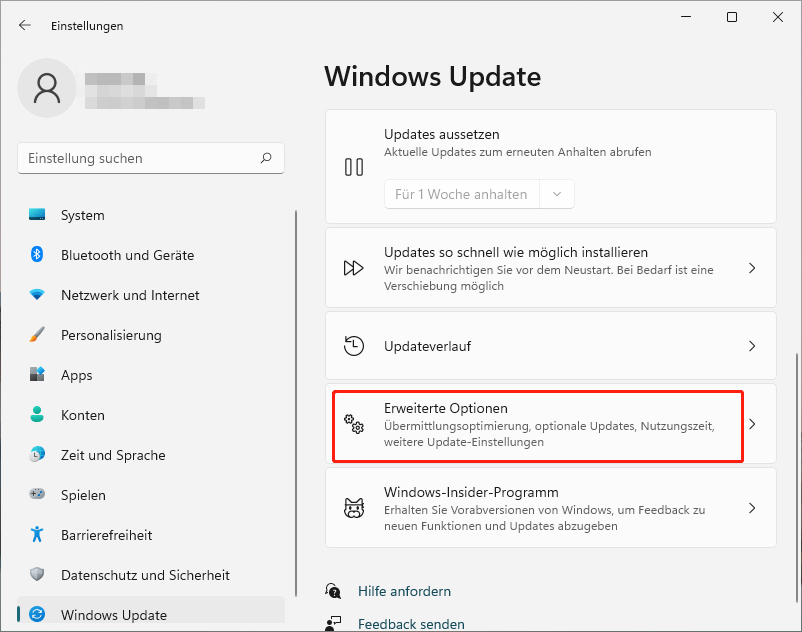
Schritt 3: Klicken Sie auf der nächsten Seite auf Übermittlungsoptimierung, um fortzufahren.
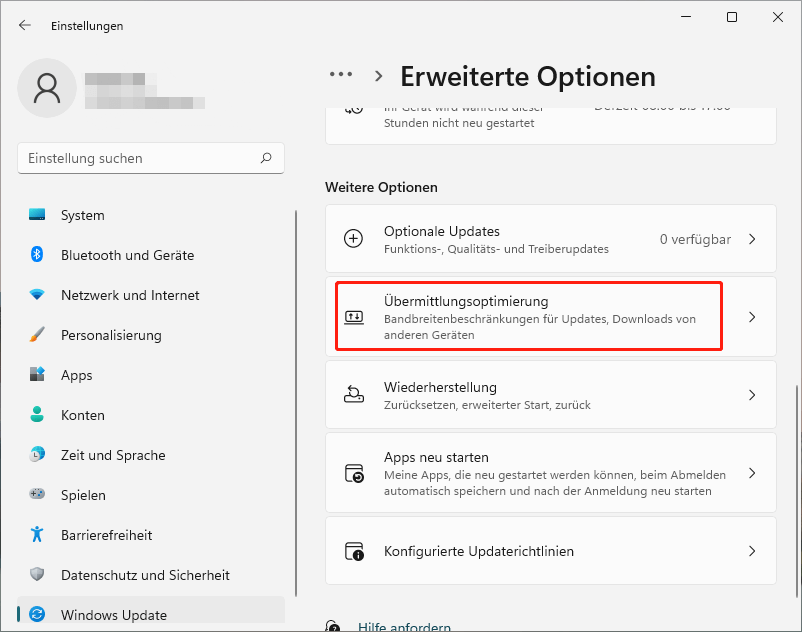
Schritt 4: Schließen Sie die Schaltfläche neben Downloads von anderen PCs zulassen. Diese Änderung wird automatisch gespeichert.
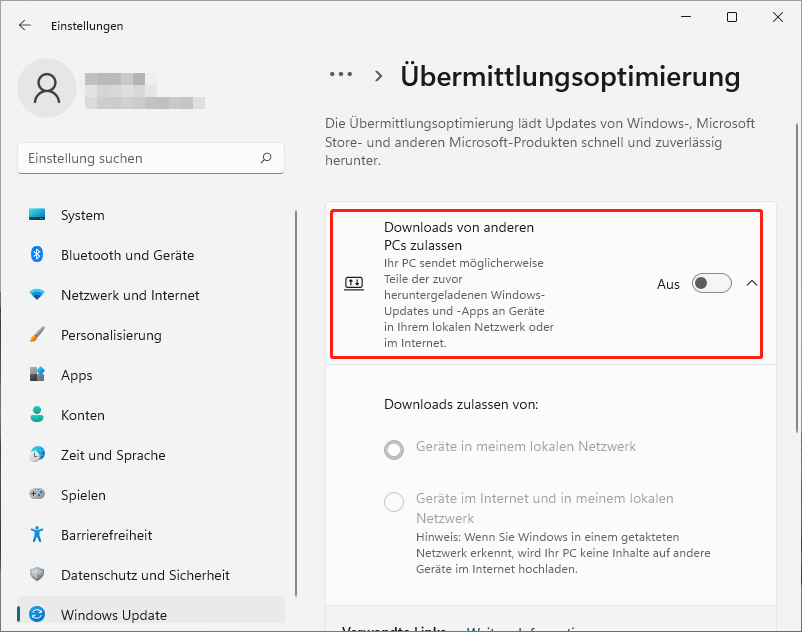
Nach diesen Schritten ist die Funktion zur Übermittlungsoptimierung deaktiviert. Ihr Computer wird nicht hochladen und von anderen Geräten herunterladen und aktualisieren. Machen Sie sich keine Sorgen. Es bedeutet nicht, dass Ihr Computer keine Windows 11-Updates mehr erhält. Sie können weiterhin von Microsoft Update Services herunterladen und installieren.
Wie deaktivieren Sie die Übermittlungsoptimierung unter Windows 10?
Auf diese Weise werden die Updates auf Windows 10 auf andere Geräte eingestellt, indem die Übermittlungsoptimierung unter Windows 10 PC ausgeschaltet wird:
Schritt 1: Drücken Sie Windows + I, um die Einstellungs-App zu öffnen.
Schritt 2: Gehen Sie zu Update und Sicherheit und klicken Sie dann im linken Menü die Übermittlungsoptimierung.
Schritt 3: Schließen Sie die Schaltfläche für Downloads von anderen PCs zulassen vom rechten Bereich.
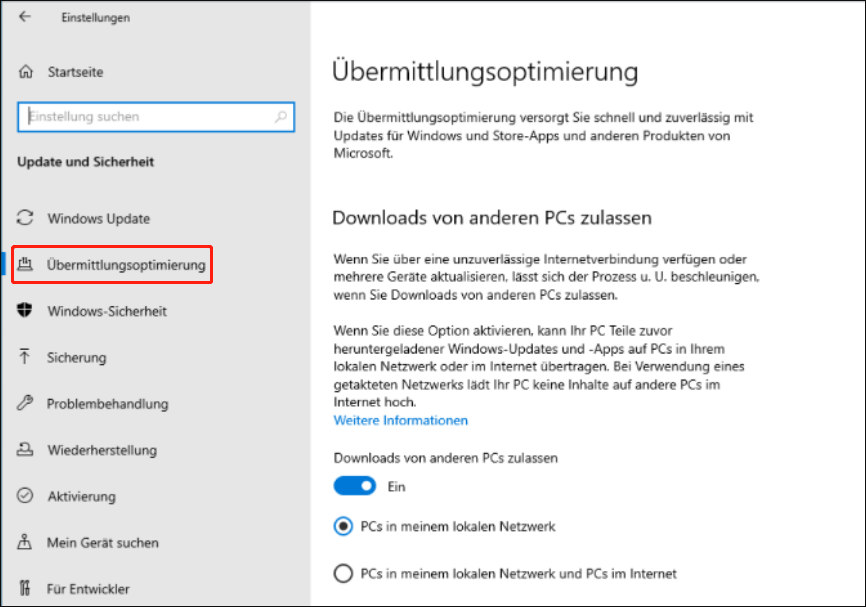
Jetzt kann Ihr Windows 10-Computer nicht auf andere Geräte hochladen und aktualisieren und von anderen Geräten heruntergeladen und aktualisiert werden. Es wird jedoch weiterhin Updates von Microsoft Update-Diensten erhalten.
Wie deaktivieren Sie ich Update-Uploads auf Getaktete Verbindung unter Windows 11/10?
Sie können auch die Datennutzung einschränken, während Sie eine Getaktete Verbindung verwenden.
Wie deaktivieren Sie Update-Uploads auf einer Getaktete Verbindung unter Windows 11?
Wenn Sie das Update über die Getaktete Verbindung unter Windows 11 deaktivieren möchten, können Sie diese Anleitung folgen:
Schritt 1: Drücken Sie Windows + I, um die Einstellungs-App zu öffnen.
Schritt 2: Klicken Sie im linken Menü auf Netzwerk und Internet.
Schritt 3: Wenn Sie eine Kabelnetzwerkverbindung verwenden, klicken Sie auf das Ethernet rechts. Wenn Sie die Wi-Fi-Verbindung verwenden, müssen Sie die Wi-Fi-Verbindung des Ereignisses auswählen, um fortzufahren.
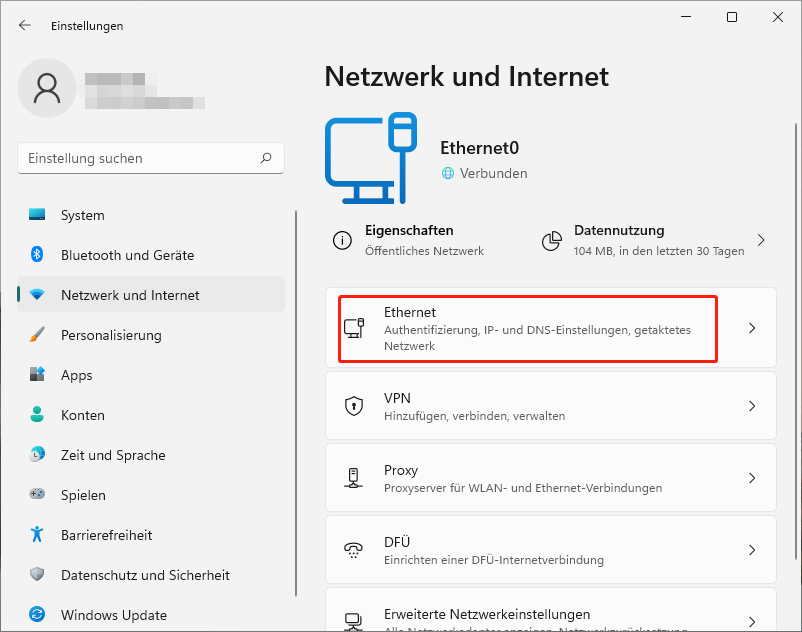
Schritt 4: Auf der nächsten Seite rollen Sie nach unten, um die Getaktete Verbindung zu finden, und öffnen Sie dann die Schaltfläche daneben.
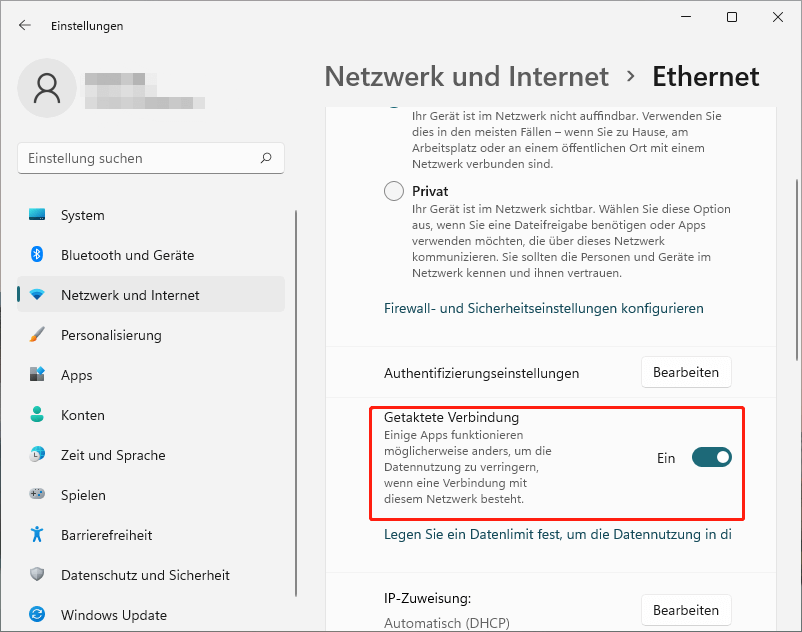
Wie deaktivieren Sie Update-Uploads auf einer Getaktete Verbindung unter Windows 10?
Schritt 1: Drücken Sie Windows + I, um die Einstellungs-App zu öffnen.
Schritt 2: Gehen Sie zu Netwerk und Internet.
Schritt 3: Klicken Sie auf der nächsten Seite auf Ethernet oder Wi-Fi, abhängig von der Art der Netzwerkverbindung, die Sie verwenden, um fortzufahren.
Schritt 4: Klicken Sie auf die Ethernet-Verbindung im recht en Bereich oder in der Wi-Fi-Verbindung, um fortzufahren.
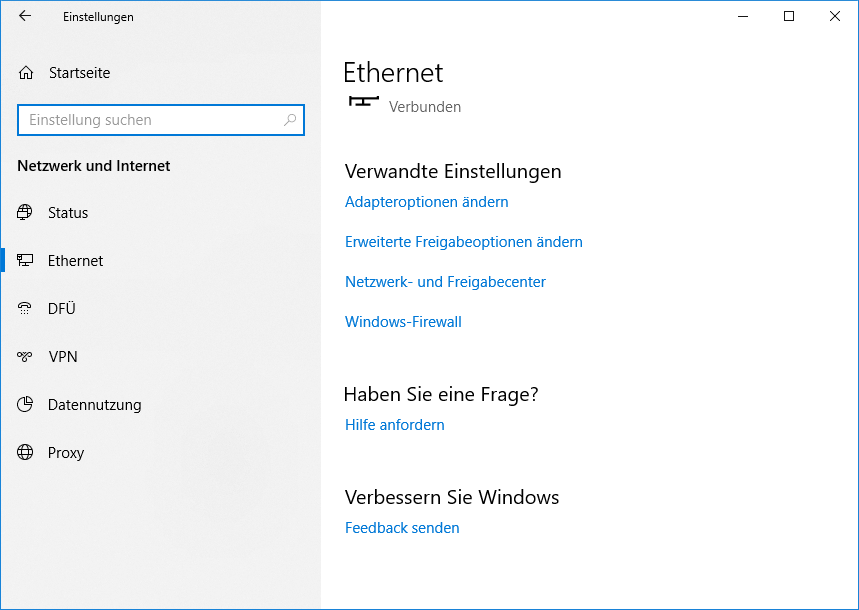
Schritt 5: Rollen Sie auf der nächsten Seite zum Abschnitt Getaktete Verbindung herunter und öffnen Sie dann die Schaltflächeneinstellungen für die Getaktete Verbindung.
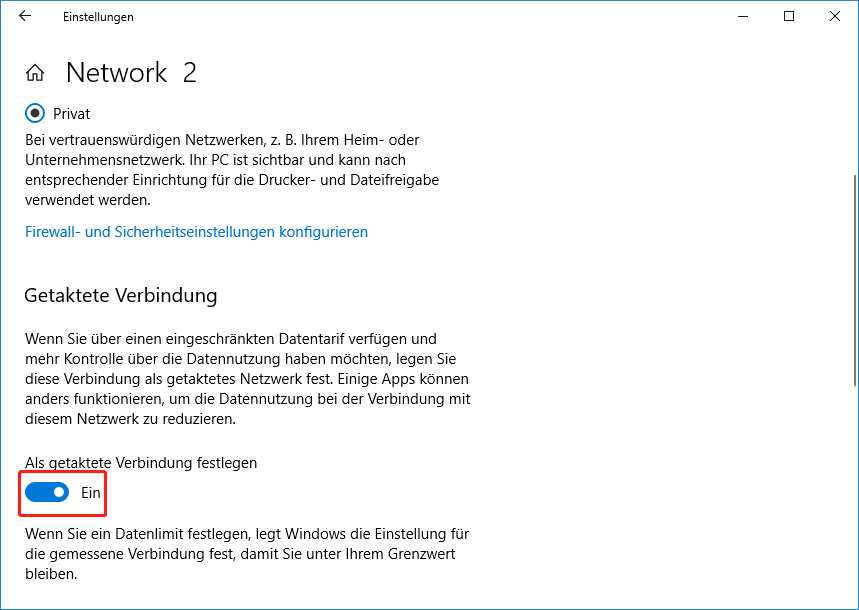
Nachdem Sie sich an die Getaktete Verbindung auf dem Windows 11/10-Computer zugewandt haben, können Sie mehr Kontrolle über die Datennutzung erhalten. Ihr Computer wird beispielsweise nicht mehr das Update an andere PCs im Internet senden. Allerdings, wenn Sie eine Netzwerkverbindung verwenden, die nicht gemäß der Messung konfiguriert ist, sind Aktualisierungen zulässig.
Wenn Sie verhindern möchten, dass der Computer andere Geräte sendet und aktualisiert, können Sie die Übermittlungsoptimierung ausschalten und gleichzeitig die Getaktete Verbindung auf dem Gerät öffnen.
Wie begrenzen Sie die Update-Uploads-Geschwindigkeit unter Windows 11/10?
Wenn Sie nicht aufhören möchten, das Update auf andere Geräte zu hochladen, können Sie einen Computer so einstellen, dass das Update und die Geschwindigkeit verlangsamt werden.
Wie begrenzen Sie die Upload-Geschwindigkeit von Updates unter Windows 11?
Wenn Sie Windows 11 ausführen, können Sie diese Schritte befolgen, um die Update-Upload-Geschwindigkeit zu begrenzen:
Schritt 1: Drücken Sie Windows + I, um die Einstellungs-App zu öffnen.
Schritt 2: Gehen Sie zu Windows Update > Erweiterte Optionen.
Schritt 3: Klicken Sie auf der nächsten Seite auf Übermittlungsoptimierung, um fortzufahren.
Schritt 4: Schalten Sie die Schaltfläche neben Downloads von anderen PCs zulassen ein.
Schritt 5: Wählen Sie Geräte im Internet und in meinem lokalen Netzwerk unter Zulassen Downloads von.
Schritt 6: Klicken Sie im nächsten Abschnitt auf Erweiterte Optionen, um fortzufahren.
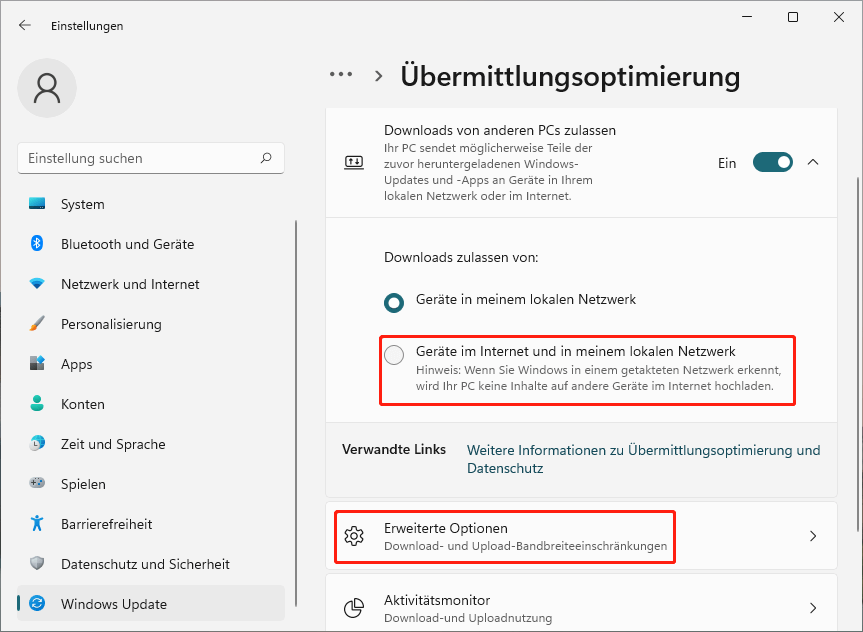
Schritt 7: Rollen Sie zum Abschnitt Uploadeinstellungen und wählen Sie dann die beiden folgenden Optionen aus. Sie können dann den Schieberegler nach links und rechts ziehen, um die Bandbreite anderer PCs zu bestimmen, mit denen das Update auf andere PCs im Internet hochgeladen wird, und die Einschränkungen bei Bedarf jeden Monat hochladen.
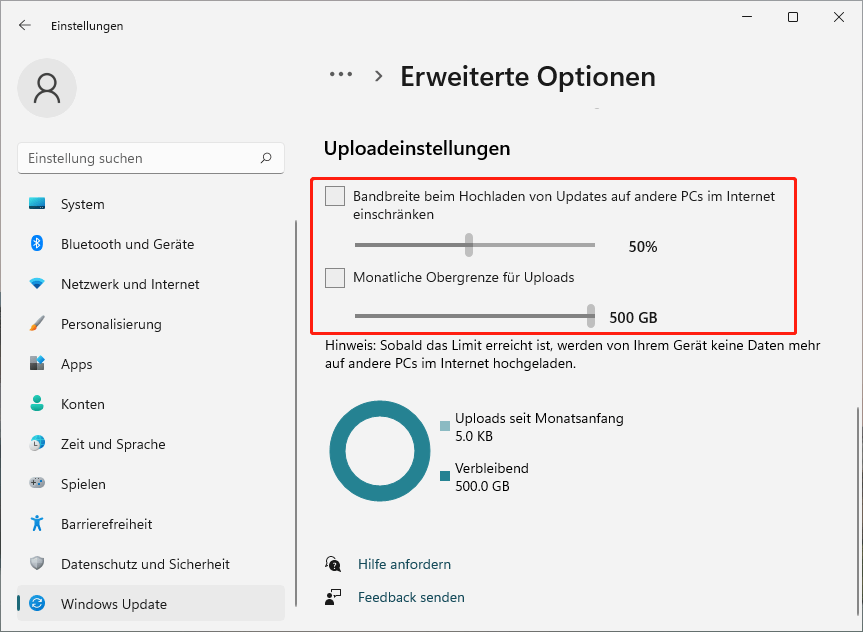
Wie begrenzen Sie die Upload-Geschwindigkeit von Updates unter Windows 10?
Wenn Sie Windows 10 ausführen, können Sie diese Anleitung befolgen, um die Aktualisierungsgeschwindigkeit zu begrenzen:
Schritt 1: Drücken Sie Windows + I, um die Einstellungs-App zu öffnen.
Schritt 2: Gehen Sie zu Update und Sicherheit > Übermittlungsoptimierung.
Schritt 3: Schalten Sie die Schaltfläche zum Download von anderen PCs zulassen auf dem rechten Feld ein.
Schritt 4: Wählen Sie PCs in meinem lokalen Netzwerk und PCs im Internet.
Schritt 5: Klicken Sie auf Erweiterte Optionen, um fortzufahren.
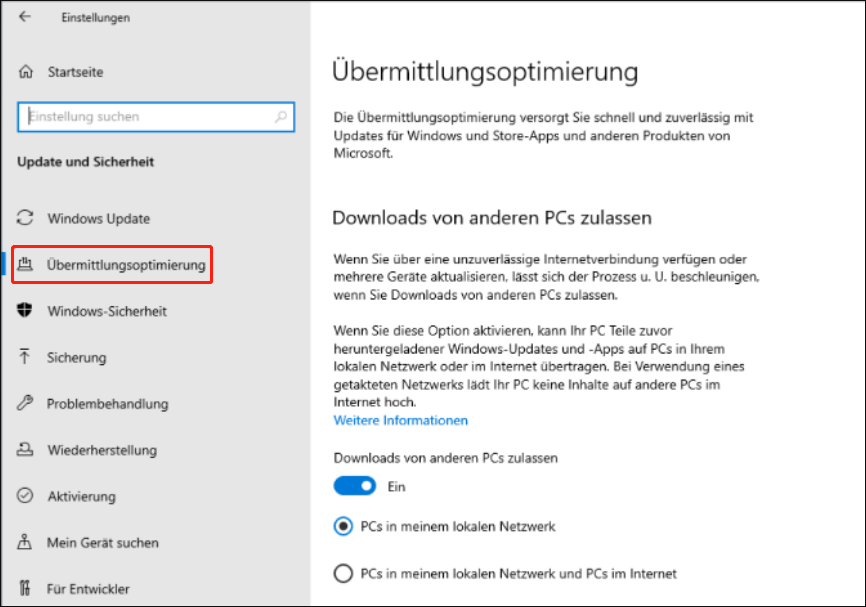
Schritt 6: Wählen Sie unter den Download-Einstellungen den Prozentsatz der Messbandbreite (gemessen nach der Aktualisierungsquelle).
Schritt 7: Wählen Sie unter den Upload-Einstellungen die beiden folgenden Optionen aus. Sie können dann den Schieberegler nach links und rechts ziehen, um die Bandbreite anderer PCs zu bestimmen, mit denen das Update auf andere PCs im Internet hochgeladen wird, und die Einschränkungen bei Bedarf jeden Monat hochladen.
Nach diesen Schritten wird Ihr System weiterhin auf andere Geräte im Internet aktualisiert. Gemäß Ihrer Konfiguration wird die Upload-Bandbreite jedoch eingeschränkt.
Was tun, bevor Sie ein Windows 11/10-Update durchführen?
Theoretisch löscht das Windows 11/10-Update keine Dateien auf Ihrem Gerät. Um Ihr System und Ihre Dateien zu schützen, empfehlen wir Ihnen jedoch, Ihren Computer in ein externes Festplattenlaufwerk zu sichern. Sie können den MiniTool ShadowMaker versuchen, diese Arbeit zu erledigen.
MiniTool ShadowMaker ist eine spezielle Datensicherungssoftware für Windows. Sie können es verwenden, um Dateien, Ordner, Partitionen, Festplatten und Systeme zu sichern. Die Software verfügt über eine Testversion und kann innerhalb von 30 Tagen kostenlos verwendet werden.
MiniTool Power Data Recovery TrialKlicken zum Download100%Sauber & Sicher
Natürlich müssen Sie ein externes Festplattenlaufwerk mit ausreichend Platz zum Speichern von Computersicherungen vorbereiten. Sie können das Laufwerk dann an den Computer anschließen, die Software einschalten, das Quelllaufwerk und das Ziellaufwerk auswählen und mit dem Computer den Computer gemäß den Anweisungen auf dem Bildschirm sichern. Darüber hinaus können Sie diese Software auch für tägliche/wöchentliche/monatliche Sicherungstools verwenden.
Wenn Ihr System aufgrund eines Windows 11/10-Updates oder einigen Ihrer Dateien abfällt, können Sie das Sicherung mit diesem MiniTool-Sicherungstool wiederherstellen.
Was ist, wenn Ihre Dateien nach einem Windows 11/10-Update fehlen?
Leider sind einige Dateien von Windows 11/10 nach der Aktualisierung verloren gegangen, aber es gibt keine Sicherung, die zum Erhalten von Daten verwendet werden kann?
Sie können professionelle Datenwiederherstellungssoftware (z. B. MiniTool Power Data Recovery) verwenden, um die Datenwiederherstellung auf dem Windows 11/10-Computer durchzuführen.
Diese MiniTool-Datenwiederherstellungssoftware wiederherstellt Daten von Computer-Festplatten, externen Festplatten, SD-Karten, Speicherkarten, Pen-Laufwerken, USB-Flash-Laufwerken und anderen Arten von Datenspeichergeräten. Dieses Tool kann auf allen Versionen von Windows ausgeführt werden.
Sie können zuerst die kostenlose Version dieser Software ausprobieren und dann prüfen, ob Sie die zu wiederhergestellte Datei finden können. Mit der kostenlosen Version können Sie bis zu 1 GB-Datei wiederherstellen.
MiniTool Power Data Recovery TrialKlicken zum Download100%Sauber & Sicher
Nachdem Sie diese Software auf dem Windows 11/10-Computer heruntergeladen und installiert haben, können Sie gemäß dieser Anleitung scannen, um das Laufwerk zu erhalten und die Daten wiederherzustellen:
Schritt 1: Öffnen Sie dieses kostenlose Tool zur Wiederherstellung von Dateien.
Schritt 2: Bewegen Sie sich über das Laufwerk, von dem Sie Daten wiederherstellen möchten, und klicken Sie dann auf die Schaltfläche Scan, um das Laufwerk zu scannen. Wenn Sie vergessen haben, welches Laufwerk die verlorenen Dateien zuvor gespeichert wurden, können Sie zum Abschnitt Geräte wechseln und die gesamte Festplatte zum Scannen auswählen.
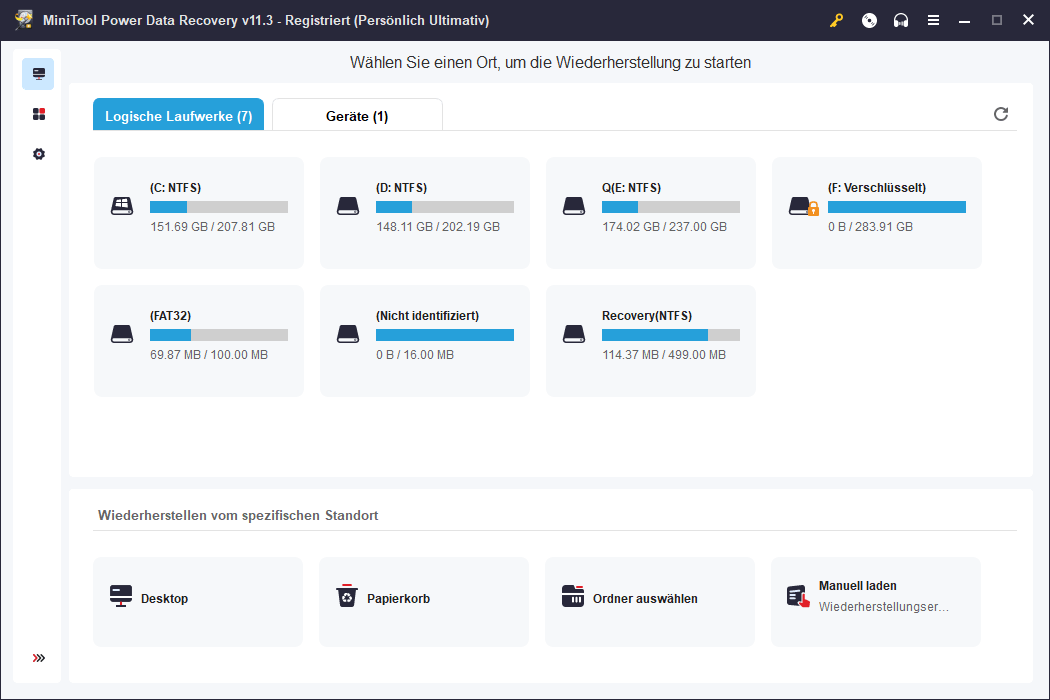
Schritt 3: Wenn der Scanvorgang beendet ist, wird das vom Pfad klassifizierte Scan-Ergebnis angezeigt. Sie können auch zum Schlüssel wechseln, um die Datei nach Typ zu finden. Wenn Sie sich noch an den Namen der Datei erinnern, können Sie die Find-Funktion verwenden, um diese Datei direkt mit Namen zu finden.
Schritt 4: Wählen Sie die zu wiederhergestellte Datei aus, klicken Sie dann auf die Schaltfläche Speichern und wählen Sie dann die entsprechende Position, um die Datei zu speichern.
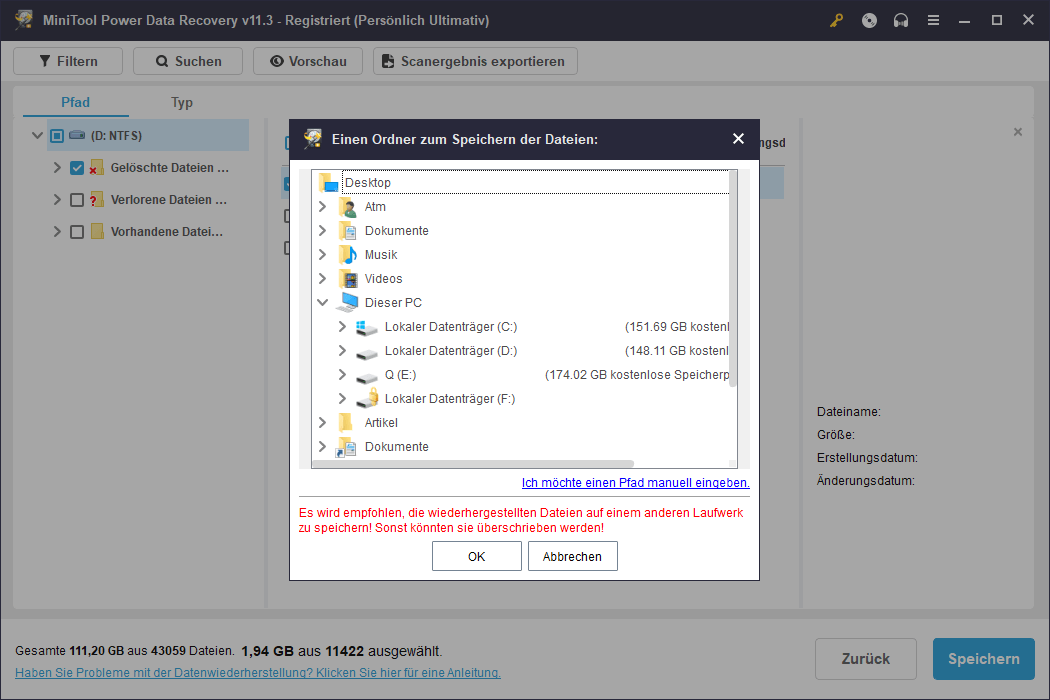
Sie können direkte Wiederherstellungsdateien verwenden.
Wenn Sie diese Daten verwenden möchten, um mehr Dateien wiederherzustellen, müssen Sie diese Software auf die Vollversion aktualisieren.
Fazit
Wie kann man das Update auf andere Geräte unter Windows 11 oder Windows 10 nicht mehr hochladen? Sie können die Funktion zur Übermittlungsoptimierung auf Ihrem Gerät deaktivieren, um Ihr Gerät vollständig daran zu hindern, einige Windows-Updates oder App-Updates auf/von anderen Geräten herunterzuladen/herunterzuladen. Sie können auch die in diesem Artikel genannte Methode verwenden, um die Upload- und Download-Geschwindigkeit des Computers auf dem Computer zu begrenzen.
Wenn Sie andere verwandte Probleme haben, können Sie uns in den Kommentaren mitteilen. Sie können uns auch über [email protected] kontaktieren.

![[5 Wege] Wie reparieren Sie den Roblox-Fehlercode 529?](https://images.minitool.com/de.minitool.com/images/uploads/2022/12/roblox-fehlercode-529-thumbnail.png)