Auf dem Markt ist Samsung SSD weit verbreitet, aber viele Benutzer berichteten uns von SSD-Datenverlust. Wenn Sie vor solch einer nervigen Sache stehen, wird die Samsung SSD-Datenrettung für Sie sehr wichtig. In diesem Beitrag erfahren Sie, wie Sie Daten von einer defekten SSD, einer formatierten/RAW-SSD-Partition retten können.
Datenverlust bei SSD ist ein häufiges Problem
SSD (Solid-State-Disk) wird wegen ihrer Vorteile wie schneller Lese- und Schreibgeschwindigkeit häufiger als tragbare Festplatte, Micro-Festplatte, Speicherkarte usw. verwendet.
Sie können jedoch nicht ignorieren, dass SSD Datenverlust aus bestimmten Gründen immer noch gelegentlich auftreten. Dies kann auf bestimmte Ursachen zurückzuführen sein, z. B. durch Vireninfektion, unsachgemäße Bedienung, SSD-Schäden, Partitionsverlust und so weiter.
Darauf aufbauend müssen Lösungen für eine erfolgreiche und einfache SSD-Datenrettung von Ihnen benötigt werden, unabhängig davon, ob Sie jetzt Datenverlust auf SSD haben oder nicht. Genau deshalb schreiben wir diesen Beitrag.
Möglichkeit der Datenrettung auf SSD
Viele von Ihnen fragen sich vielleicht, ob es eine gute SSD-Datenrettungssoftware gibt, die bei den meisten Fällen von SSD-Datenverlust hilfreich sein könnte. SSD-Datenwiederherstellungstechniken sind sehr komplex, da der Dateilöschvorgang von SSD nicht gleich wie der Löschvorgang von herkömmlicher Festplatte ist.
Wenn auf einer herkömmlichen Festplatte eine Datei gelöscht wird, wird nur der Index entfernt (d. h. der tatsächliche Inhalt wird so lange geblieben, bis der Speicherplatz mit neuen Daten belegt wird). Bei SSD wird der Inhalt jedoch sofort entfernt, nachdem eine Datei unter der Wirkung von TRIM gelöscht wurde.
Was ist dann TRIM? Welche Funktion hat es? Kann es deaktiviert werden, damit die Dateienwiederherstellung auf SSD ermöglicht wird? Wenn Sie neue Daten auf die mechanische Festplatte schreiben, lässt Windows der Festplatte die vorherigen Daten zunächst löschen.
Dann werden die neuen Daten an der entsprechenden Stelle abgelegt. Wenn Sie nur einen Löschvorgang ausführen, wird der entsprechende Speicherplatz von Windows als verfügbar markiert, allerdings wird der Inhalt der eigentlichen Datei nicht entfernt.
Wenn Windows jedoch eine SSD erkennt und bestätigt, dass TRIM unterstützt wird, wird die Datei sofort gelöscht, anstatt ein spezielles Zeichen zu erstellen. Volume Bitmap wird hier verwendet, um aufzuzeichnen, dass diese Datei gelöscht wird.
Solange TRIM bei Verwendung von SSD aktiviert ist, wird die Datenwiederherstellung daher zu einem Traum, da die Löschaktion sofort ausgeführt wird, wenn TRIM aktiviert wird. Wenn Sie Daten aus SSD wiederherstellen möchten, müssen Sie daher bestätigen, dass die folgenden Bedingungen erfüllt werden:
- Wenn Sie Windows XP ausführen, ist die SSD-Datenrettung für Sie kein Problem. XP wird von Microsoft aufgegeben, daher kann TRIM nicht unterstützt werden. Das heißt, SSD kann ihre echte Leistung nicht zeigen.
- Wenn die von Ihnen verwendete SSD so alt ist, dass sie TRIM möglicherweise nicht unterstützt, dann ist es möglich, SSD-Datenrettung zu machen.
- AHCI- und SATA-Schnittstellen sind auf Ihrem alten Motherboard nicht zu sehen.
- Zwei SSDs bilden ein RAID 0.
- Sie verbinden die SSD als externe Festplatte über den USB-Anschluss mit dem Computer
Wenn Sie eine dieser Bedingungen erfüllen, können Sie Ihre verlorenen Daten mithilfe von Datenwiederherstellungssoftware zurückholen, aber wie wird das gemacht? Bitte lesen Sie weiter.
So stellen Sie Daten auf der SSD wieder her
Die beste SSD-Datenrettungssoftware
In Bezug auf die SSD-Datenrettung suchen Sie möglicherweise in vielen Foren wie Reddit nach Wegen im Internet. Aber dort geben wir Ihnen den besten Weg für die SSD-Datenrettung: Verwenden Sie ein Datenwiederherstellungsprogramm.
Auf dem Markt für Datenwiederherstellung können Sie viele Arten von Programmen auswählen. MiniTool bietet Ihnen eine sichere, zuverlässige, leistungsstarke und kostenlose Datenwiederherstellungssoftware – MiniTool Power Data Recovery.
Es ist eine der besten SSD-Datenrettungssoftware, da es Ihnen leistungsstarke Funktionen zum Abrufen verlorener Dateien, Fotos, Videos, Dokumente usw. in verschiedenen Datenverlustsituationen bietet.
Dieses SSD-Dateiwiederherstellungstool ist außerdem gut kompatibel und Sie können es in Windows Vista / XP / 7/8 / 8.1 / 10 verwenden. Vor allem ist es schreibgeschützt, was bedeutet, dass die Originaldaten Ihrer Samsung SSD nicht beschädigt werden.
Jetzt können Sie die Testversion von MiniTool Power Data Recovery herunterladen. Beachten Sie, dass diese Edition nur die SSD scannen kann, aber Daten nicht wiederherstellen kann. Sie können es kostenlos herunterladen, um zu prüfen, ob die Dateien gefunden werden können, und dann mit niedrigen SSD-Datenrettungskosten ein Upgrade auf eine vollständige Edition durchzuführen, falls die Dateien gefunden werden können.
MiniTool Power Data Recovery TrialKlicken zum Download100%Sauber & Sicher
Nachdem Sie den Download abgeschlossen haben, können Sie jetzt die SSD-Datenrettung starten. In den folgenden Inhalten werden drei Fälle vorgestellt.
Fall 1: Wenn die Partition beschädigt / formatiert ist
Normalerweise kann die Partition einer SSD durch einen Virusangriff oder durch unsachgemäße Operationen beschädigt werden. Ernsthafter könnte die Partitionstabelle wahrscheinlich beschädigt sein. In diesem Fall machen Sie sich keine Sorgen. Mit MiniTool Power Data Recovery können Sie Daten von einer beschädigten Partition auf SSD schnell wiederherstellen.
Darüber hinaus kann die Partition während des Verwendungsprozesses der SSD versehentlich formatiert werden oder sich eine der Partitionen im RAW-Dateisystem befinden, sodass auf sie nicht zugegriffen werden kann. Wenn Sie diese drei Situationen betreffen, wie können Sie Daten von einer defekten SSD oder einer formatierten / RAW-SSD-Partition wiederherstellen?
Folgen Sie einfach der Schritt-für-Schritt-Anleitung:
Schritt 1: Nach dem Öffnen von MiniTool Power Data Recovery werden vier Wiederherstellungsmodi angezeigt. Welcher sollte verwendet werden, damit Daten von beschädigten / formatierten / RAW-SSDs wiederhergestellt werden? Der Wiederherstellungsmodus Dieser PC ist verfügbar.
Wählen Sie dann eine Partition aus, auf der Sie die wiederherzustellenden Dateien gespeichert haben. Klicken Sie dann auf Scannen, um fortzufahren.
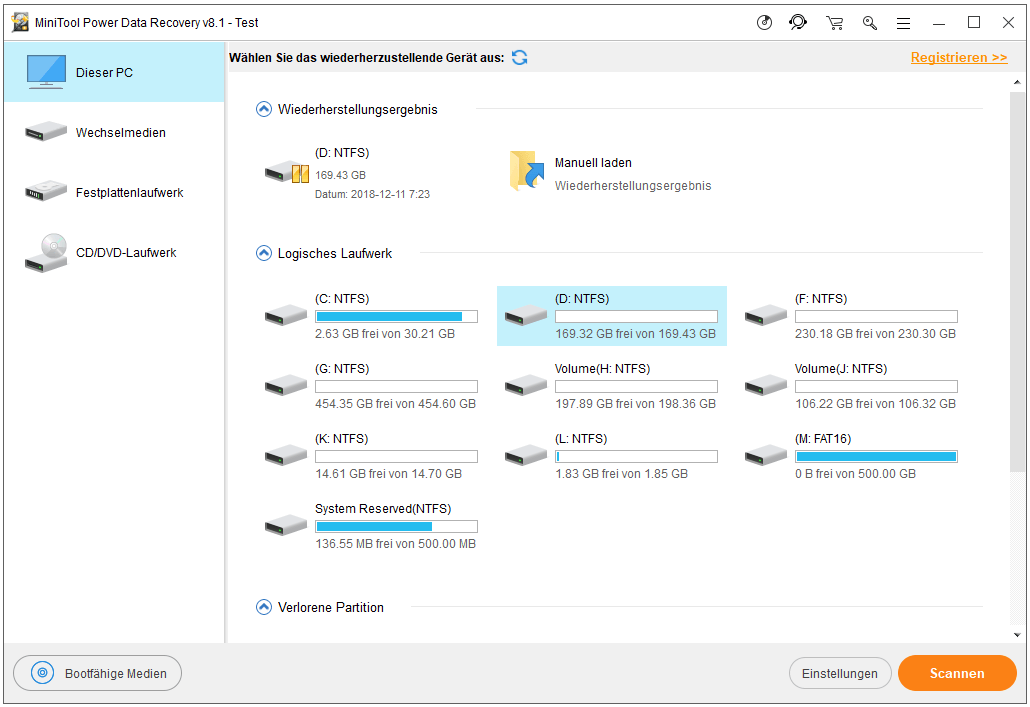
Schritt 2: Anschließend beginnt diese SSD-Datenrettungssoftware mit dem Scannen des ausgewählten Laufwerks auf Ihrer SSD. Um die vollständige Wiederherstellung zu erreichen, sollten Sie den Scanvorgang nicht vor dem Abschluss stoppen.
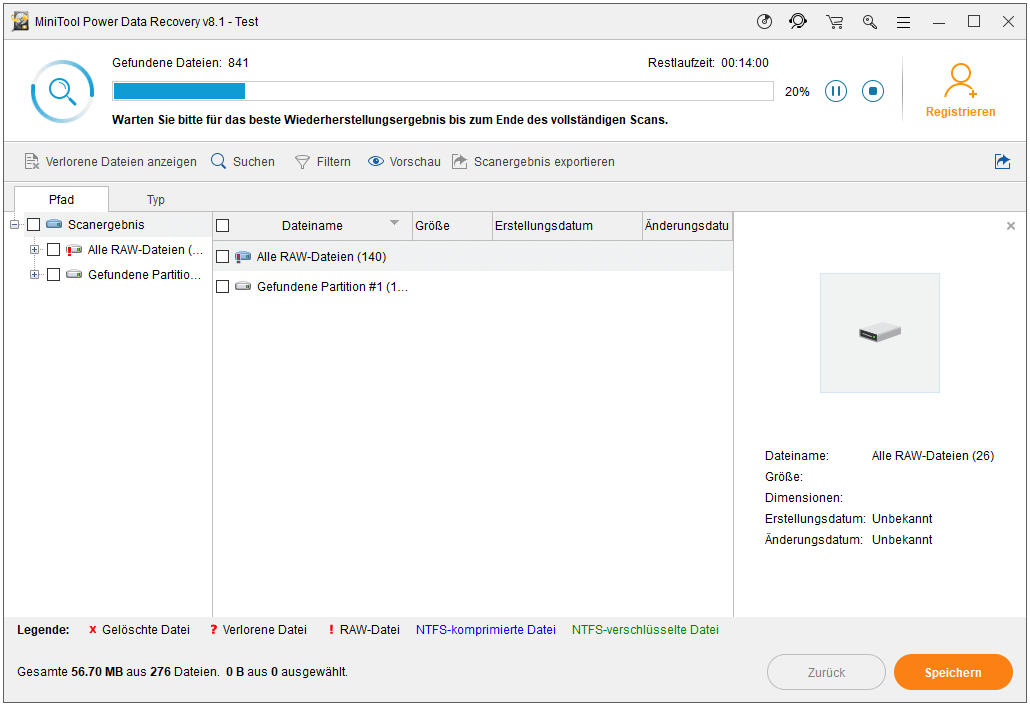
Schritt 3: Wählen Sie nach dem Scannen des Laufwerks die Dateien aus, die Sie wiederherstellen möchten. Klicken Sie anschließend auf Speichern, die Dateien an einem sicheren Ort zu speichern.
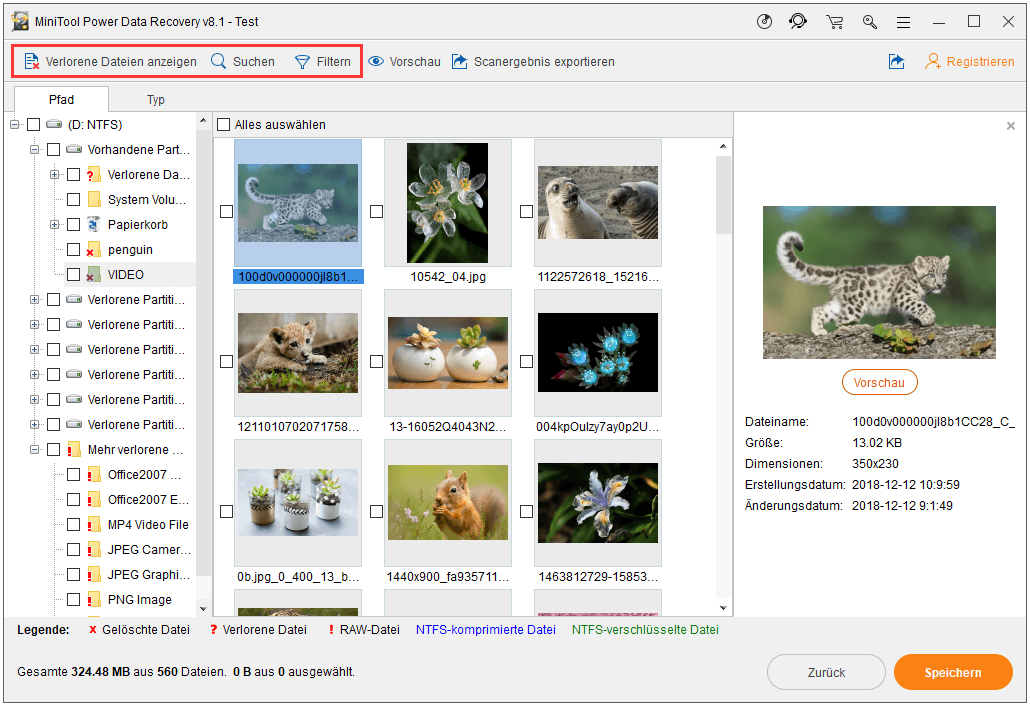
In dem oben gezeigten Bild wurden die Funktionen Verlorene Dateien anzeigen, Suchen und Filtern vorgestellt, die Zieldateien schnell zu finden. Außerdem können Sie eine Vorschau einer Bild- oder .txt-Datei anzeigen, die kleiner als 20 MB ist, um zu prüfen, ob sie die Datei ist, die Sie wiederherstellen möchten.
Fall 2: Eine Partition auf SSD ist gelöscht oder verloren
Eine Partition ist für eine Festplatte erforderlich, die als Datenspeichergerät für das Betriebssystem und für große Daten verwendet werden kann. Beim Ausführen des Computers kann das logische Laufwerk jedoch aufgrund eines versehentlichen Löschens oder eines Virusangriffs verloren gehen oder gelöscht werden.
Wenn Sie Datenträgerverwaltung öffnen, können Sie überprüfen, ob Ihre Partition verloren geht oder nicht. Sobald eine Partition verloren geht oder fehlt, könnten alle Daten auf dieser Partition verschwinden und nicht mehr gefunden werden.
Wenn auf dieser verlorenen Partition keine wichtigen Dateien gespeichert sind, können Sie die Festplatte neu partitionieren oder eine neue Partition erstellen. Wenn viele wichtige Dateien auf der SSD vorhanden sind, was sollten Sie jedoch tun, um die Daten auf der SSD wiederherzustellen, wenn Sie Probleme beim Partitionsverlust haben?
Schauen Sie die folgende Anleitung:
Schritt 1: Starten Sie auch MiniTool Power Data Recovery und wählen Sie den Wiederherstellungsmodus Festplattenlaufwerk. Mit dieser Funktion können Sie Dateien von einer Partition wiederherstellen, die versehentlich gelöscht wurde oder bei der Neuinstallation des Windows-Betriebssystems verloren ging.
Schritt 2: Dann müssen Sie die Ziel-SSD auswählen, die Sie wiederherstellen möchten. Klicken Sie dann auf Scannen, um fortzufahren. Es dauert einige Minuten, bis Ihre gesamte Festplatte gescannt wird und alle Daten auf dieser SSD gefunden werden. Bitte warten Sie eine Weile geduldig.
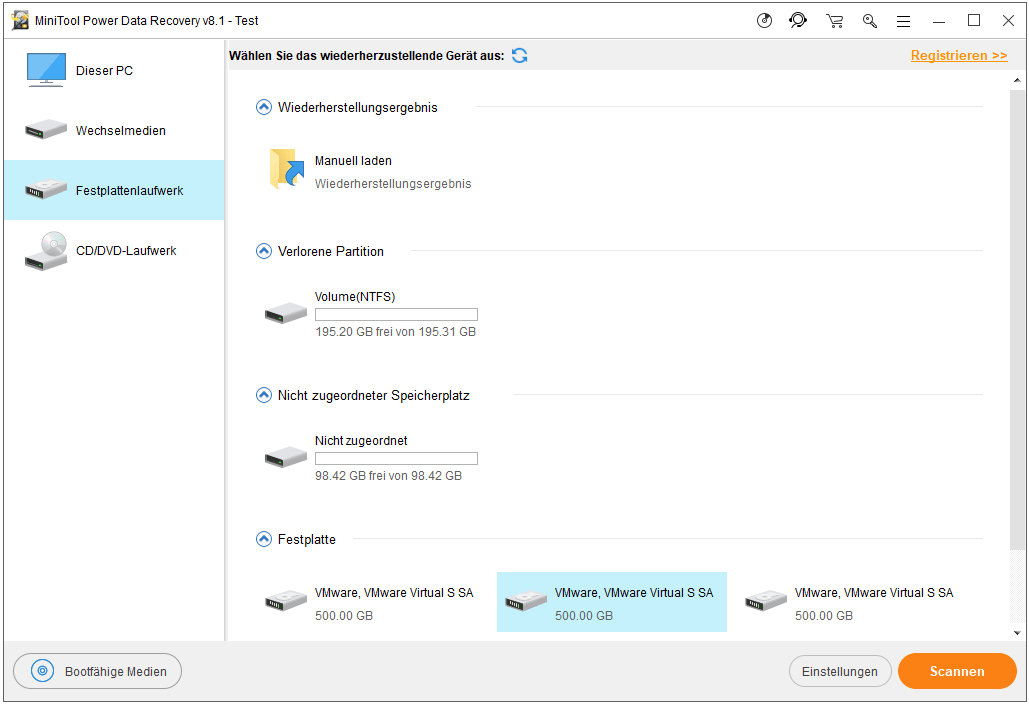
Schritt 3: Nach Abschluss des Scanvorgangs hilft Ihnen MiniTool Power Data Recovery, alle verlorenen Partitionen zu finden. Entfalten Sie dann die Partition, die Sie wiederherstellen möchten, kreuzen Sie alle benötigten Dateien an und klicken Sie auf Speichern, um die Wiederherstellung der Partition auf SSD abzuschließen.
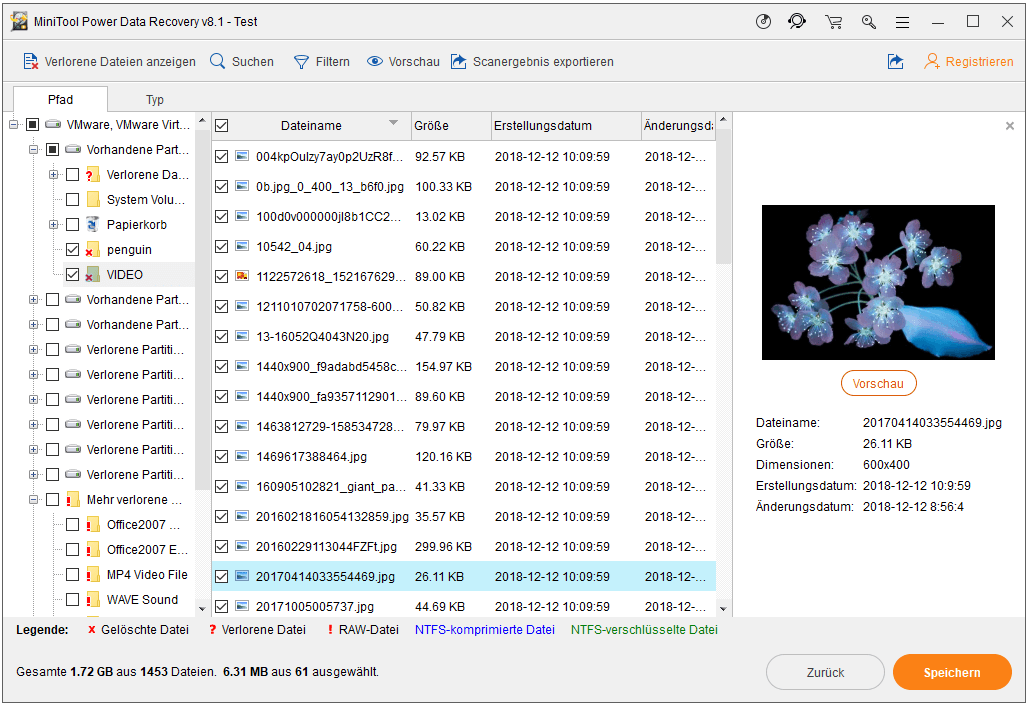
Wenn Sie mit dieser Funktion Dateien nicht wiederherstellen können, sollten Sie möglicherweise prüfen, ob die Partition auf der SSD beschädigt ist.
Fall 3: Dateien werden auf einer fehlerfreien SSD gelöscht
Normalerweise wird während der Verwendung eines Computers eine falsche Operation oder ein Virusangriff angezeigt. Anschließend werden die Arbeitsdokumente gelöscht, allerdings befindet sich die SSD in einem fehlerfreien Zustand.
In diesem Fall ist MiniTool Power Data Recovery immer noch hilfreich. Sie können auch Dieser PC verwenden, um verlorene Dateien wiederherzustellen. Hier wiederholen wir die Schritte für die SSD-Datenrettung nicht und schauen Sie bitte die Anleitung für den Fall 1.
Zusammenfassend stellen die obigen Inhalte drei Fälle zur SSD-Dateirettung in Windows vor. Bitte erhalten Sie MiniTool Power Data Recovery, verlorene Dateien entsprechend Ihrer tatsächlichen Situation wiederherzustellen. Außerdem können Sie diese schreibgeschützte und zuverlässige Datenwiederherstellungssoftware durch Twitter teilen, damit mehr Menschen sie kennen können.
MiniTool Power Data Recovery TrialKlicken zum Download100%Sauber & Sicher
SSD-Datenrettung Mac
Einige von Ihnen verwenden möglicherweise Samsung SSD oder eine andere Marke SSD auf einem Mac. Wie können Sie dann Daten aus defekten SSDs, verlorenen SSD-Partitionen oder anderen Fällen wiederherstellen?
Immer mit der Ruhe! MiniTool verfügt über eine Datenwiederherstellungssoftware, die für Mac entwickelt wurde, damit Dateien mit beschädigten, formatierten, verlorenen oder RAW-Partitionen mit einfachen Klicks wiederhergestellt werden kann. Und dies ist MiniTool Mac Data Recovery.
Es bietet vier Wiederherstellungsmodi, einschließlich Undelete Recovery, Lost Partition Recovery, Damaged Partition Recovery, und Digital Media Recovery.
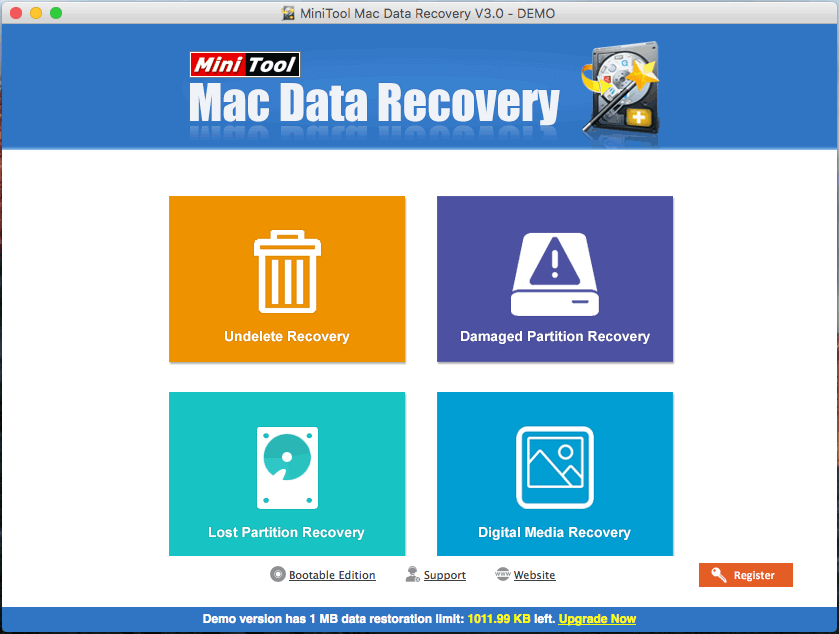
Um Daten von defekten SSDs wiederherzustellen, ist Damaged Partition Recovery hilfreich. Verwenden Sie die Funktion Lost Partition Recovery, um Dateien von einer verlorenen Partition abzurufen. Laden Sie einfach diese kostenlose SSD-Datenrettungssoftware herunter und installieren Sie sie auf Ihrem Mac, um die Dateiwiederherstellung zu starten.
So vermeiden Sie Datenverlust auf SSD
Daten auf der SSD sind wichtig für Sie. Um Datenverlust zu vermeiden und die wichtigen Informationen gut zu schützen, sollten Sie die folgenden Aspekte beachten.
Schau mal:
- Beenden Sie jede Operation auf Ihrer Festplatte, sobald ein Datenverlust auftritt. Wenn Sie neue Daten an den Speicherort schreiben, von dem Dateien gelöscht werden, werden die ursprünglichen Daten nicht wiederhergestellt.
- Nach Abschluss der Datenrettung wird empfohlen, regelmäßig ein Backup aller wichtigen Daten zu erstellen, damit ein erneuter Datenverlust vermieden wird. Das MiniTool Partition Wizard bietet Ihnen eine Funktion, mit der Sie Partitionen oder Datenträger kopieren können, um eine effektive Datensicherung durchzuführen. Oder Sie können die professionelle kostenlose Windows-Sicherungssoftware MiniTool ShadowMaker verwenden, um Ihren PC zu sichern.
- Sie sollten Antivirensoftware auf Ihrem Computer installieren, um eine Virusinfektion zu vermeiden.
Wenn Sie gemäß den obigen Hinweisen vorgehen, wird die Möglichkeit eines Datenverlusts auf der SSD reduziert. Versuchen Sie es einfach.
Zusammenfassung
Machen Sie sich keine Sorgen, wenn bei SSD Daten verloren gehen. Mit Hilfe von MiniTool Power Data Recovery ist die SSD-Datenrettung sehr einfach und absolut sicher. Nachdem Sie die Gründe und Lösungen für die Datenwiederherstellung erfahren haben, glaube ich, dass Sie Ihr Problem schnell lösen können.
Wenn Sie Fragen bei der Verwendung von unserer Software zur SSD-Datenrettung oder einen Vorschlag zur SSD-Datenrettung haben, können Sie einen Kommentar hinterlassen oder eine E-Mail an [email protected] senden. Vielen Dank im Voraus!