Einer der größten Vorteile einer externen Festplatte im Vergleich zu einer internen Festplatte liegt in ihrer Portabilität. Sie können eine externe Festplatte jederzeit und überall mit sich bringen. Auf diese Weise sind Daten und Anwendungen, die auf dieser entfernbaren Festplatte gespeichert sind, immer verfügbar. Wissen Sie jedoch, wie Sie verlorene Dateien von externer Festplatte zurückbekommen?
Wenn Sie die Portabilität und den einfachen Zugriff einer externen Festplatte genießen, müssen Sie sich darüber im Klaren sein, dass sie auch die Gefahr von Schäden an der externen Festplatte erhöhen.
Stellen Sie sich vor, dass Sie vor einer toten externen Festplatte stehen. Sie können leicht in Panik geraten, oder? Wie Sie Dateien von einer toten externen Festplatte wiederherstellen, ist das, woran Sie denken, wenn Sie wichtige Dateien hier gespeichert haben. Andernfalls können Sie die Festplatte einfach neu formatieren, um sie normal zu verwenden.
Dies ist richtig. Ich meine, wenn wichtige Dateien in der toten externen Festplatte enthalten sind, wird dringend empfohlen, Daten zuerst mit MiniTool Power Data Recovery (einem wunderbaren Tool zur Wiederherstellung von Festplatten, das ein hohes Ansehen genießt) wiederherzustellen.
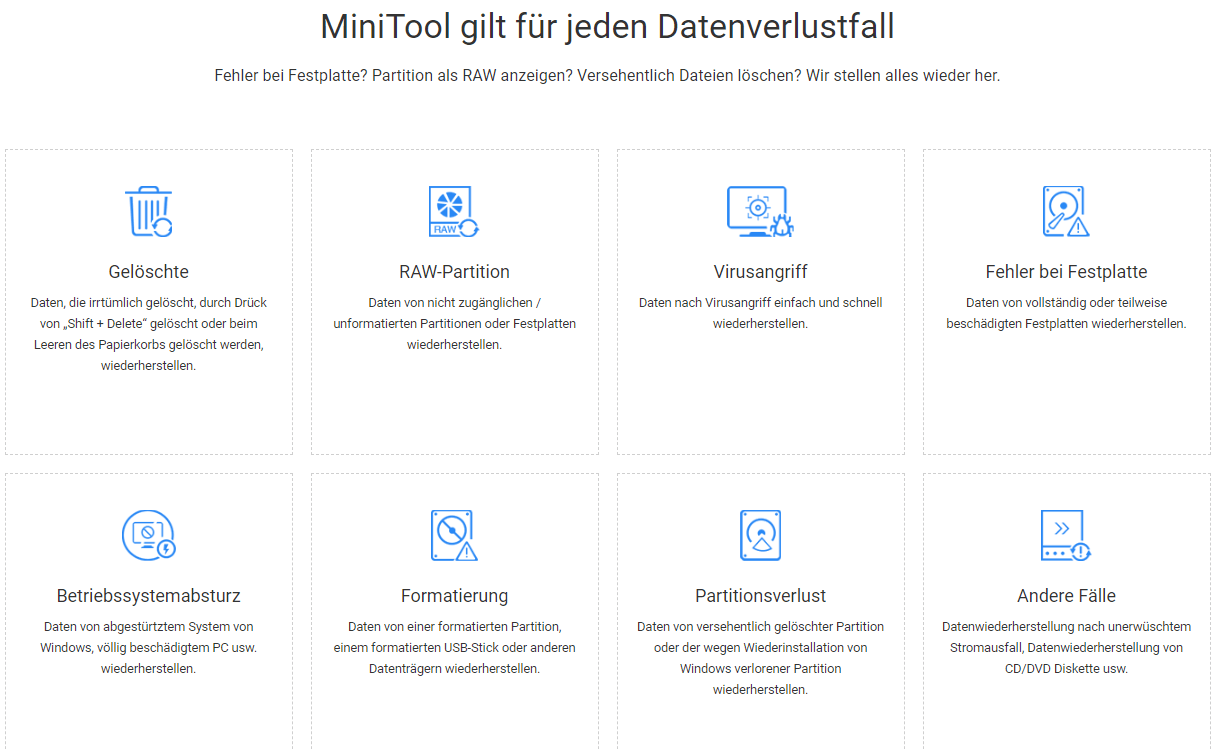
Im folgenden Inhalt erfahren Sie, wie Sie Dateien von externer Festplatte wiederherstellen können, ohne sie zu formatieren. Wenn die Datenwiederherstellung auf der Festplatte abgeschlossen wird und Sie alle Daten erhalten, die Sie wiederherstellen möchten, können Sie alle möglichen Möglichkeiten ausprobieren, um das tote Laufwerk für weitere Datenspeicherung zu reparieren.
Außerdem erzähle ich Ihnen die folgenden Dinge:
- Einige Phänomene, bei denen die externe Festplatte nicht mehr funktioniert, und entsprechende Tipps zum Beheben von ihnen.
- Häufige Ursachen, die „dafür verantwortlich sind“, eine gute externe Festplatte in eine tote zu verwandeln.
- Zu beachtende Dinge, um die Wahrscheinlichkeit einer toten externen Festplatte zu verringern.
- Grundlegende Eigenschaften der externen Festplatte.
Entspannen Sie sich, denn alle Schritte zur Datenwiederherstellung von einer toten / beschädigten / abgestürzten Festplatte und alle zugehörigen Informationen sind einfach zu meistern.
So stellen Sie Dateien von toter externer Festplatte wieder her
Hier sind die Schritte, wie Sie Daten von einer beschädigten externen Festplatte wiederherstellen können.
Eins: Sie benötigen MiniTool Power Data Recovery und müssen es auf dem lokalen Laufwerk des Computers installieren. Schließen Sie am Ende der Installation Ihre externe Festplatte an den Computer an und führen Sie die Software aus und Sie werden die Hauptschnittstelle bekommen.
MiniTool Power Data Recovery TrialKlicken zum Download100%Sauber & Sicher
Zwei: In diesem Schritt müssen Sie zwei Dinge tun:
- Prüfen Sie, ob die Partition, die Ihre verlorenen Dateien enthält, noch vorhanden ist oder nicht.
- Wählen Sie die geeignete Option in der Hauptschnittstelle der Externen Festplatte-Wiederherstellungssoftware.
Sie können „Dieser PC“ auswählen, um Dateien von vorhandenen Partitionen auf der externen Festplatte wiederherzustellen. Wenn dagegen die Partitionen verloren gegangen sind, sollten Sie „Festplattenlaufwerk“ auswählen. (Ich nehme die letztere Situation als Beispiel.)
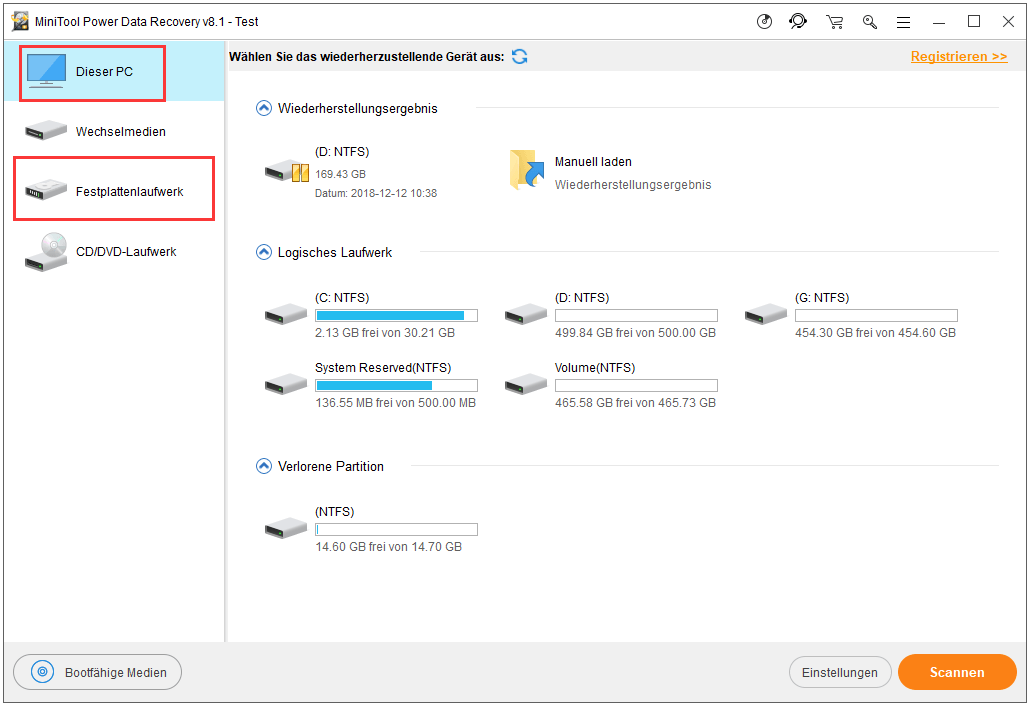
Beachtung:
Wenn Ihr Gerät nicht in der Software erkannt werden kann, müssen Sie die externe Festplatte entfernen und erneut mit dem Computer verbinden und warten, bis die Software die Liste aktualisiert.
Wenn dies immer noch fehlschlägt, sollten Sie diesen Beitrag lesen, um weitere Problemumgehungen zu entdecken:
Drei: Wählen Sie die richtige Festplatte auf der rechten Seite der Softwareoberfläche aus und klicken Sie auf die Schaltfläche Scannen, um die darin enthaltenen Dateien zu erkennen.
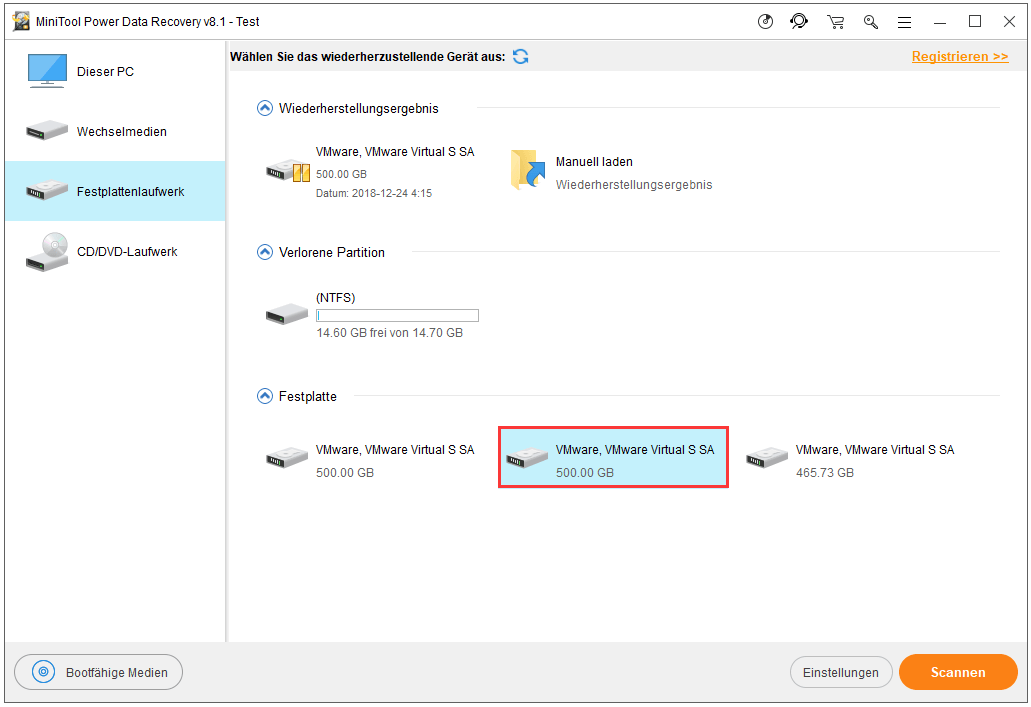
Vier: Suchen Sie die gefundenen Dateien während oder am Ende des Scans durch und wählen Sie die wiederherzustellenden Dateien aus, und dann klicken Sie auf die Schaltfläche „Speichern“ und legen einen Speicherpfad fest.
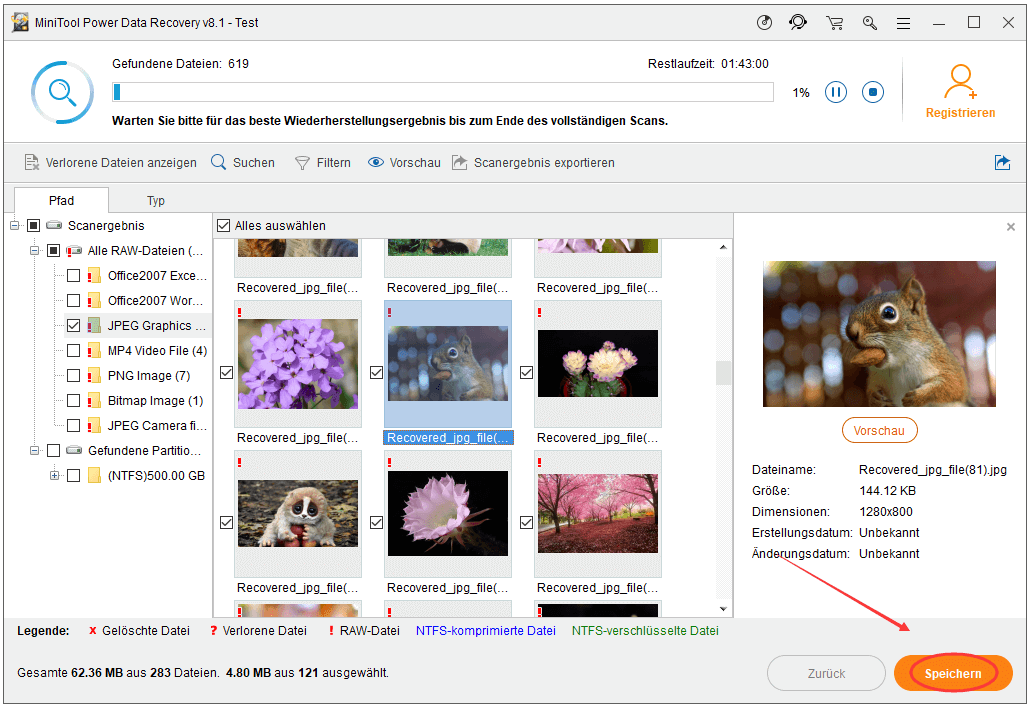
Dies ist das Ende der Datenwiederherstellung.
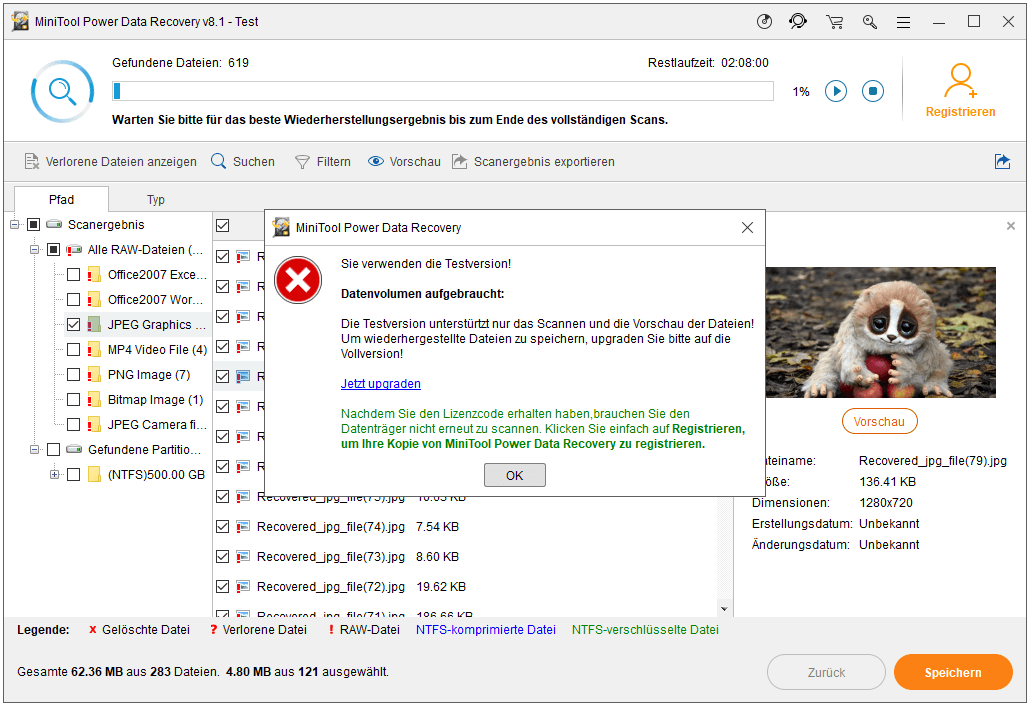
Top-Empfehlung
Das Festplattenlaufwerk kann manchmal leicht tot werden. Sie müssen daher vorsichtig genug sein, wenn Sie das Festplattenlaufwerk verwenden, auf dem wichtige Daten gespeichert werden. Wenn Sie ein Klickgeräusch von der Festplatte hören, seien Sie aufmerksam und lesen Sie dies, um zu erfahren, wie Sie Daten retten können.
Externe Festplatte wird im Computer nicht angezeigt
Es ist ein häufiger Fall, dass Sie Ihre externe Festplatte nach dem Anschließen an den Computer nicht sehen können. Zu diesem Zeitpunkt werden einige von Ihnen denken, dass Ihre externe Festplatte tot ist. Aber bitte beeilen Sie sich nicht, deine externe Festplatte beiseite zu legen. Ich werde Ihnen die möglichen Ursachen und Tipps in verschiedenen Situationen zeigen, dadurch dass Sie möglicherweise das Problem beheben können.
5 Ursachen für eine tote externe Festplatte und Reparaturmethoden
Ursache 1: Problem mit dem System oder den im System integrierten Treiber.
In dem System oder in den im System integrierten Treibern traten möglicherweise Probleme auf, weshalb das Wechsellaufwerk nach dem Anschluss nicht im Computer angezeigt wird. Wenn Sie vor diesem stehen, führen Sie die folgenden Schritte aus:
- Betreten Sie den abgesicherten Modus, indem Sie beim Starten des Computers F8 (oder andere Tasten) drücken. Beenden Sie den abgesicherten Modus und wählen Sie den Neustart oder das Herunterfahren des Systems. Jetzt können Benutzer den normalen Modus aufrufen. In diesem Prozess kann das Register repariert werden.
- Wenn das Problem weiterhin besteht, verwenden Sie bitte die integrierte Systemwiederherstellungsfunktion, um das System auf die letzte als funktionierend bekannte Konfiguration zurückzusetzen.
- Wenn das Problem weiterhin besteht, übernehmen Sie die Systemreparaturdiskette: Öffnen Sie eine Eingabeaufforderung, geben Sie „SFC /SCANNOW“ ein, drücken Sie die Eingabetaste, und legen Sie die Originalreparaturdiskette für die Systemdiskette ein. Danach wird das System automatisch verglichen und repariert.
- Wenn das Problem weiterhin besteht, rufen Sie das BIOS auf und legen Sie die CD-ROM als erstes Startgerät fest. Legen Sie anschließend die System-Setup-CD ein und drücken Sie die Taste R, um die Reparaturinstallationsfunktion auszuwählen.
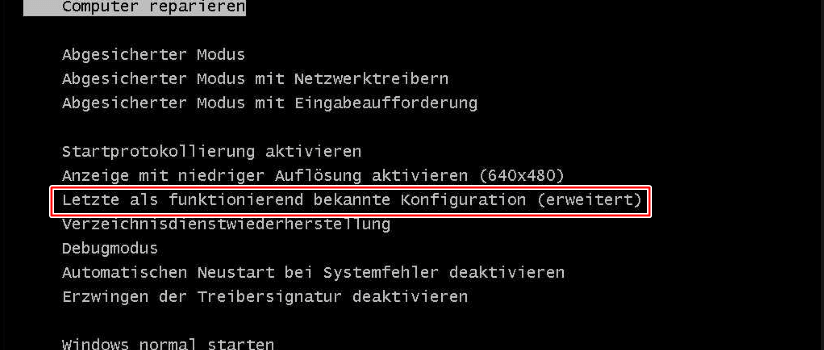
Top-Empfehlung:
Wenn Sie feststellen, dass Ihr Computer zu einem beliebigen Zeitpunkt defekt ist, befolgen Sie bitte die Vorschläge, die unter Mit der besten Methode Dateien von defektem Computer wiederherzustellen erwähnt werden, um Ihre Daten zu retten.
Ursache 2: falsche CMOS-Parametereinstellungen.
Die CMOS-Parametereinstellungen müssen möglicherweise auf Ihrem Computer geändert werden. Für Benutzer, die niemals externe USB-Geräte verwendet haben, tritt das Problem „Das System erkennt möglicherweise keine USB-Festplatte“ möglicherweise auf, auch wenn der Treiber ordnungsgemäß installiert wurde.
Diese direkte Ursache für dieses Problem liegt darin, dass der CMOS-Standard-Port des Motherboards geschlossen ist. Um das Problem zu beheben, müssen Sie Folgendes tun:
- Starten Sie es neu.
- Öffnen Sie das Fenster von CMOS-Einstellungen.
- Stellen Sie „Assign IRQ For USB“ in der Spalte „PNP / PCI CONFIGURATION“ auf „Enabled“.
Ursache 3: Stromausfallproblem.
Die instabile oder unzureichende Stromversorgung ist ebenfalls eine mögliche Ursache. Wenn die externe Stromversorgung dafür nicht ausreicht, die externe Festplatte normal zu betreiben, kann sie im Computer aufgrund eines Stromausfalls leicht unzugänglich werden.
In diesem Fall sollten Sie das Gerät auswählen, das direkt mit Wechselstrom versorgt wird.
Ursache 4: Fehler der USB-Datenleitung.
- Ein USB-Datenleitungsfehler ist ein häufig auftretendes Problem. Wenn die zum Verbinden der externen Festplatte mit einem Computer verwendete USB-Datenleitung im Inneren beschädigt ist, können Sie im Computer darauf nicht zugreifen.
- Außerdem kann das Laufwerk nicht erkannt werden, wenn sich der Standard der Computer-USB-Schnittstelle von dem der Schnittstelle für externe Festplatten unterscheidet.
Versuchen Sie daher, die fehlerhafte Datenleitung durch eine neue zu ersetzen, um dieses Problem dauerhaft zu beheben.
Ursache 5: Laufwerkbuchstabenkonflikt.
Der Konflikt mit dem Laufwerkbuchstaben kann ein geheimnisvoller Grund sein, den die meisten Benutzer nicht kennen. Einfacher ausgedrückt bedeutet dies, dass der zur externen Festplatte gehörende Laufwerkbuchstabe bereits von einem der lokalen Laufwerke des Computers übernommen wurde.
Unter diesen Umständen sollten Sie Datenträgerverwaltung oder Tools von Drittanbietern wie MiniTool Partition Wizard verwenden, den Laufwerkbuchstaben der externen Festplatte zu ändern.
MiniTool Partition Wizard FreeKlicken zum Download100%Sauber & Sicher
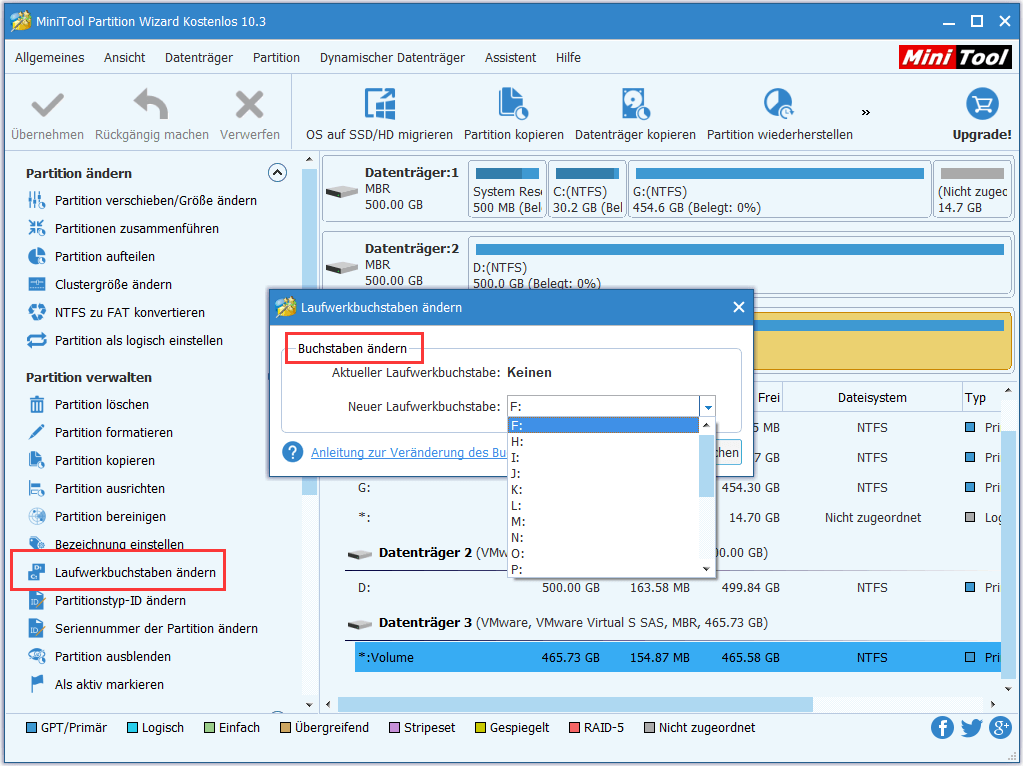
Neben den oben genannten Fällen besteht auch die Möglichkeit, dass eine externe Festplatte wirklich tot wird. Zum Beispiel:
- Es werden physische Schäden wie z. B. beschädigter Sektor und Kratzer festgestellt.
- Logische Schäden wie versehentliches Formatieren und Virenangriff werden festgestellt.
Es gibt auch viele andere Faktoren, die dazu führen können, dass eine externe Festplatte nicht ordnungsgemäß funktioniert.
Schützen Sie Ihre externe Festplatte
Hier sind einige Dinge, auf die Sie besonders achten sollten, um Ihre externe Festplatte gut zu schützen. Andernfalls müssen Maßnahmen ergriffen werden, um Dateien so schnell wie möglich von einer toten externen Festplatte wiederherzustellen. Daher sollten Sie die folgenden Aspekte beachten.
Wählen Sie das richtige Festplattenlaufwerkkabel
Das Erste, was Sie beachten sollten, ist das Kabelproblem der externen Festplatte. Das an die Festplatte angeschlossene USB-Kabel wird sowohl als Datenübertragungsleitung als auch als Stromversorgungsleitung verwendet. Wenn das Kabel zu lang ist, wird der Widerstand und die Datenstörung offensichtlich zunehmen, sodass die Festplatte nicht ordnungsgemäß funktioniert.
Ich kann also sagen, dass das USB-Kabel so kurz wie möglich sein sollte. Neben der ursprünglichen Konfiguration des Kabels sollte kein Verlängerungskabel angeschlossen sein.
Außerdem sollten Sie die USB-Schnittstellen, die sich auf der Rückseite des Gehäuses befinden und sie direkt auf der Hauptplatine befestigt sind, wählen, statt der auf der Vorderseite, die über ein Teilstück von Draht mit der Frontplatte der Hauptplatine verbunden sind.
Stromversorgung beachten
Die zweite Sache, die beachtet werden sollte, ist die Stromversorgung. Bei einer externen Festplatte mit einer Kapazität von mehr als 10 GB reicht die reine Stromversorgung, die über ein USB-Kabel versorgt wird, bei weitem nicht aus. Festplattenausfälle können durch eine unzureichende Stromversorgung verursacht werden. Zu diesem Zeitpunkt wird eine externe Hilfsstromversorgung (Stabilisierte DC-stromversorgungen) sehr notwendig.
Seien Sie vorsichtig mit Hot-Swap-Fähigkeit
Das Letzte, was ich hier erwähnen möchte, ist die Hot-Swap-Fähigkeit. Obwohl die USB-Schnittstelle für externe Festplatten Unterstützung für Hot-Swap bietet, müssen Sie bei der Verwendung dieser Funktion vorsichtig sein.
Bei der Verwendung, insbesondere wenn Sie Windows Me/2000 /XP ausführen, müssen Sie sicherstellen, dass das Fenster von USB ordnungsgemäß geschlossen wurde und die USB-Festplatte ordnungsgemäß vom Computer getrennt wurde, bevor Sie das Gerät vom Computer trennen (sie können auf das Symbol von USB klicken und dann entfernen Sie sie). Andernfalls kann die externe Festplatte aufgrund eines plötzlichen Stromausfalls ernsthaft beschädigt werden.
5 Grundmerkmale einer externen Festplatte
Als praktisches und weit verbreitetes mobiles Datenspeichergerät hat das externe Festplattenlaufwerk eigene Eigenschaften, die anderen Laufwerken ähneln oder von diesen abweichen können. Hier werden wir über 5 offensichtliche Merkmale der externen Festplatte sprechen.
Eins: große Kapazität.
Externe Festplatten sind mit einer Kapazität ausgestattet, die größer als die von herkömmlichen Flash-Laufwerken ist, und sind ein äußerst kostengünstiges mobiles Speicherprodukt. Wenn der Preis für das Flash-Laufwerk mit hoher Kapazität nur vorläufig von den Benutzern akzeptiert wird, liegt der Preis für die externe Festplatte innerhalb der akzeptablen Preisspanne, da sie mehr Speicherkapazität und mehr Komfort bietet.
Daher wird die externe Festplatte als eine verbesserte Version von Flash-Speicherprodukten wie USB-Flash-Laufwerk angesehen.
Zwei: klein.
Im Allgemeinen kann die Dimension der externen Festplatte in drei Typen unterteilt werden:
- 8 Zoll
- 5 Zoll
- 5 Zoll
Unter ihnen kann das 2,5-Zoll-Wechseldatenträger-Laufwerk als Notebook-Festplatte verwendet werden. Es verfügt über ein geringes Volumen und ein geringes Gewicht, so dass es leicht zu transportieren ist. Dies ist besonders praktisch für Benutzer, die häufig große Geschäftsdateien verwenden und gleichzeitig die Sicherheit gewährleisten möchten. Darüber hinaus gibt es häufig keine externe Stromversorgung für eine externe 2,5-Zoll-Festplatte.
Das externe 3,5-Zoll-Festplattenlaufwerk ist jedoch relativ groß, aber die Portabilität ist beschränkt. Daher wird es häufig als Desktop-Computerfestplatte verwendet. Außerdem wird die externe 3,5-Zoll-Festplatte im Allgemeinen mit einer externen Stromversorgung und einem Lüfter geliefert.
Drei: schnell im Tempo.
Laut Statistik verwenden die meisten externen Festplatten eine USB-, IEEE1394- oder eSATA-Schnittstelle, die eine schnelle Datenübertragungsgeschwindigkeit ermöglicht. Die Datenübertragungsgeschwindigkeit der Platte unterliegt jedoch bis zu einem gewissen Grad dem Geschwindigkeitslimit der Schnittstelle.
Wenn Sie versuchen, große Datenmengen auf Produkte mit USB1.1-Schnittstellen zu übertragen, müssen Sie geduldig genug sein. Verglichen mit der USB1.1-Schnittstelle sind USB2.0-, USB3.0-, IEEE1394- und eSATA-Schnittstelle wesentlich besser.
Vier: bequem zu bedienen.
Soweit wie ich weiß, ist der Mainstream-PC grundsätzlich mit der USB-Funktion ausgestattet. Das Motherboard bietet normalerweise 2 bis 8 USB-Anschlüsse, und einige Monitore bieten auch einen USB-Adapter. Kurz gesagt, ist die USB-Schnittstelle bei der Verwendung von PCs unverzichtbar geworden.
In den meisten Versionen des Windows-Betriebssystems müssen Benutzer keinen Treiber installieren, damit die USB-Schnittstelle verwendet werden kann. Diese „Plug and Play“ -Funktion ist wirklich faszinierend. Bei externen Festplatten mit einer Kapazität von mehr als 160 GB ist jedoch eine externe Stromversorgung erforderlich, was die Portabilität erheblich einschränkt.
Fünf: Verbesserung der Zuverlässigkeit.
Die Datensicherheit war für Benutzer, die mobile Festplatten verwenden, immer am wichtigsten, und sie wird auch als wichtiges Kriterium für die Bewertung der Leistung solcher Produkte angesehen. Ähnlich wie bei einer Laptop-Festplatte verwendet eine externe Festplatte häufig Siliciumdioxidteller.
Im Vergleich zu einem Aluminiumteller wird angenommen, dass der Siliciumdioxidteller dauerhafter ist und eine größere Kapazität und höhere Zuverlässigkeit aufweist. Und die Integrität der darauf gespeicherten Daten wurde erheblich verbessert. Außerdem ist der Siliciumdioxidteller mit einer schlagfesten Funktion ausgestattet, so dass der Plattenteller bei Auftreten von starken Vibrationen automatisch angehalten wird und der Magnetkopf in einen sicheren Bereich zurückgesetzt wird, um eine Beschädigung des Plattentellers zu vermeiden.
Fazit
Wenn Sie hier lesen, müssen Sie wissen, wie Sie mit dem „tote externe Festplatte“ Problem umgehen können. Stellen Sie Daten wieder her und beheben Sie das Problem, dass das Laufwerk nicht erkannt wird. Ich hoffe, dass Sie solch ein Problem nie treffen werden. Wenn jedoch plötzlich ein Unfall auftritt, wenden Sie die hier erlernten Fähigkeiten sofort in der tatsächlichen Situation an.
