Speichern Sie Ihre bevorzugten oder häufig verwendeten Verknüpfungen zu Browser-Lesezeichen, sodass Sie in wenigen Sekunden von überall im Browser zu ihnen navigieren können. Es ist sehr bequem. Einige Benutzer gaben jedoch an, dass ihre Firefox-Lesezeichen irgendwie verschwunden sind. Sie möchten die Lesezeichen zurückbekommen, wissen aber nicht, wie das geht.
Was ist das Lesezeichen?
Das Lesezeichen ist eine wichtige Funktion in allen modernen Webbrowsern, einschließlich Mozilla Firefox, Google Chrome, Microsoft Edge (früher Internet Explorer) und usw. Laut Wikipedia ist „Lesezeichen, Bookmarks oder Favoriten sind Benutzer-bezogene Links zu Webseiten, die schnell wiedergefunden werden sollen.“. Einfach ausgedrückt bezieht sich das Lesezeichen auf einen Ort, an dem Sie URLs zur späteren Verwendung speichern können. Wenn Sie Webseiten in einem Lesezeichen speichern, können Sie schnell darauf zugreifen.
Firefox-Lesezeichen sind verschwunden
Lesezeichen werden häufig verwendet; daher gibt es viele Probleme mit Lesezeichen. Nehmen wir jetzt Firefox als Beispiel; Sie können plötzlich auf diese Probleme stoßen: Firefox-Lesezeichen werden nicht angezeigt, Firefox-Lesezeichen-Symbolleisten werden nicht angezeigt, Firefox-Lesezeichen funktionieren nicht usw. In Anbetracht der Tatsache, dass sich viele Leute über das Verschwinden von Firefox-Lesezeichen beschweren, werden wir dieses Problem diskutieren und Ihnen zeigen, was in diesem Fall zu tun ist.
Die sichere Verbindung in Firefox ist fehlgeschlagen: PR_CONNECT_RESET_ERROR!
Meine Lesezeichen sind weg
Das Verschwinden oder der Verlust von Firefox-Lesezeichen kann durch viele Faktoren verursacht werden: Systemabstürze, Softwareprobleme, versehentliches Löschen, Virenangriffe, Aktualisierung oder Downgrade von Firefox usw. Laut Benutzerfeedback ist jedoch das Update von Firefox die wahrscheinlichste Ursache dafür, dass die Lesezeichen-Symbolleiste verschwunden ist und die Firefox-Lesezeichen aus der Symbolleiste verschwunden sind.
Ich habe im Mozilla Firefox Support-Forum einen echten Fall gefunden:
Das Lesezeichen ist über Nacht verschwunden.
Anscheinend wurde ich auf Version 70 des Browsers aktualisiert. Jetzt habe ich keine Lesezeichen, keine gespeicherten Passwörter und nichts von der vorherigen Version. Wie kann ich sie zurückbekommen? – von skitzos_syndrom
Speicherort der Firefox-Lesezeichen
Benutzer sind neugierig auf den Speicherort ihrer Firefox-Lesezeichen und stellen daher online Fragen, in der Hoffnung, eine genaue Antwort zu erhalten.
- Wo werden Firefox-Lesezeichen gespeichert?
- Wo speichert Firefox Lesezeichen?
- Wo sind meine Firefox-Lesezeichen?
- Und so weiter.
Um solche Fragen zu beantworten, müssen Sie wissen, was ein Firefox-Profil ist und was es speichert.
Firefox-Profil: Wo Ihre Lesezeichen, Passwörter und andere Daten gespeichert werden
Firefox (oder jeder andere Webbrowser) speichert Ihre persönlichen Daten, einschließlich Lesezeichen, in einer Reihe von Dateien, die als Profile bezeichnet werden. Das Firefox-Profil wird getrennt von den Firefox-Programmdateien an einem Ort gespeichert. Der Standardspeicherort des Firefox-Profils auf Ihrem PC ist C:\Benutzer\Benutzername\AppData\Roaming\Mozilla\Firefox\Profiles\; dort werden Ihre Firefox-Lesezeichen gespeichert. Sofern Sie den Speicherort des Firefox-Lesezeichens nicht manuell ändern, bleibt er zwischen PC und PC gleich.
Welche Informationen werden im Firefox-Profil gespeichert?
So beheben Sie den javascript:void(0)-Fehler [IE, Chrome, Firefox]
Erstens: Lesezeichen, Downloads und Browserverlauf.
- places.sqlite: Alle von Ihnen hinzugefügten Firefox-Lesezeichen und Listen aller heruntergeladenen Dateien und besuchten Websites werden in dieser Datei gespeichert.
- favicons.sqlite: Alle Favicons für Ihre Firefox-Lesezeichen werden in dieser Datei gespeichert.
- bookmarkbackups: In diesem Ordner werden die Lesezeichen-Sicherungsdateien gespeichert, was sehr nützlich für die Wiederherstellung von Lesezeichen in Firefox ist.
Zweitens: Passwort.
- key4.db: In dieser Datei werden alle Ihre Passwörter gespeichert.
- logins.json: Die gleiche Funktion.
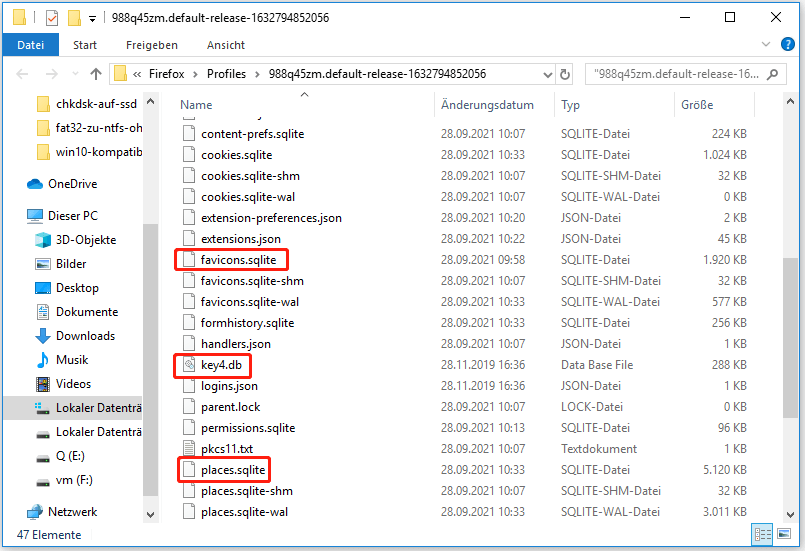
Drittens: Benutzereinstellungen.
- prefs.js: Es speichert alle Ihre benutzerdefinierten Benutzereinstellungen.
Viertens: Anpassung der Symbolleiste.
- xulstore.json: Alle Einstellungen für Symbolleiste und Fenstergröße/-position werden dort gespeichert.
Fünftens: Aktion herunterladen.
- handlers.json: Es behält Ihre Einstellungen bei und wird verwendet, um Firefox mitzuteilen, was zu tun ist, wenn es auf einen bestimmten Dateityp stößt.
Sechstens: Cookies.
- Cookies.sqlite: In dieser Datei werden alle Cookie-bezogenen Informationen gespeichert.
Siebtens: Verlaufsaufzeichnungen automatisch vervollständigen.
- formhistory.sqlite: Was Sie jemals in Firefox gesucht und welche Informationen Sie auf Websites eingegeben haben, werden in dieser Datei gespeichert.
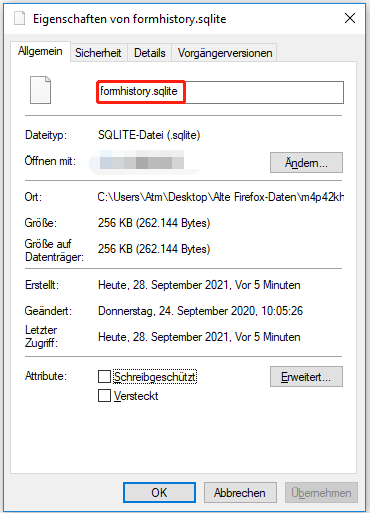
Achtens: Spezifischen Präferenzen des Seite
- premissions.sqlite: Es wird verwendet, um Ihre benutzerdefinierten Firefox-Berechtigungen und Zoomstufen zu speichern.
- content-prefs.sqlite: Die gleiche Funktion.
Neuntens: Persönliches Wörterbuch.
- perdict.dat: Diese Datei speichert alle benutzerdefinierten Wörter, die Benutzer dem Wörterbuch hinzugefügt haben.
Zehntens: Suchmaschinen.
- search.json.mozlz4: Ihre installierten Suchmaschinen werden dort gespeichert.
Elftens: DOM-Speicher. Dies ist eine Alternative zum Speichern von Informationen in Cookies.
- webappsstore.sqlite: Informationen für Websites.
- chromrappsstore.sqlite: Informationen zu:* Seiten.
Zwölften: Erweiterungen.
- extensions: Es ist ein Ordner zum Speichern der Dateien für die installierten Erweiterungen in Firefox.
Dreizehntens: Einstellungen für Sicherheitszertifikate.
- cert9.db: Es speichert Ihre Sicherheitszertifikateinstellungen und die importierten SSL-Zertifikate.
Vierzehntens: Sicherheitsgeräteeinstellungen.
- pkcsll.txt: Ihre Sicherheitsmodulkonfiguration wird in dieser Datei gespeichert.
Fünfzehntens: gespeicherte Sitzung.
- sessionstore.jsonlz4: Speichert die geöffneten Tabs und Fenster.
Sechzehntens: Container.
- container.json: Alle Informationen zu den Containern, die von der Container-Tabs-Funktion verwendet werden, werden in dieser Datei gespeichert.
Ich habe gefunden, dass viele Leute online fragen, wie man Firefox-Lesezeichen von einem Computer auf einen anderen überträgt. Diese Frage ist nicht schwer zu beantworten. Das Übertragen von Firefox-Lesezeichen bedeutet das Übertragen von Konfigurationsdateien, da sie hier als einige Dateien enthalten sind. Lesen Sie bitte diese Seite, um zu erfahren, wie Sie übertragen:
Empfohlener Artikel: So übertragen Sie das Firefox-Profil auf einen neuen Computer.
Verlorene Firefox-Lesezeichen wiederherstellen
Es ist gerade für normale Benutzer nicht eine schwierige Aufgabe, Firefox-Lesezeichen wiederherzustellen. In diesem Teil werde ich besprechen, wie Sie Firefox-Lesezeichen in verschiedenen Situationen wiederherstellen können.
Situation 1: Firefox-Lesezeichen-Symbolleiste sind verloren
Standardmäßig wird die Firefox-Lesezeichen-Symbolleiste geladen, wenn Sie den Browser öffnen. Über die Symbolleiste können Sie schnell auf Ihre bevorzugten Lesezeichen zugreifen. Allerdings, wenn Sie versehentlich die Option zum Anzeigen der Lesezeichensymbolleiste deaktivieren, kann die Symbolleiste plötzlich verschwinden. Können Sie Lesezeichen in Firefox wiederherstellen? Wie bekomme ich die Symbolleiste zurück?
- Öffnen Sie Firefox wie gewohnt.
- Klicken Sie mit der rechten Maustaste auf einen leeren Bereich in der oberen Navigationsleiste.
- Navigieren Sie im Kontextmenü zur Option Lesezeichen-Symbolleiste.
- Wählen Sie immer anzeigen (Sie können auch Strg + Umschalt + B drücken) oder nur bei neuem Tab anzeigen.
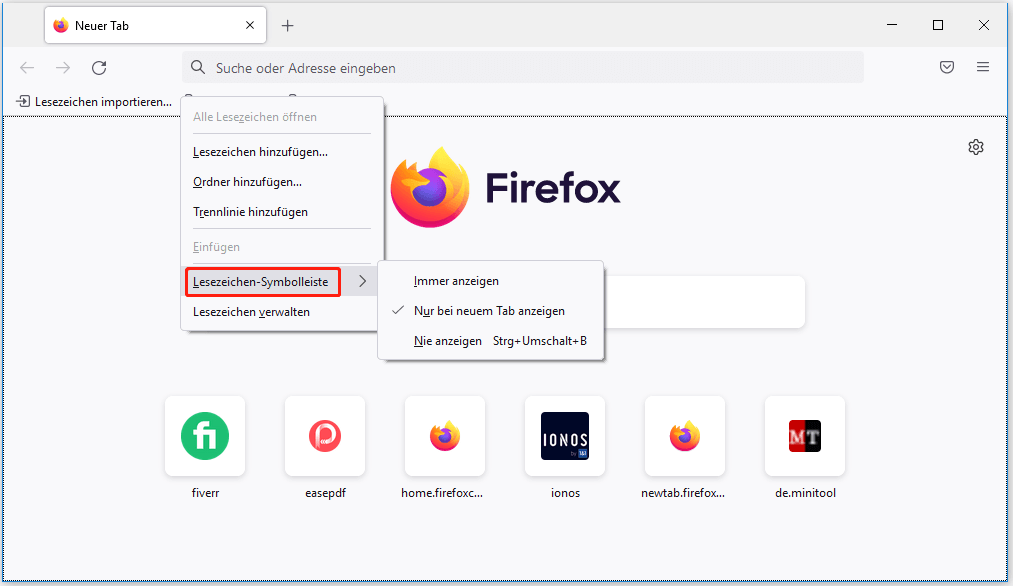
Situation 2: Firefox-Lesezeichen-Symbolleisten-Schaltfläche ist verloren
Im Gegensatz zur Lesezeichen-Symbolleiste wird die Schaltfläche Lesezeichenmenü standardmäßig nicht angezeigt. Aber Sie können es erscheinen lassen, indem Sie Folgendes tun:
- Öffnen Sie Firefox.
- Klicken Sie auf die Schaltfläche Anwendungsmenü (dargestellt durch drei horizontale Linien).
- Klicken Sie auf Weitere Werkzeuge und wählen Sie Symbolleiste anpassen.
- Suchen Sie das Lesezeichen-Menü.
- Ziehen Sie es per Drag & Drop in die Symbolleiste oder das Überlaufmenü.
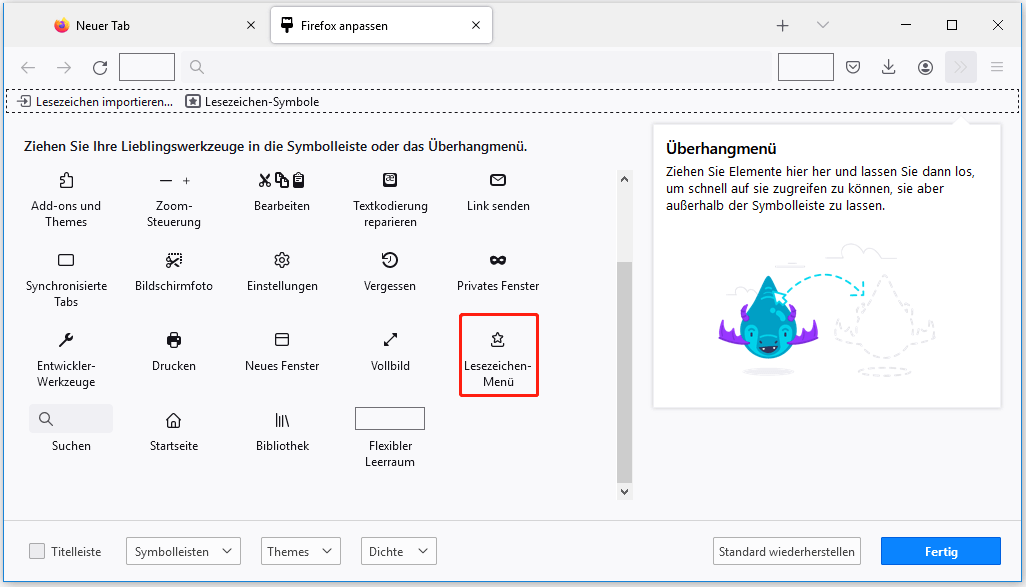
Situation 3: Nur der Standardsatz von Lesezeichen existiert
Es besteht die Möglichkeit, dass ein neues Profil erstellt wird, das den Standardsatz von Lesezeichen enthält. Die Standard-Lesezeichen werden beim Aktivieren des Profils angezeigt, sodass Sie den Eindruck haben, Ihre Firefox-Lesezeichen verloren zu sein.
Wie stellen Sie Lesezeichen in Firefox wieder her? Sie sollten zunächst feststellen, ob ein neues Profil erstellt wird und ob Ihre Daten in einem anderen Profil vorhanden sind.
- Geben Sie about:profiles in die Adressleiste von Firefox ein und drücken Sie die Eingabetaste.
- Rufen Sie die Seite Über das Profil auf: Es können ein oder mehrere Profile vorhanden sein.
- Lokalisieren Sie das Es ist das verwendete Profil und es kann nicht gelöscht werden. Es enthält die derzeit angezeigten Lesezeichen in Firefox.
- Suchen Sie in der Liste nach einem anderen Profil, das möglicherweise Ihre verlorenen Firefox-Lesezeichen enthält.
Dann müssen Sie das Profil in einem neuen Fenster öffnen, um Firefox-Lesezeichen wiederherzustellen:
- Lokalisieren Sie das Profil, von dem Sie glauben, dass es Ihre verlorenen Lesezeichen enthält.
- Klicken Sie darunter auf Profil zusätzlich ausführen.
- Wenn das neue Fenster das gewünschte Lesezeichen nicht enthält, schließen Sie es bitte.
- Wenn es Ihr verlorenes Lesezeichen enthält, gehen Sie zurück und klicken Sie auf die Schaltfläche Als Standardprofil festlegen.
- Schließen Sie Firefox und öffnen Sie es erneut, um Ihre verlorenen Firefox-Lesezeichen wiederherzustellen.
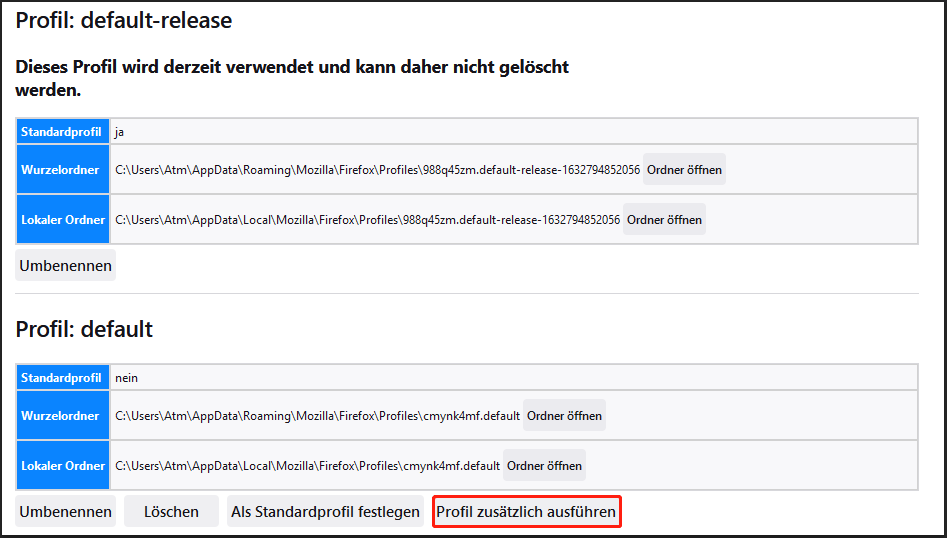
Situation 4: Aus einem anderen Browser importierte Lesezeichen können nicht gefunden werden
Die Lesezeichen, die Sie aus anderen Browsern in Firefox importiert haben, werden nicht wie andere Firefox-Lesezeichen angezeigt, sondern in einem speziell benannten Ordner gespeichert.
Wie kann man aus Chrome, Edge usw. importierte Lesezeichen wiederherstellen? Das hängt vom Quellbrowser ab. Wo müssen Sie prüfen?
- Das Ende der Firefox-Lesezeichen-Symbolleiste
- Das Ende der Lesezeichenliste in der Lesezeichenmenü-Schaltfläche
- Die Lesezeichenbibliothek aus dem Menü Lesezeichen -> Lesezeichen -> Lesezeichen verwalten
So exportieren Sie Ihre gespeicherten Passwörter aus Firefox
Situation 5: Das Lesezeichen verschwindet nach der Installation des Add-Ons
Wenn Sie feststellen, dass Ihre Firefox-Lesezeichen nach der Installation eines oder mehrerer Add-Ons verschwunden sind, sollten Sie die Browser neu starten und sehen, was passiert.
Wenn die Lesezeichen immer noch nicht angezeigt werden, versuchen Sie bitte, das Problem zu beheben, indem Sie Ihren Computer neu starten.
Empfohlener Artikel: Lösungen: Windows 10 bleibt auf dem Neustartbildschirm hängen
Verlorene/gelöschte Lesezeichen in Firefox wiederherstellen
Wenn Ihre Situation nicht eine der oben genannten ist, sollten Sie vermuten, dass Ihre Firefox-Lesezeichen wirklich verloren gehen oder versehentlich gelöscht wurden. Können Sie von Firefox gelöschte Lesezeichen wiederherstellen? Zum Glück ja. Firefox bietet Ihnen 3 einfache Möglichkeiten, um Lesezeichen wiederherzustellen.
So stellen Sie Firefox-Lesezeichen aus der Profilsicherung wieder her
Der Firefox-Browser sichert Ihre Lesezeichen automatisch. Und bis zu 15 Sicherung werden im Ordner Lesezeichnungssicherung des Profils gespeichert. Sie können diese Sicherungen verwenden, um die verlorenen oder gelöschten Lesezeichen einfach wiederherzustellen.
Darüber hinaus können Sie das Profil manuell sichern und Lesezeichen, die Sicherung haben, aus der Sicherung wiederherstellen.
Firefox stellt Lesezeichen aus Backups wieder her:
- Klicken Sie oben rechts auf die Schaltfläche Anwendungsmenü.
- Wählen Sie im angezeigten Menü Lesezeichen
- Klicken Sie unten im Fenster auf Lesezeichen verwalten.
- Klicken Sie in der Menüleiste oben im Bibliotheksfenster auf Importieren und Sichern.
- Die automatischen Backups mit Datumsangaben werden aufgelistet. Bitte wählen Sie eines.
- Sie können auch auf Datei auswählen klicken, wenn Sie Lesezeichen aus einer manuellen Sicherung wiederherstellen möchten.
- Bestätigen Sie Ihre Auswahl und warten Sie, bis der Vorgang abgeschlossen ist.
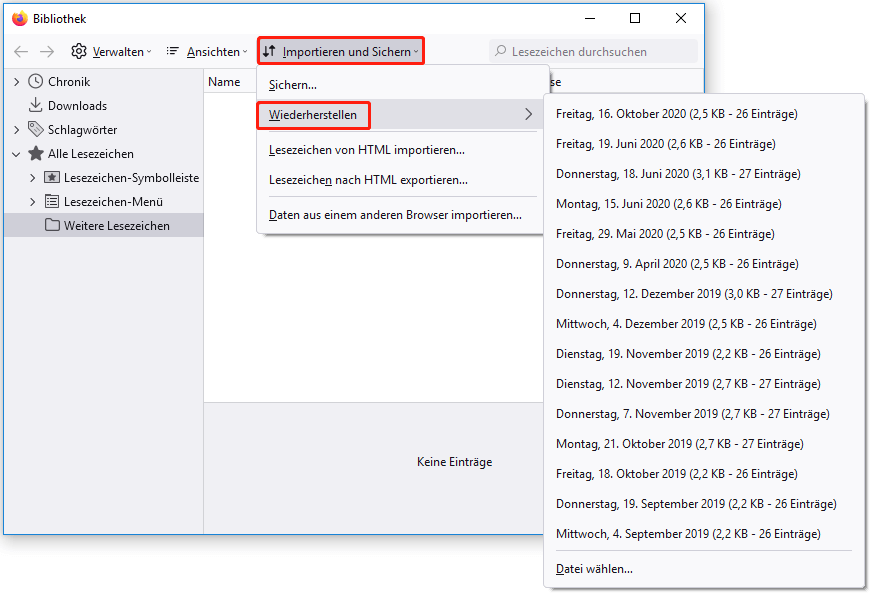
Wie stellen Sie Firefox-Lesezeichen aus einem alten Profil wieder her
Manchmal erstellt Firefox einen Ordner auf Ihrem PC, um eine vollständige Sicherung Ihres Firefox-Profils zu speichern. Es heißt „Alte Firefox-Daten“ und kann für die Wiederherstellung von Lesezeichen und anderen Informationen verwendet werden.
Stellen Sie die verschwundenen Firefox-Lesezeichen wieder her, indem Sie Dateien aus dem alten Profilordner in den neuen Ordner kopieren:
- Öffnen Sie den Firefox-Browser.
- Klicken Sie oben rechts auf die Schaltfläche Anwendungsmenü.
- Wählen Sie Hilfe aus dem Dropdown-Menü.
- Klicken Sie auf Weitere Informationen zur Fehlerbehebung.
- Suchen Sie unter Anwendungsgrundlagen nach der Option Profilordner.
- Klicken Sie daneben auf die Taste Ordner öffnen.
- Durchsuchen Sie die Dateien in diesem Ordner und entscheiden Sie, welche Dateien Ihre benötigten Lesezeichen enthalten.
- Klicken Sie mit der rechten Maustaste auf die gewünschte Datei und wählen Sie Kopieren. Sie können auch die Datei auswählen und Strg + C drücken.
- Navigieren Sie zum neuen Firefox-Profilordner.
- Klicken Sie mit der rechten Maustaste auf den leeren Bereich und wählen Sie Einfügen. Sie können auch direkt im Ordner Strg + V drücken.
- Wiederholen Sie die Schritte 8 bis 10, um alle benötigten Dateien in den neuen Profilordner zu übertragen.
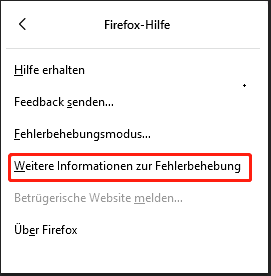
Können Sie den Profilordner öffnen, ohne Firefox zu verwenden?
Ja, bitte folgen Sie diesen Anweisungen, um zum Firefox-Profilordner zu navigieren:
- Öffnen Sie den Datei-Explorer wie gewohnt.
- Kopieren Sie %APPDATA%\Mozilla\Firefox\Profiles\ und fügen Sie sie in die Adressleiste ein.
- Drücken Sie die Eingabetaste auf der Tastatur.
- Doppelklicken Sie auf den Profilordner, den Sie öffnen möchten.
Achtung:
Sie können die Datei kopieren, die das Problem verursacht hat, das Sie beheben möchten, daher empfehle ich Ihnen:
- Kopieren Sie nur die wenigsten Dateien, die die wichtigsten Daten enthalten, die Sie benötigen.
- Kopieren Sie jeweils nur wenige Dateien und dann überprüfen Sie, ob das Problem immer wieder auftritt.
Dateizugriff verweigert: Windows 10 kann keine Dateien kopieren oder verschieben.
Wie stellen Sie Firefox-Lesezeichen mit der Wiederherstellungssoftware wieder her
Manchmal kann die Datei, in der das Lesezeichen gespeichert ist, versehentlich oder aufgrund eines Virenangriffs, eines Systemabsturzes oder aus anderen Gründen gelöscht werden. In diesem Fall können Sie die Lesezeichen durch das Sicherungsabbild nicht wiederherstellen. Was sollten Sie sonst tun? Sie können Ihr Laufwerk mit einem leistungsstarken Wiederherstellungstool scannen, um zu versuchen, die gelöschten Firefox-Lesezeichen wiederherzustellen.
Schritt 1: Laden Sie die Wiederherstellungssoftware herunter und installieren Sie sie.
MiniTool Power Data Recovery besitzt Millionen von Benutzern und hat vielen von ihnen geholfen, das wiederherzustellen, was sie brauchen.
- Klicken Sie bitte auf die Schaltfläche unten, um die Installationsdatei herunterzuladen.
- Warten Sie darauf, bis der Download abgeschlossen zu sein.
- Doppelklicken Sie auf die Installationsdatei, um mit der Installation zu beginnen.
- Sie sollten den Anweisungen folgen, um fortzufahren.
MiniTool Power Data Recovery TrialKlicken zum Download100%Sauber & Sicher
Schritt 2: Führen Sie die Software aus und scannen Sie das Ziellaufwerk.
Wie bereits in diesem Artikel erwähnt, sind Ihre Firefox-Lesezeichendaten im Profilordner enthalten und der Standardspeicherort ist C:\Benutzer\Benutzername\AppData\Roaming\Mozilla\Firefox\Profiles\. Sofern Sie den Speicherort des Profilsspeicherorts nicht manuell geändert haben, sollten Sie das Laufwerk C: scannen.
- Starten Sie die Wiederherstellungssoftware und warten Sie einige Sekunden, um die Hauptschnittstelle aufzurufen.
- Lassen Sie Logische Laufwerke ausgewählt und navigieren Sie zum Laufwerk C.
- Klicken Sie auf die Schaltfläche Scannen und warten Sie.
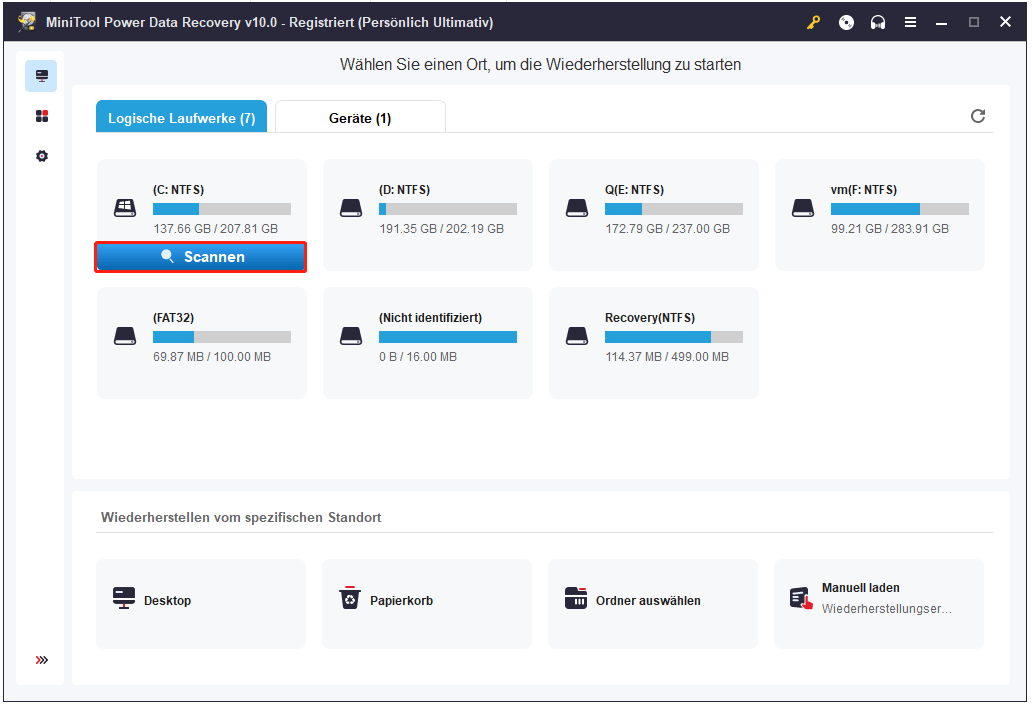
Schritt 3: Wählen Sie die benötigten Dateien aus, die Sie wiederherstellen möchten.
- Durchsuchen Sie die Scanergebnisse.
- Wählen Sie die gewünschten Dateien aus, die Ihre gelöschten Lesezeichen enthalten.
- Klicken Sie auf die Schaltfläche Speichern in der unteren rechten Ecke.
- Wählen Sie einen Speicherpfad für die Dateien und klicken Sie auf OK. Bitte speichern Sie sie nicht im Originalordner.
- Warten Sie darauf, bis die Wiederherstellung abgeschlossen zu sein.
Schritt 4: Kopieren Sie die Dateien zurück in den Profilordner.
- Navigieren Sie zum Speicherpfad, um die wiederhergestellten Dateien auszuwählen.
- Drücken Sie Strg + C, um sie zu kopieren.
- Navigieren Sie zu dem von Ihnen verwendeten Profilordner und drücken Sie Strg + V, um die Dateien einzufügen.
- Schließen Sie den Firefox-Browser und starten Sie Ihren Computer neu.
Das ist alles darüber, wie Sie Ihre Lesezeichen in Firefox zurückbekommen können.
Zusammenfassung
Es ist nicht ungewöhnlich, dass die Firefox-Lesezeichen verschwinden; es kann von vielen Gründen verursacht werden. Machen Sie bitte sich keine Sorgen, wenn Sie feststellen, dass die Lesezeichen-Symbolleiste verschwindet oder Ihre wichtigen oder bevorzugten Lesezeichen verloren sind. Dieser Beitrag erklärt 5 Situationen, in denen Firefox-Lesezeichen verloren gehen, und erklärt Ihnen, wie Sie sie einzeln abrufen können. Darüber hinaus bietet es auch eine Möglichkeit, verlorene Lesezeichen aus einer Firefox-Profilssicherung oder mithilfe einer Datenwiederherstellungssoftware wiederherzustellen.
Wie lösen Sie das Problem, dass Firefox keine Videos abspielt?