Sie können versehentlich gelöschte Dateien in Windows 10/8.1/8/7 wiederherstellen, solange sie nicht durch neue Daten überschrieben werden, und hier sind dafür die einfachen Methoden.
Egal, ob Sie Probleme damit haben, wichtige Dateien versehentlich zu löschen oder nicht, Sie haben möglicherweise eine Reihe von Fragen zum Wiederherstellen gelöschter Dateien wie der folgende Mann:
Was wäre, wenn Sie versehentlich wichtige Dateien gelöscht und sie aus dem Papierkorb geleert haben aber sie dann zurückbekommen möchten? Wenn Sie sofort erkennen, was Sie getan haben, gibt es etwas, was getan werden kann, die Dateien zurück zu bekommen? Gibt es Software, die ich zur Wiederherstellung der Dateien kaufen kann? Gibt es verfügbare Wiederherstellungsdienste? Welche weiteren Schritte sollte ich in diesem Fall ergreifen – den Computer sofort ausschalten? Gibt es Hoffnung, diese Dateien wiederherzustellen, oder sind sie für immer verloren?Von CNET
In der Tat möchten die meisten von Ihnen wissen, ob es möglich ist, versehentlich gelöschte Dateien wiederherzustellen. Wenn ja, wie? In diesem Beitrag werden wir so detailliert wie möglich über dieses Thema sprechen.
Können wir versehentlich gelöschte Dateien in Windows 10/8.1/8/7 wiederherstellen? Hier sind die Antworten
Vor allem können wir nicht einfach Ja oder Nein sagen, die Frage zu beantworten, denn unter verschiedenen Umständen gibt es unterschiedliche Antworten.
- Wenn sich gelöschte Dateien noch im Papierkorb befinden, können Sie sie an ihrem ursprünglichen Speicherort wiederherstellen.
- Wenn es eine Vorgängerversion gibt, können Sie die gelöschten Dateien wiederherstellen.
- Wenn der Papierkorb geleert wurde und keine vorherige Version vorhanden ist, können Sie diese mithilfe einer kostenlosen Datenwiederherstellungssoftware wiederherstellen, sofern sie nicht durch neue Daten überschrieben werden.
Als Nächstes sehen wir, wie man die Wiederherstellung durchführt.
Wählen Sie die beste Methode, versehentlich gelöschte Dateien in Windows 10/8/8.1/7 wiederherzustellen
Für unterschiedliche Speichergeräte geben wir unterschiedliche Lösungen.
Methode 1. Die falsch gelöschten Daten von der internen Festplatte (nicht SSD) wiederherstellen
Eine Umfrage zeigt, dass Benutzer Dateien, die auf dem Desktop gespeichert wurden, mit größerer Wahrscheinlichkeit versehentlich löschen. Daher konzentrieren wir uns hier auf die Wiederherstellung von Daten auf dem Desktop.
Schritt 1: Versuchen Sie, gelöschte Dateien aus dem Papierkorb wiederherzustellen
Öffnen Sie den Windows-Papierkorb und sehen, ob gelöschte Dateien noch vorhanden sind, selbst wenn Sie den Papierkorb leeren, um freien Speicherplatz freizugeben. Wenn Sie das Glück haben, die versehentlich gelöschten Daten zu finden, wählen Sie alle aus und klicken Sie anschließend auf Wiederherstellen.
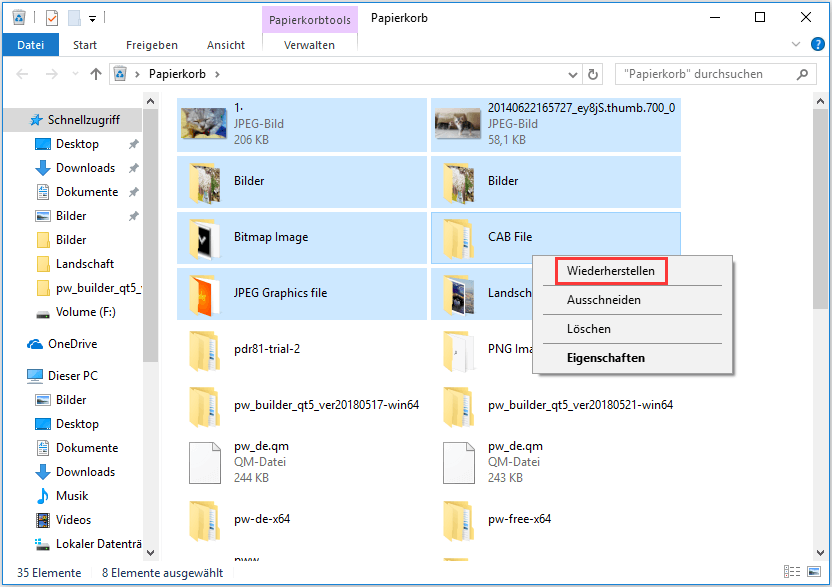
Dann werden alle gelöschten Dateien zurückgehen und Sie können sie an ihrem ursprünglichen Speicherort finden.
Schritt 2: Wiederherstellen Sie dauerhaft gelöschte Dateien mit der vorherigen Version
Wenn keine nützlichen Dateien im Papierkorb gefunden werden, versuchen Sie, eine vorherige Vision wiederherzustellen, wenn Sie für dieses Laufwerk entweder einen Wiederherstellungspunkt oder ein Backup erstellt haben.
Klicken Sie mit der rechten Maustaste auf den Ordner mit den gelöschten Dateien oder Ordnern, wählen Sie Eigenschaften und klicken Sie auf die Registerkarte Vorgängerversionen. Wenn sich der Ordner im Stammverzeichnis von Laufwerk C befand (Desktopdateien werden immer in C gespeichert), z. B. C:\, klicken Sie mit der rechten Maustaste auf das Laufwerk, und wählen Sie wiederherstellen, um Vorgängerversionen zu erhalten:
Doppelklicken Sie dann auf eine vorherige Version des Ordners, um festzustellen, ob die Datei oder der Ordner, den Sie gelöscht haben, enthalten ist. Wenn Sie die Datei oder den Ordner gefunden haben, übertragen Sie sie an einen anderen Speicherort. Anschließend wird die Version der Datei und Ordner an dem von Ihnen ausgewählten Speicherort gespeichert. Weitere Informationen finden Sie unter Wiederherstellen verlorener oder gelöschter Dateienvon Microsoft.
Schritt 3: Wiederherstellen Sie versehentlich gelöschte Dateien mit Data Recovery Software
Wenn es jedoch keine Vorgängerversion gibt, sollten Sie besser eine Dateiwiederherstellungssoftware verwenden, und MiniTool Power Data Recovery ist einen Versuch wert. Wir empfehlen Ihnen, die Testversion zu verwenden und sie vor allem mal ausprobieren. Mit dieser Software können Sie das Gerät scannen, das die gelöschten Dateien enthält. Darüber hinaus müssen Sie diese Software auf eine Vollversion aktualisieren, um Ihre Daten ohne Einschränkungen wiederherzustellen.
MiniTool Power Data Recovery TrialKlicken zum Download100%Sauber & Sicher
Um versehentlich gelöschte Dateien vom Desktop wiederherzustellen, sollten Sie den Computer ausschalten, die Festplatte, auf der Daten verloren gehen, herausnehmen und zur Wiederherstellung auf einen anderen Computer übertragen. Warum machen Sie das so?
Wie wir wissen, werden die Dateien, die auf dem Desktop gespeichert sind, immer in C: gespeichert, das standardmäßig für die Installation von Programmen, Updates, temporären Dateien und anderen Dateien konfiguriert ist. Daher können Dateien, die von diesem Laufwerk gelöscht werden, leichter von neuen Daten überschrieben werden. Enttäuschend können sowohl Datenrettungsunternehmen als auch Datenwiederherstellungssoftware überschriebene Dateien nicht wiederherstellen.
Wenn Sie keine Festplatte entfernen möchten, können Sie natürlich auch die MiniTool Power Data Recovery Bootlaufwerk verwenden, die verlorene Daten wiederherstellen kann, ohne Windows zu starten. Für spezifische Schritte können Sie Wie Sie versehentlich gelöschte Dateien mit MiniTool Power Data Recovery Bootlaufwerk wiederherstellen in diesem Artikel sehen.
Für spezielle Schritte zum Abrufen von falsch gelöschten Daten mit Datenwiederherstellungssoftware, lesen Sie bitte Wie man versehentlich gelöschte Dateien mit MiniTool Power Data Recovery wiederherstellen kann
Methode 2. Versehentlich gelöschte Dateien von internen SSD wiederherstellen (nicht extern)
Für interne SSD, wenn sich gelöschte Dateien noch immer im Papierkorb befinden, können Sie sie problemlos wiederherstellen. Wenn Sie sie jedoch nicht im Papierkorb finden, können Sie sie in den meisten Fällen nicht wiederherstellen, was auf die Einführung von Trim zurückzuführen ist. Warum?
Wenn Ihr Betriebssystem eine Datei von einer internen SSD löscht, sendet es den TRIM-Befehl und das Laufwerk löscht sofort Sektoren, die die gelöschte Datei belegt, so dass neue Daten schnell in die freigegebenen Sektoren geschrieben werden können. Tatsächlich beschleunigt es den Prozess des Schreibens in die Sektoren in der Zukunft, macht es aber gleichzeitig unmöglich, dauerhaft gelöschte Dateien wiederherzustellen, weil diese Dateien von ihrem ursprünglichen Speicherplatz gelöscht wurden.
Aber es gibt eine Ausnahme. Trimmen ist nur auf den Betriebssystemen wirksam, die es unterstützen. Rufen Sie die Unterstützung für Betriebssystem auf und sehen, ob Ihr Betriebssystem Trim unterstützt. Darüber hinaus ignorieren ältere SSDs, die vor dem Hinzufügen des TRIM-Befehls zum ATA-Standard entwickelt wurden, den Trim-Befehl, bis wir ihre Firmware aktualisieren. Wenn Ihr Betriebssystem Trim nicht unterstützt oder Sie ältere SSDs ohne Firmware-Updates verwenden, können Sie möglicherweise gelöschte Dateien von der internen SSD wiederherstellen. In diesem Fall können Sie Ihre gelöschten Dateien wiederherstellen, wie z. B. Daten von der internen Festplatte wiederherstellen.
Methode 3. Wiederherstellen von falsch gelöschten Dateien von externen Festplatten und SSDs
Um Daten von einer externen Festplatte (HDD und SSD) wiederherzustellen, legen Sie die externe Festplatte einfach auf einem Computer an und überprüfen Sie, ob gelöschte Dateien im Papierkorb bleiben. Wenn sie nicht da sind, öffnen Sie den versteckten Ordner $Recycle.Bin, um nach den gewünschten Dateien zu suchen (nehmen wir Win 7 zum Beispiel): Öffnen Sie Ordner- und Suchoptionen nach den folgenden Bildern:
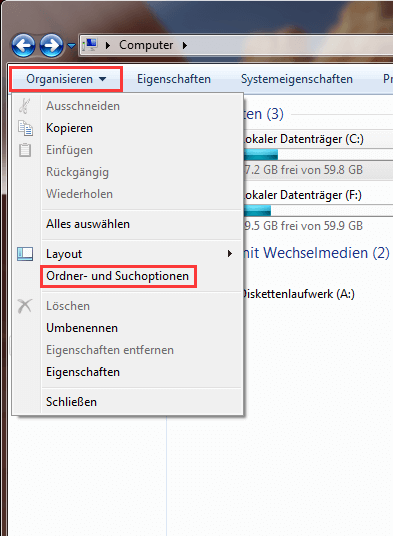
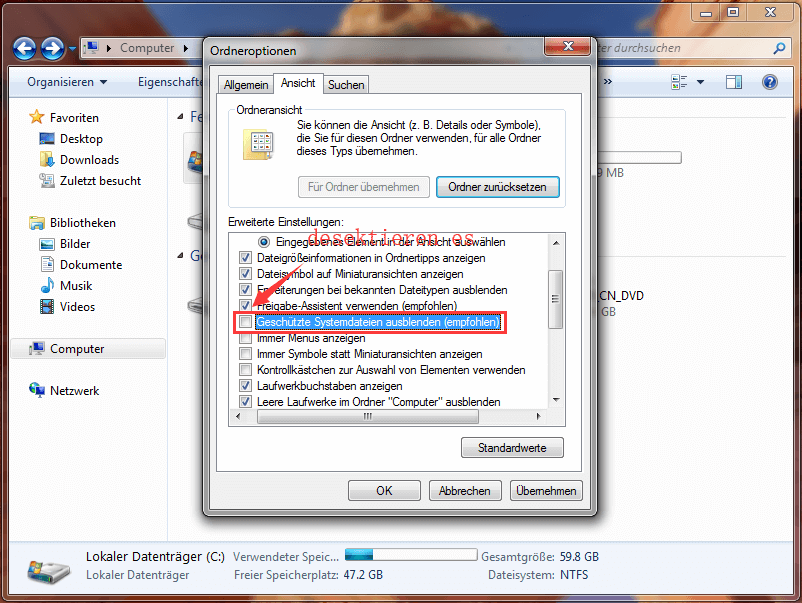
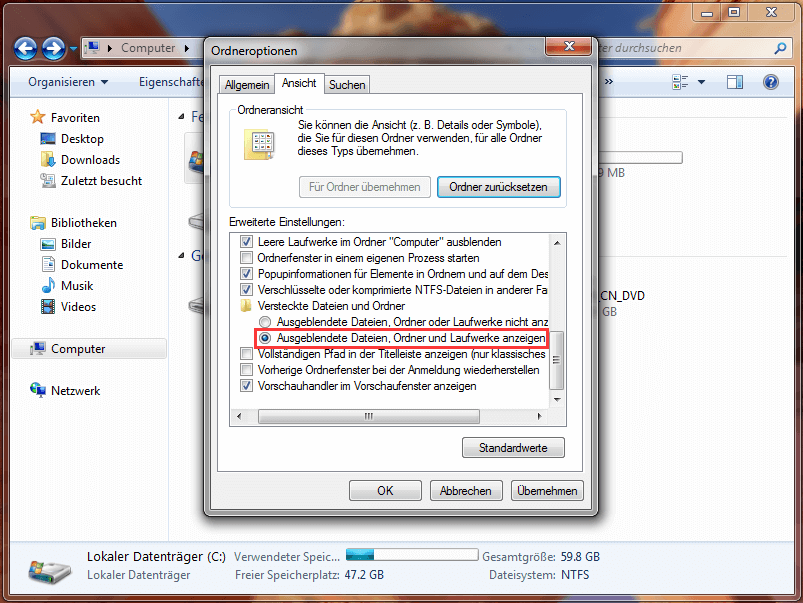
Dann sehen Sie den versteckten Ordner im Stammverzeichnis des Laufwerks:
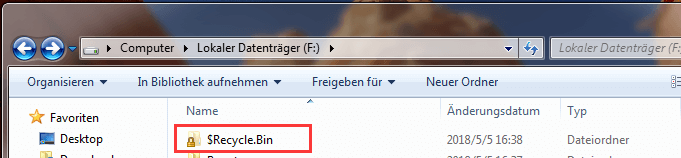
Öffnen Sie den Ordner und Sie können die gelöschten Dateien auf Ihrer externen Festplatte finden. Wenn sie hier sind, stellen Sie sie wieder her.
Wenn sich gelöschte Dateien jedoch weder im Papierkorb noch im Ordner $ Recycle.Bin befinden, müssen Sie Datenwiederherstellungssoftware verwenden.
Zu diesem Zeitpunkt haben einige von Ihnen daran etwas Zweifel, weil ich gerade gesagt habe, dass wir Daten von internen SSDs nicht wiederherstellen können. Bitte konzentrieren Sie sich auf das Wort intern. TRIM wird nur von internen Laufwerken unterstützt und von USB- oder FireWire-Anschlüsseln nicht unterstützt. Das heißt, die Dateien, die von einem externen SSD gelöscht werden, bleiben im Speicher und können wiederhergestellt werden. Und jetzt würden Sie verstehen, warum wir das Determinativ „nicht extern“ in Methode 2 hinzufügen.
Daher können wir Datenwiederherstellungssoftware verwenden, um falsch gelöschte Daten von externer Festplatte und externer SSD abzurufen. Detaillierte Wiederherstellungsschritte finden Sie unter Wie man versehentlich gelöschte Dateien mit MiniTool Power Data Recovery wiederherstellen kann.
Methode 4. Versehentlich gelöschte Dateien von Wechselmedien wiederherstellen
Da der Papierkorb nur Dateien speichert, die von Festplatten, nicht von Wechselmedien, gelöscht wurden, müssen wir eine Datenwiederherstellungssoftware verwenden, wenn wir dauerhaft gelöschte Dateien von Wechselmedien wiederherstellen möchten. Und detaillierte Schritte werden in der Teil Wie man versehentlich gelöschte Dateien mit MiniTool Power Data Recovery wiederherstellen kann.
Methode 5. Versehentlich gelöschte Daten von CD / DVD wiederherstellen
Durch die Verwendung von multifunktionaler Datenwiederherstellungssoftware können gelöschte Daten von CD und DVD wiederhergestellt werden, obwohl sich diese Geräte sowohl von der Festplatte als auch von dem Wechselmedium unterscheidet. MiniTool Power Data Recovery ist dazu in der Lage.
Wie man versehentlich gelöschte Dateien mit MiniTool Power Data Recovery wiederherstellen kann
Zuerst müssen Sie dieses Datenwiederherstellungstool herunterladen und auf Ihrem Computer installieren.
MiniTool Power Data Recovery TrialKlicken zum Download100%Sauber & Sicher
Dann sollten Sie die Software starten. Auf der Software-Benutzeroberfläche sehen Sie vier Wiederherstellungsmodi.
Welchen Wiederherstellungsmodus können Sie verwenden, versehentlich gelöschte Dateien wiederherzustellen?
- Wenn Sie Daten von der internen Festplatte oder von der externen Festplatte wiederherstellen möchten, können Sie den Modus Dieser PC
- Wenn Sie Dateien von einem Wechselspeichergerät wiederherstellen möchten, müssen Sie den Modus Wechselmedien auswählen.
- Wenn Sie Ihre Daten von einer verlorenen Partition zurückbekommen möchten, sollten Sie den Modus Festplattenlaufwerk
- Wenn Sie Daten von CD/DVD abrufen möchten, sollten Sie den Modus CD/DVD-Laufwerk wählen.
Hier nehmen wir den Modus Dieser PC als Beispiel.
Da Sie bereits öffnen diese Schnittstelle für das Wiederherstellungsmodul, müssen Sie nur auf die Zielpartition klicken, die die gelöschten Dateien enthält, und auf die Schaltfläche Scannen klicken, Scanvorgang zu beginnen.
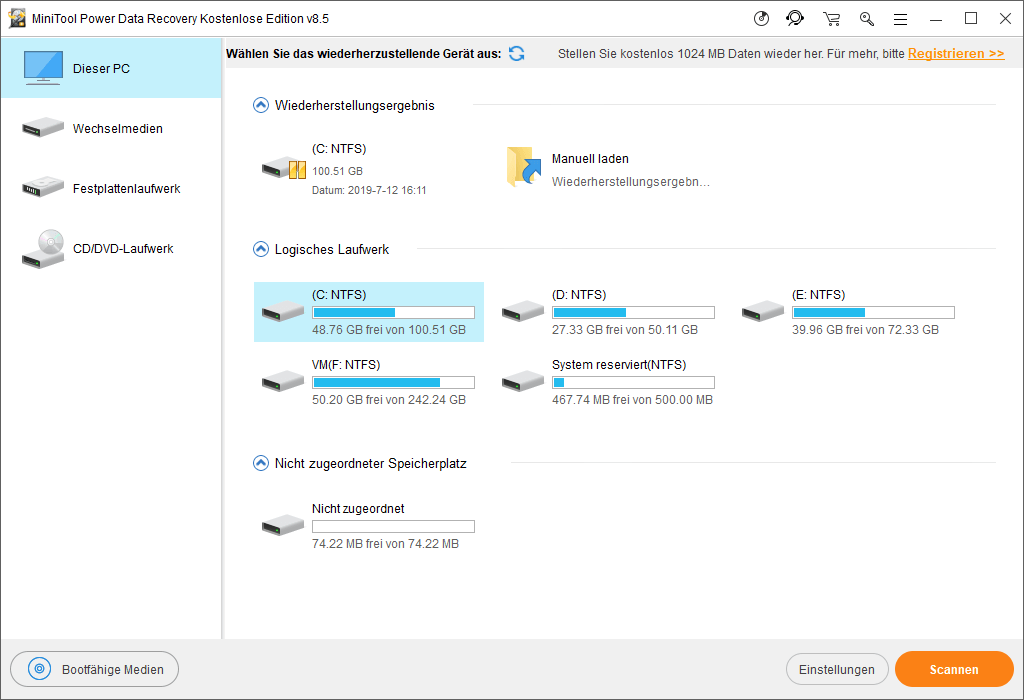
Wenn der Scanvorgang abgeschlossen ist, können Sie das Scanergebnis sehen. Standardmäßig werden die gescannten Dateien nach Pfad kategorisiert. Sie können jeden Ordner aus der linken Liste auf der Oberfläche des Scanergebnisses öffnen, Ihre gewünschten Dateien zu finden.
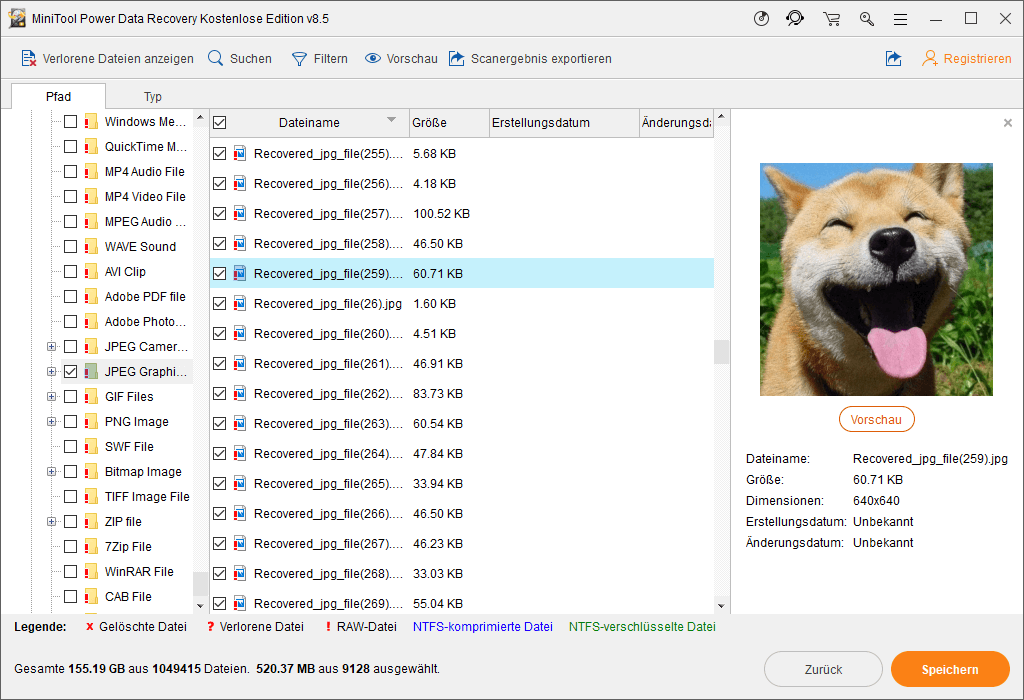
In der Zwischenzeit können Sie auf die Registerkarte Typ klicken, damit diese Software Ihnen die gescannten Dateien nach Typ anzeigt, was Ihnen beim Suchen der gelöschten Dateien helfen kann.
Auf der anderen Seite können Sie die Funktion Suchen verwenden und in das Suchfeld den Dateinamen eingeben, um die Zieldatei direkt zu erhalten. Oder Sie können die Funktion Filtern verwenden, um Ihre Dateien schnell zu finden.
Nachdem Sie die Dateien, die Sie wiederherstellen möchten, angekreuzt haben, können Sie schließlich auf die Schaltfläche Speichern klicken, einen geeigneten Pfad auf Ihrem Computer auszuwählen, um sie zu speichern.
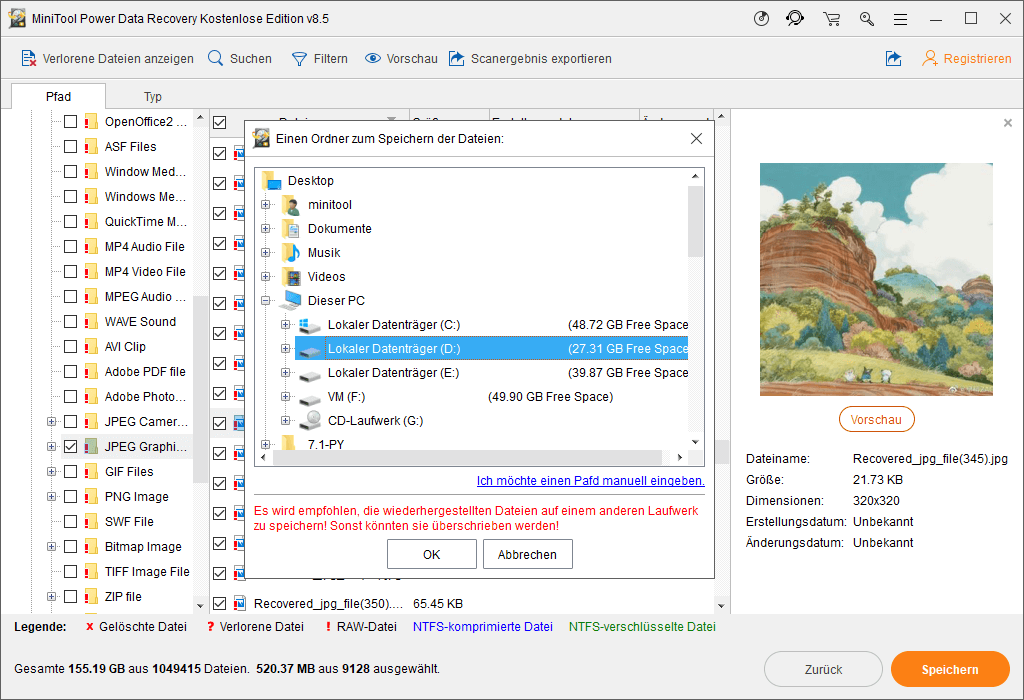
Bitte aktualisieren Sie diese Software, um alle gelöschten Dateien wiederherzustellen.
Wie Sie versehentlich gelöschte Dateien mit MiniTool Power Data Recovery Bootlaufwerk wiederherstellen
Sie müssen den MiniTool Bootfähigen Media Builder verwenden, der in der Edition Luxuriös und höheren Edition dieser Software zum Erstellen der Bootmedien verfügbar ist. Sie können also einen von der offiziellen MiniTool-Website erhalten.
Da der Zielcomputer nicht mehr gestartet werden kann, müssen Sie das Bootlaufwerk auf einem funktionierenden Computer erstellen. Außerdem müssen Sie ein USB-Stick oder eine CD/DVD an den Computer anschließen, um es als Speichermedium für das Bootlaufwerk zu verwenden.
Nachdem Sie die Software registriert haben, müssen Sie sie wie folgt öffnen, um in die Benutzeroberfläche zu gelangen. Klicken Sie dann auf die Schaltfläche Bootfähige Medien und folgen Sie den Assistenten, um eine Bootdiskette zu erstellen.
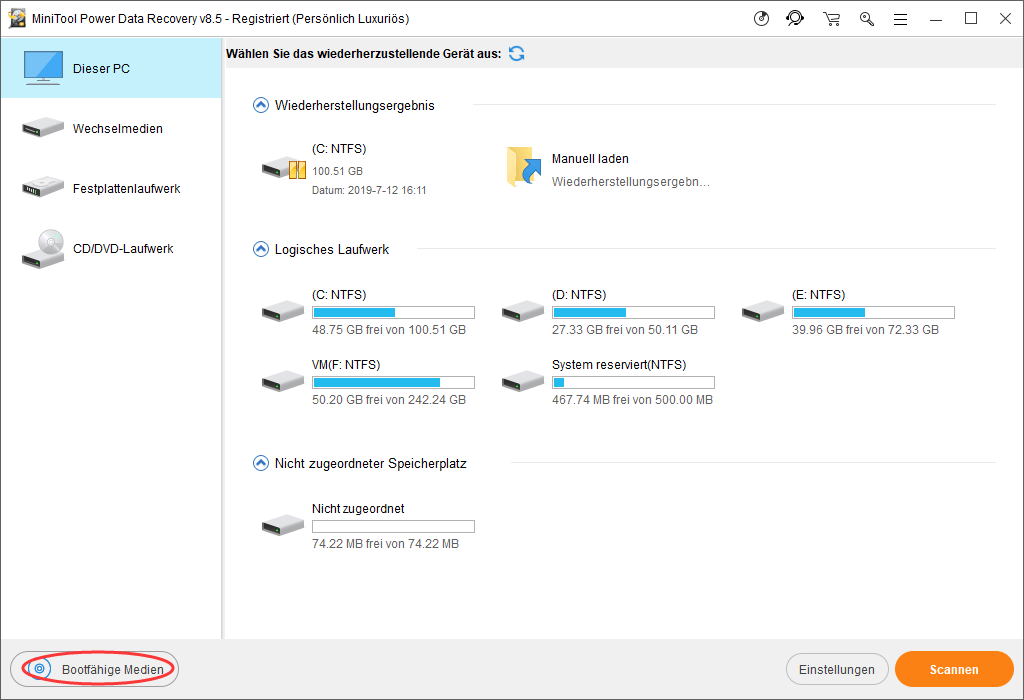
Wenn der Erstellungsprozess abgeschlossen ist, entfernen Sie das Speichermedium vom funktionierenden Computer und verbinden Sie es anschließend mit dem nicht mehr bootfähigen Computer, um den Datenwiederherstellungsprozess zu starten.
Stellen Sie zunächst den Computer so ein, dass er im BIOS startet. Wenn Sie die Schnittstelle betreten, müssen Sie den Computer so einstellen, dass er vom bootfähigen Medium startet. Dann müssen Sie warten, bis Sie auf dem Bildschirm dazu aufgefordert werden, eine Option zum Fortfahren auszuwählen. Bitte wählen Sie diese MiniTool-Software, um fortzufahren.
Danach sehen Sie die Software-Schnittstelle wie folgt.
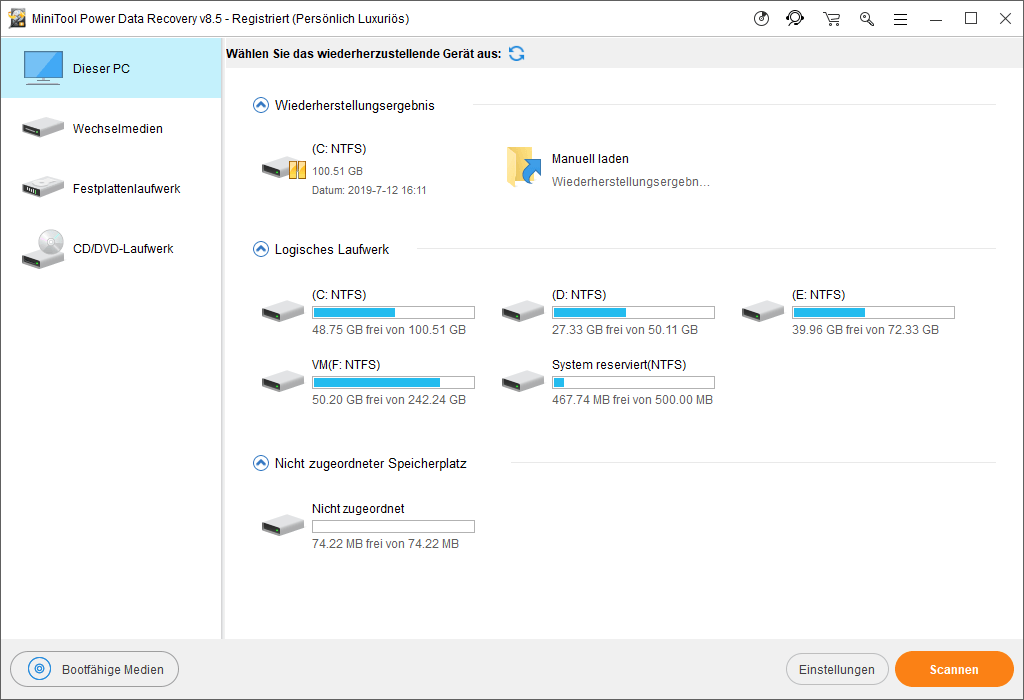
Führen Sie dann eine Datenwiederherstellung wie mit MiniTool Power Data Recovery durch.
Jetzt würden die meisten von Ihnen wissen, wie man versehentlich gelöschte Dateien wiederherstellen kann. Wenn jedoch alle unsere Lösungen nicht funktionieren, müssen Sie möglicherweise professionelle Datenrettungsunternehmen um Hilfe bitten. Doch verlangen diese Institutionen immer ziemlich hohe Gebühren.
Darüber hinaus sollten wir neben der Suche nach Möglichkeiten zur Datenwiederherstellung besonders darauf achten, die Anzahl der fehlerhaften Löschvorgänge zu verringern und die Möglichkeiten zur Datenwiederherstellung zu verbessern.
4 nützliche Tipps zum Verringern von fehlerhaften Löschvorgängen und zur Erhöhung der Datenwiederherstellungschancen
Zunächst sollten wir die Gewohnheit entwickeln, den Papierkorb vor dem Leeren zu überprüfen, um versehentlich gelöschte Dateien aus dem Papierkorb wiederherstellen zu können. Wir müssen auch die Gewohnheit entwickeln, wichtige Daten zu sichern. Die integrierte Windows-Funktion zum Wiederherstellen und Sichern und Systemdateien und –einstellungen wiederherstellen kann Ihnen dabei helfen. Natürlich können auch die Funktionen Partition kopieren und Datenträger kopieren des MiniTool Partition Wizards dies tun.
Zweitens sollten Sie Dateien nicht mit der Tastenkombination „Umschalte + Entf“ löschen, weil dadurch gelöschte Daten nicht in dem Kopierkorb sind.
Drittens konfigurieren Sie die Einstellungen von Papierkorb richtig.
Wenn wir eine große Datei oder einen großen Ordner löschen, erhalten wir möglicherweise die folgende oder die zugehörige Aufforderung:
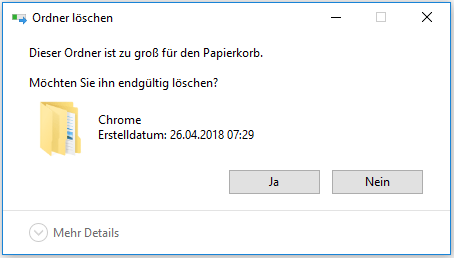
Sobald wir auf „Ja“ klicken, wird die gelöschte Datei oder der gelöschte Ordner nicht im Papierkorb angezeigt. Wenn wir merken, dass eine falsche Löschung gemacht wird, müssen wir eine Datenwiederherstellungssoftware für die Wiederherstellung verwenden.
Tatsächlich hat der Papierkorb in Windows eine Einstellung, um die Menge der gelöschten Dateien zu konfigurieren, die gespeichert werden können. Klicken Sie mit der rechten Maustaste auf den Papierkorb auf dem Desktop:
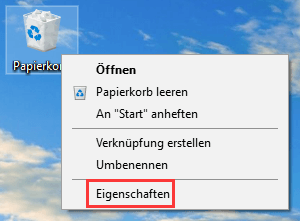
Und wählen Sie Eigenschaften zum Konfigurieren:
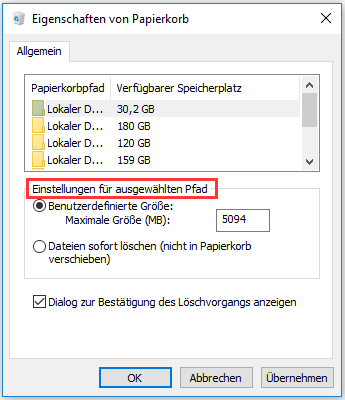
Sehen Sie die Option Einstellungen für den ausgewählten Pfad!
Solange wir „Benutzerdefinierte Größe“ auswählen und einen größeren Wert zurücksetzen, wird in unserem Papierkorb mehr Speicherplatz für gelöschte Dateien zur Verfügung stehen.
Wenn die Option „Dateien sofort löschen (nicht in Papierkorb verschieben)“ aktiviert ist, deaktivieren Sie sie, um gelöschte Dateien im Papierkorb zu speichern.
Dann sehen wir zur anderen Option Dialog zur Bestätigung des Löschvorgangs anzeigen. Ohne Ankreuzen erhalten Sie keine Löschbestätigungsnachricht. Setzen Sie ein Häkchen oder lassen Sie es aktiviert.
Viertens versuchen Sie Ihr Bestes, es zu verhindern, dass gelöschte Dateien überschrieben werden. Sobald Sie einen fehlerhaften Löschvorgang durchgeführt haben, stoppen Sie sofort alle Einschreibvorgänge auf dem Gerät, auf dem Datenverlust auftritt, und führen Sie dann die Datenwiederherstellung durch. Wenn Sie Dateien auf dem Desktop versehentlich löschen, schalten Sie den Computer aus, nehmen Sie die Festplatte heraus und führen Sie die Wiederherstellung auf einem anderen Computer durch.
Jetzt versuchen Sie eine unserer Lösungen, Ihre versehentlich gelöschten Dateien wiederherzustellen, die wiederhergestellt werden können. Sollten Sie irgendwelches Problem beim Abrufen von Daten haben, können Sie uns einfach eine Nachricht im Kommentarbereich hinterlassen oder uns über [email protected] kontaktieren.