Werden meine Dateien nach Update auf Windows 10 gelöscht? Lesen Sie diesen Beitrag, um die Antwort zu finden. Wenn Windows 10-Upgrade Ihre Dateien löscht, versuchen Sie mit der besten Dateiwiederherstellungssoftware - MiniTool Power Data Recovery, sie wiederherzustellen.
F: Seit seiner Veröffentlichung am 29. Juli 2015 ist Windows 10 schnell zum am häufigsten verwendeten Betriebssystem auf dem Markt geworden. Immer mehr Benutzer aktualisieren ihr Windows 7/8 auf Windows 10. Nun möchte meine beste Freundin auf Windows 10 upgraden. Deshalb will sie wirklich wissen: „Werden meine Dateien nach Update auf Windows 10 gelöscht?“ A: Laut dem Beitrag von Microsoft Antworten sind Ihre Daten während des Upgrades sicher.
In der Tat zeigt das Feedback der Benutzer von Windows 10, dass einige Benutzer nach Update auf Windows 10 Probleme mit dem Datenverlust hatten.
Im heutigen Beitrag zeige ich Ihnen zwei wichtige Themen:
Was sollten Sie tun, wenn Windows 10 Upgrade Ihre Dateien löscht?
Ist es sehr erforderlich, Daten vor dem Upgrade zu sichern?
Teil 1: Gelöst: Windows 10 Upgrade löscht Ihre Dateien
Theoretisch werden Ihre Daten durch Update auf Windows 10 nicht gelöscht. Laut einer Umfrage stellen wir jedoch fest, dass einige Benutzer nach der Aktualisierung ihres PCs auf Windows 10 Probleme mit der Suche nach ihren alten Dateien hatten. Ein echtes Beispiel wird hier gezeigt:
F: Desktop-Dateien sind nach Update auf Windows 10 verschwunden. Wohin sind sie gegangen? Ich habe gerade einen meiner Computer auf das kostenlose Windows 10-Upgrade aktualisiert. Nach dem Upgrade befinden sich meine Software-Verknüpfungen immer noch auf dem Desktop, aber alle Dateien, die ich dort speicherte, sind weg. Ich kann sie nirgends finden. Nicht einmal in den „windows.old“ -Ordnern. Dies ist nach dem Upgrade behauptet, dass es alle Dateien und Software auf dem Rechner behalten würde. -von antworten.microsoft.com
Top-Empfehlung
Zusätzlich zum Datenverlust können Partitionen nach dem Windows-Update verschwinden. Ich denke, Sie könnten sich für diesen Beitrag interessieren „Wie behebt man: Partition verschwindet in Windows 10 Jubiläum-Update“.
Wenn Sie Ihre Dateien nach Windows 10-Upgrade nicht finden können, können Sie die folgenden Lösungen versuchen, um dieses Problem zu beheben.
Lösung 1 – Den Benutzerordner überprüfen
Wie wir wissen, fehlen einige Dateien nach Windows 10-Upgrade möglicherweise auf Ihrem Computer. In den meisten Fällen werden sie jedoch nur in einen anderen Ordner verschoben.
Nun können Sie unter Dieser PC> Lokaler Datenträger (C)> Benutzer> Benutzername> Dokumente oder Dieser PC> Lokaler Datenträger (C)> Benutzer> Öffentlich nach Upgrade auf Windows 10 nach fehlenden Dateien und Ordnern suchen.
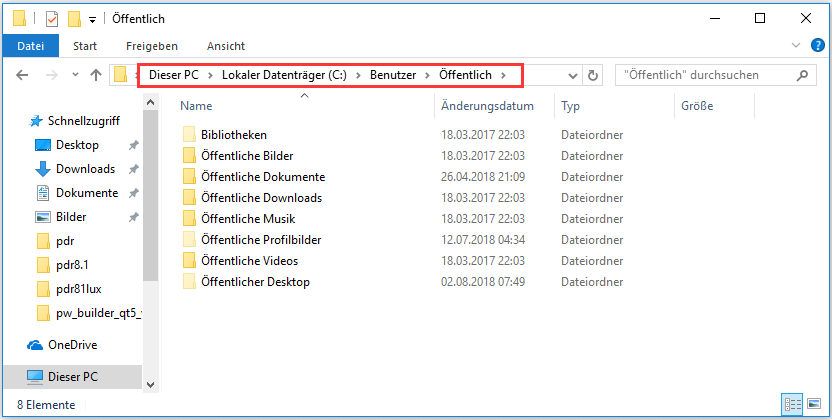
Lösung 2 – Verlorene Dateien nach Windows 10-Upgrade mit Datenwiederherstellungssoftware wiederherstellen
Wenn Sie nach Update auf Windows 10 Ihre Dateien nicht finden können, können Sie eine professionelle kostenlose Dateiwiederherstellungssoftware verwenden. MiniTool Power Data Recovery, eine Datenrettungssoftware, die von einer berühmten Softwareentwicklungsfirma mit Sitz in Kanada entwickelt wird, wird hier empfohlen.
Diese professionelle Software wird entwickelt, um Dateien wiederherzustellen, die aus verschiedenen Gründen wie Windows-Upgrade, Neuinstallation von Windows, Viren, falscher Löschung, Formatierung von Partitionen … verloren gegangen sind. Und es ist in der Lage, Daten nach Absturz des Betriebssystems während Windows 10-Upgrade wiederherzustellen.
Die Datenwiederherstellung von MiniTool kann dabei helfen, Dokument-, Bild-, Video-, Audio- und E-Mail-Dateien wiederherzustellen.
Außerdem bietet diese professionelle Software – Power Data Recovery- Assistenten-ähnliche Schnittstellen sowie einfache Operationen, mit denen Benutzer verlorene Daten problemlos wiederherstellen können.
Zudem ist es ein schreibgeschütztes Tool. Dies bedeutet, dass Sie verlorene Daten nach Windows 10 Update wiederherstellen können, ohne die ursprünglichen Daten zu beschädigen.
Warnung: Installieren Sie MiniTool Power Data Recovery nicht auf dem Laufwerk mit verlorenen Daten, weil dies zu einem unwiederbringlichen Datenverlust führen kann.
Schritt 1: Wählen Sie das Zielgerät.
Starten Sie MiniTool Power Data Recovery, um die Hauptschnittstelle wie folgt zu erhalten, und wählen Sie dann einen geeigneten Datenwiederherstellungsmodus aus. Hier können Sie beispielsweise den standardmäßigen Wiederherstellungsmodus – Dieser PC – beibehalten und dann das Zielgerät auswählen, um Dateien nach Windows 10 Update wiederherzustellen.
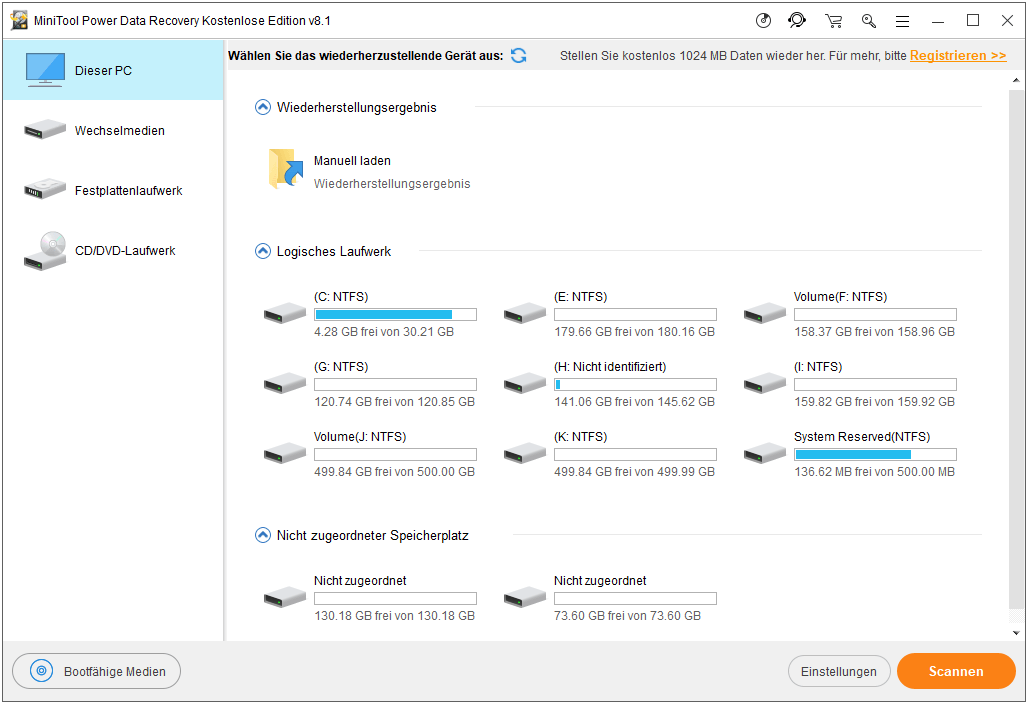
Schritt 2: Laufwerk scannen.
Nachdem Sie das Laufwerk mit den verlorenen Daten ausgewählt haben, drücken Sie die Taste Scannen in der unteren rechten Ecke, um mit dem vollständigen Scan auf dem Gerät zu beginnen.
Schritt 3: Daten speichern.
Wählen Sie die richtige Partition aus, kreuzen Sie die Dateien an, die Sie wiederherstellen möchten, und geben Sie dann einen Speicherort für die gewünschten Dateien ein, indem Sie auf die Schaltfläche Speichern klicken.
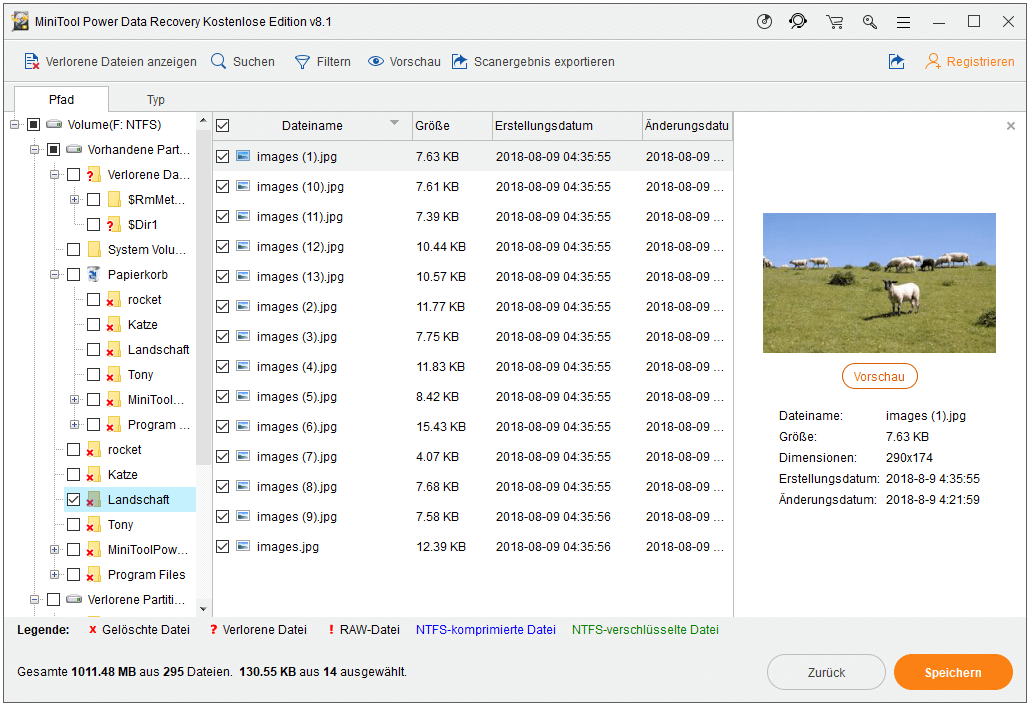
Wenn Sie in diesem Fenster nicht wissen, ob eine Datei wiederhergestellt werden soll, können Sie mit der Funktion Vorschau einige Dateitypen (z. B. Bilder und Textdokumente) anzeigen, bevor Sie sie wiederherstellen. (wie unten gezeigt).
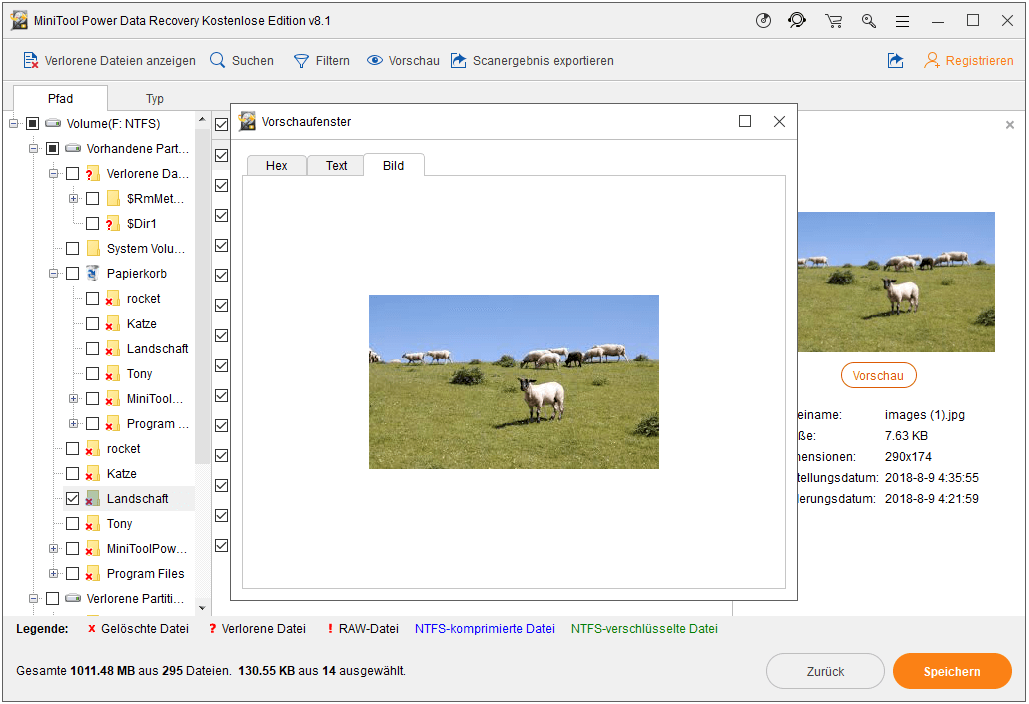
Wenn so viele Dateien gefunden wurden, können Sie die Funktion Filtern von MiniTool Power Data Recovery verwenden, um die benötigten Dateien schnell zu finden.
Suchen: Wenn Sie sich an den Dateinamen erinnern, klicken Sie auf das Symbol von Suchen und geben Sie den Dateinamen ein, um die Datei direkt zu suchen.
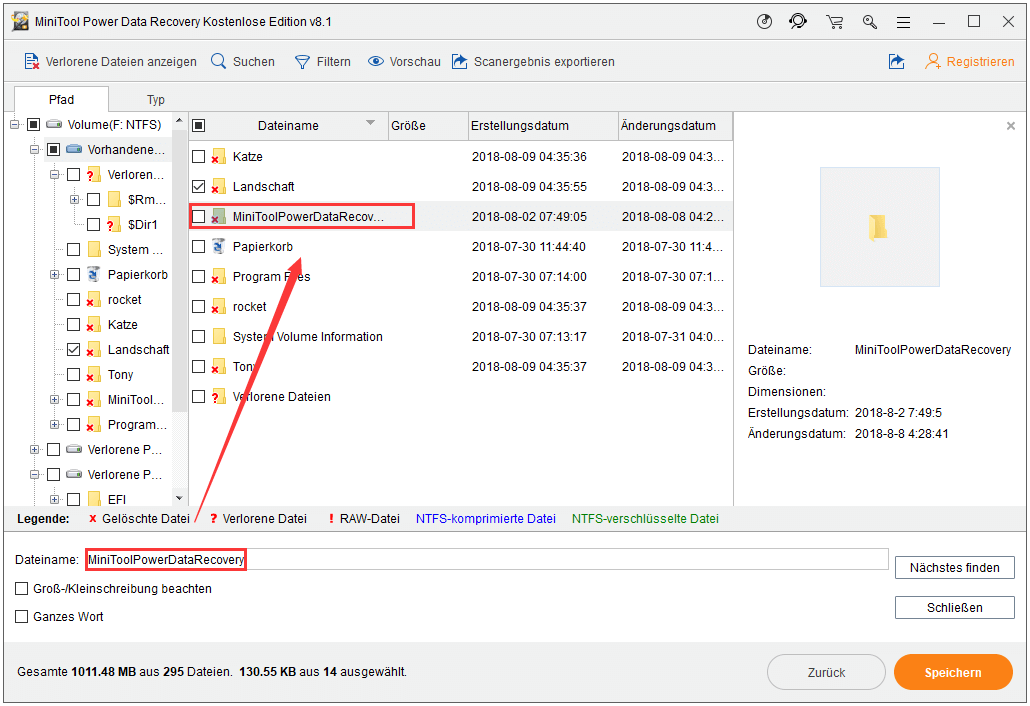
Filtern: Es filtert unnötige Dateien nach Dateiname, Dateierweiterung, Dateigröße und Erstellungs- oder Änderungsdatum aus. Wenn Sie beispielsweise nur Bilder wiederherstellen möchten, können Sie „*.jpg, *.gif, *.png, *.psd, *.tif“ auswählen und dann auf die Schaltfläche „OK“ klicken.
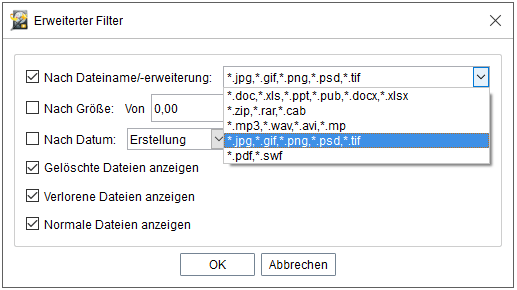
Top-Empfehlung: Möchten Sie mehr Informationen über dieses Tool erhalten?
Möchten Sie mehr Details darüber erfahren, wie Sie nach Update auf Windows 10 verlorene Dateien finden können? Jetzt können Sie diesen Beitrag lesen: Wie können Sie verlorene Dateien nach Windows-Upgrade wiederherstellen.
Lösung 3 – Zu Ihrem alten Benutzerkonto wechseln
Manchmal könnten Dateien und Ordner möglicherweise bei der Aktualisierung auf Windows 10 verschwinden, es liegt daran, dass Windows 10 standardmäßig ein neues Konto für Sie erstellt. Obwohl das alte Konto noch vorhanden ist, wird es nicht als Standardkonto festgelegt. Führen Sie nun diese Schritte aus, um Ihrem alten Benutzerkonto zu wechseln.
1) Klicken Sie mit der rechten Maustaste auf Diese PC, und wählen Sie Verwalten.
2) Wählen Sie im linken Bereich Lokale Benutzer und Gruppen aus, und öffnen Sie den Ordner Benutzer. Wenn der Benutzer mit dem Namen Administrator auf seinem Symbol einen Abwärtspfeil hat, wurde er deaktiviert.
3) Um dieses Konto zu aktivieren, doppelklicken Sie das Administrator-Symbol und öffnen Sie Eigenschaften.
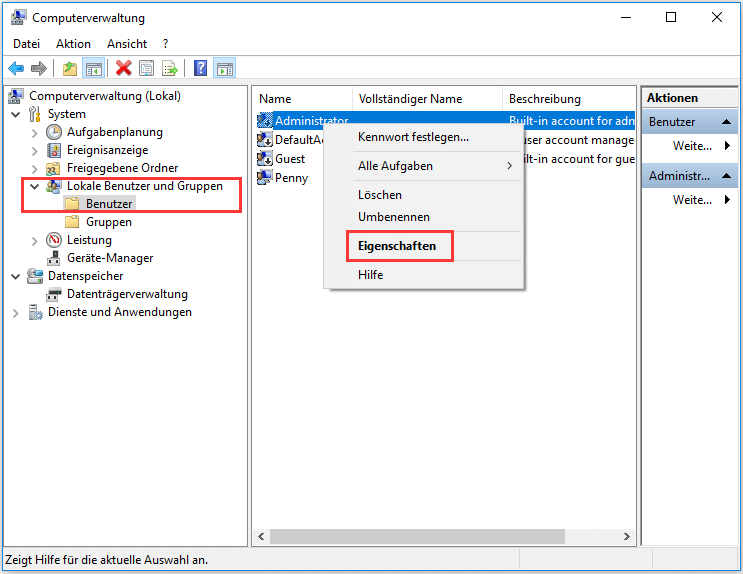
4) Kreuzen Sie Konto ist deaktiviert nicht mehr an und wählen Sie Übernehmen, um das Konto zu aktivieren.
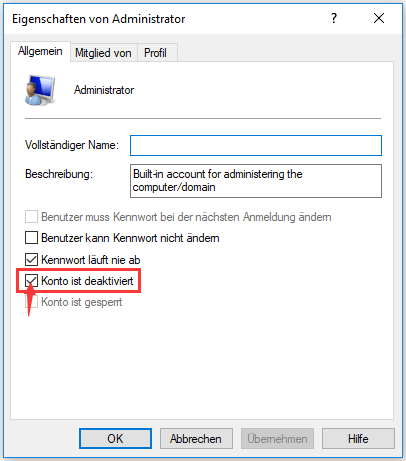
5) Loggen Sie sich aus und melden Sie sich erneut als Administrator-Account in Windows 10 an.
Dann können Sie möglicherweise Ihre früheren Daten oder Dokumente sehen, die durch das Windows 10-Upgrade entfernt wurden.
Lösung 4 – Suche verwenden, nach Ihren Dateien zu suchen
Wenn Sie nach Update auf Windows 10 Ihre verlorenen Dateien nicht finden können, können Sie in einigen Fällen die Problembehandlung verwenden, um Probleme mit der Suche zu beheben.
1. Geben Sie Indizierung in das Suchfeld in der Taskleiste ein und wählen Sie dann Indexierungsoptionen.
2. Wählen Sie die Schaltfläche „Erweitert“, um weitere Optionen anzuzeigen.
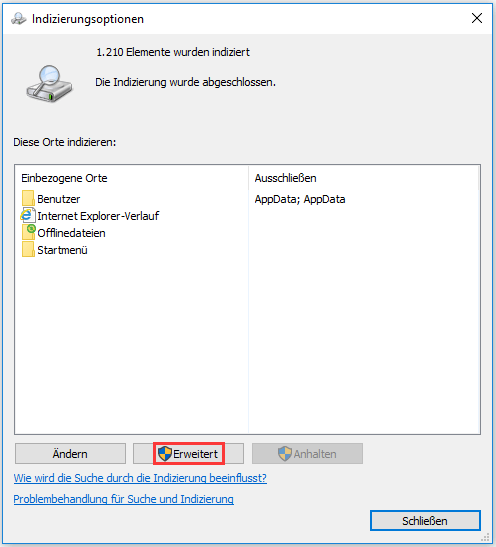
3. Wählen Sie Problembehandlung für Suche und Indizierung. Dann können Sie den nächsten Schritten folgen, um verlorene oder gelöschte Dokumentendateien wieder zu bekommen.
Oder Sie können auch die folgenden Suchschritte ausführen, um verlorene Dateien und Ordner zu finden:
Einige Dateien werden möglicherweise ausgeblendet. Geben Sie Versteckte Dateien und Ordner in das Suchfeld ein. Wählen Sie unter Versteckte Dateien und Ordner die Option Ausgeblendete Dateien, Ordner und Laufwerke anzeigen aus. Dann können Sie versuchen, erneut nach Ihren Dateien zu suchen.
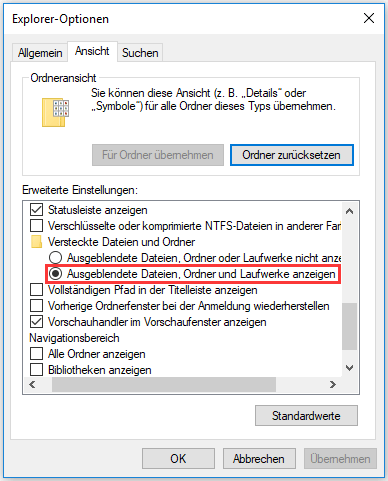
Verwenden Sie das Sternchen (*), nach allen Dateien eines bestimmten Typs zu suchen. Wenn Sie beispielsweise verlorene Word-Dokumente finden möchten, können Sie nach *.doc suchen. Wenn Sie Musikdateien suchen möchten, können Sie nach *.mp3 suchen.
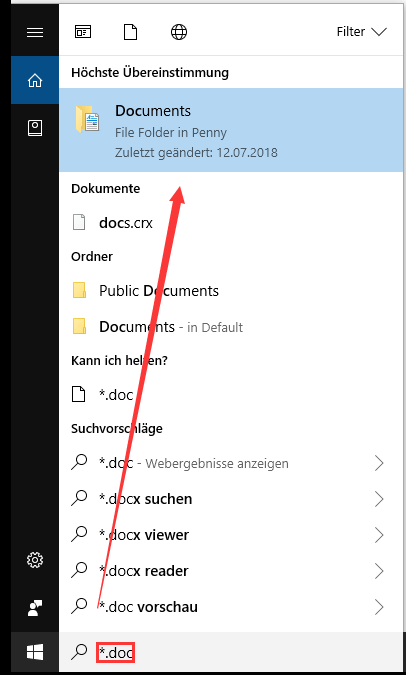
Wenn Sie die Lösungen von dem Problem „wie stellt man nach Update auf Windows 10 verlorene Daten wieder her“ gesehen haben, sehen wir ein anderes Thema – Daten sichern.
Teil 2: Datensicherung vor Update auf Windows 10 erstellen
Laut einer Umfrage haben viele Benutzer Daten nach Upgrade ihres PCs auf Windows 10 verloren. Daher ist es sehr wichtig, alle wichtigen Daten zu sichern, bevor Sie auf Windows 10 upgraden, damit Sie den Unfall vermeiden können.
Nun denke ich, dass Sie sich vielleicht fragen:
„Wie erstelle ich Datensicherung vor Update auf Windows 10?“
Im Allgemeinen können Sie Daten mit einer Menge Softwares durch Klonen von Datenträger problemlos sichern. Zum Beispiel können Sie versuchen, MiniTool Partition Wizard zu verwenden. Diese kostenlose, einfache und professionelle Software bietet zum Klonen von Datenträger die Funktion Datenträger kopieren, mit der Sie einfach und schnell alle Daten auf dem Datenträger sichern können.
Datenträger kopieren kann alle Partitionen sowie Daten in einigen Schritten von einem Datenträger auf einen anderen kopieren. Außerdem kann es sogar einen MBR-Datenträger mit der GUID-Partitionstabelle auf den Zieldatenträger kopieren, wodurch es möglich ist, den gesamten Speicherplatz von Datenträgern zu verwenden, die größer als 2 TB sind.
DETAILLIERTE ANLEITUNG
1) Laden Sie MiniTool Partition Wizard herunter und installieren Sie es dann auf Ihrem Computer. Danach starten Sie es.
{loadmodule mod_custom,Article Down Button – PW Trial}
2) Wählen Sie den zu kopierenden Datenträger aus und aktivieren Sie dann im linken Aktionsbereich oder in der Symbolleiste Datenträger kopieren.
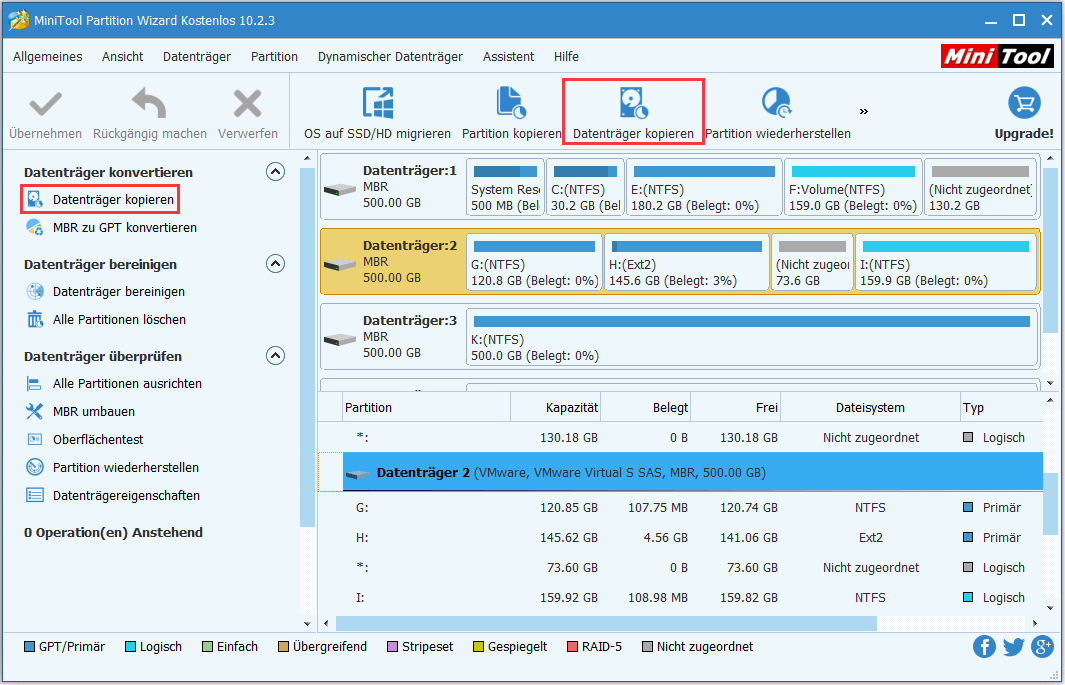
3) Wählen Sie den Zieldatenträger, den gesamten Inhalt des Quelldatenträgers zu speichern, und klicken Sie dann auf Weiter. Achtung: Sichern Sie vorher alle wichtigen Daten auf dem Zieldatenträger. Andernfalls werden alle seine Daten gelöscht.
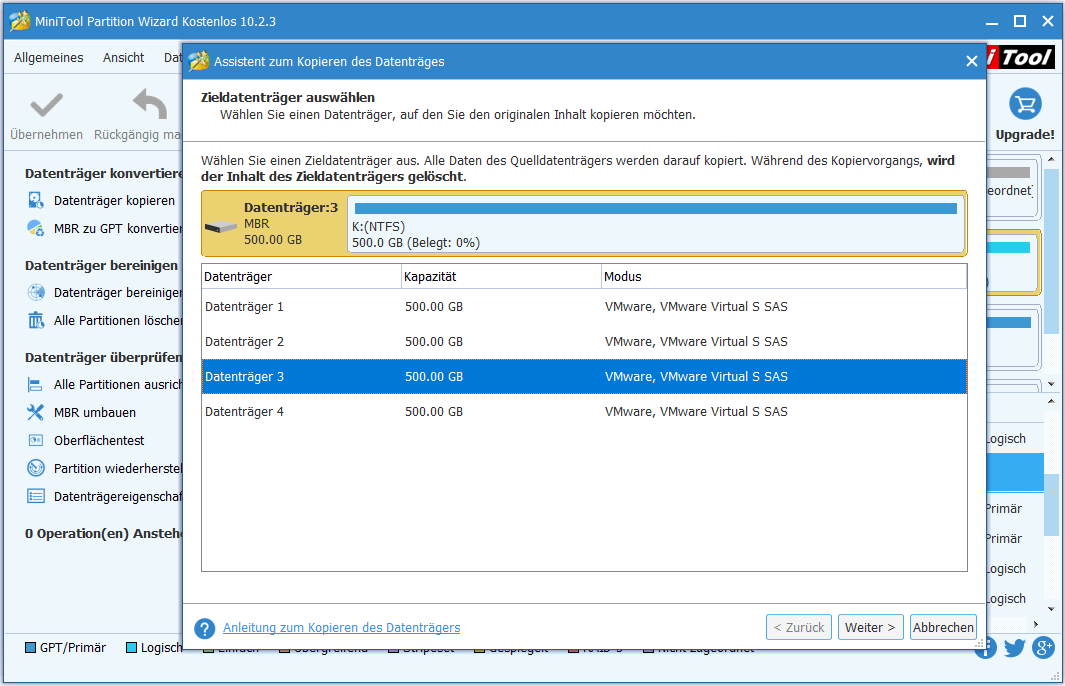
4) Wählen Sie eine Kopieroption und klicken Sie auf Weiter.
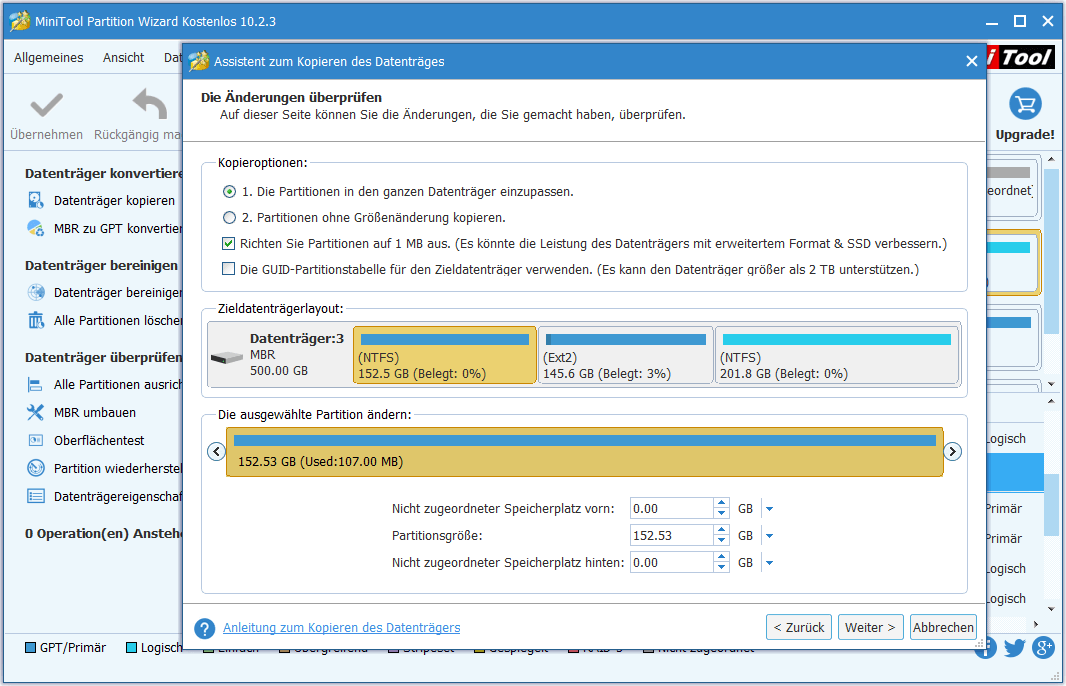
In diesem Fenster können Sie die Größe und Lage der Partition manuell ändern, indem Sie die Länge und die Position des Partitions-Handles ändern, oder Sie können die genaue Partitionsgröße direkt in MB, GB oder sogar TB eingeben.
5) Lesen Sie die Hinweis und klicken Sie auf Abschließen, um zur Hauptoberfläche des MiniTool Partition Wizards zurückzukehren.
6) Klicken Sie auf Übernehmen, um alle Änderungen durchzuführen.
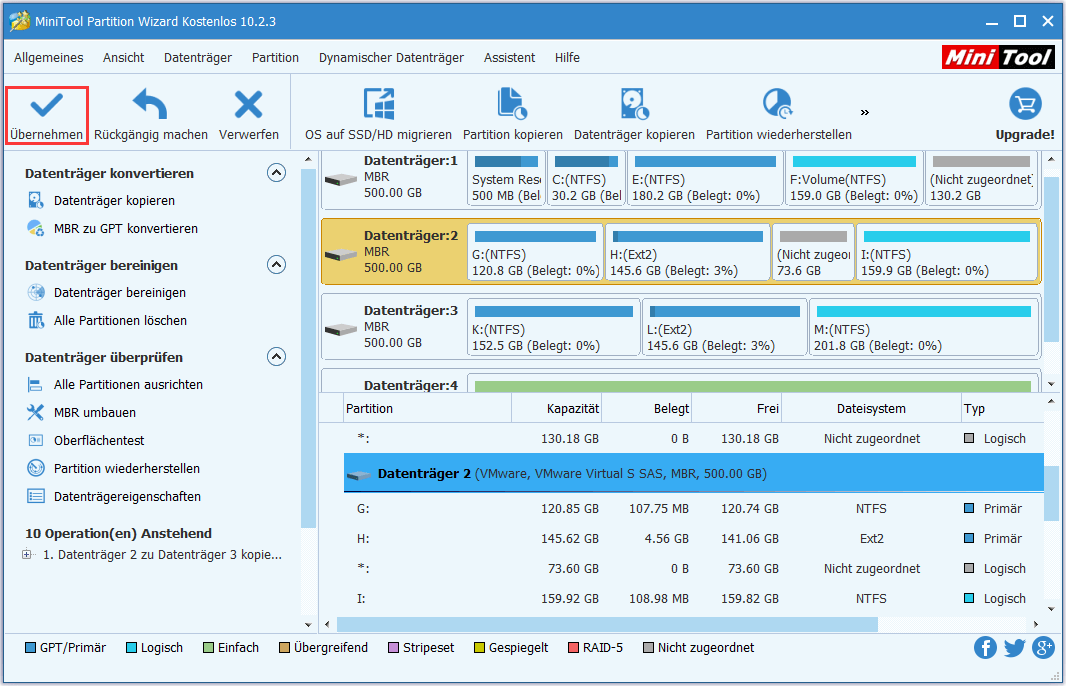
Top-Empfehlung
Neben MiniTool Partition Wizard bietet Ihnen MiniTool Software Ltd. ein weiteres hervorragendes Backup-Tool.
MiniTool ShadowMaker, eine Alles-inbegriffene-Lösung zur Datensicherung und Wiederherstellung von Unfällen für PCs, kann Ihr Windows-Betriebssystem, ausgewählte Partitionen und sogar den ganzen Datenträger sichern. Mit einer Sicherungskopie können Sie den Computer wiederherstellen, sobald ein Notfall eintritt, wie zum Beispiel Systemabsturz, Festplattenfehler und mehr.
Schluss
Wenn Sie bis hier lesen, haben Sie vielleicht ein grundlegendes Verständnis für diese Frage: „Werden meine Dateien nach Update auf Windows 10 gelöscht?“
Kurz gesagt, wenn Sie Ihre Dateien nicht finden, nachdem Sie Ihren PC auf Windows 10 aktualisiert haben, können Sie MiniTool Power Data Recovery verwenden, um verlorene Dateien wiederherzustellen, ohne die ursprünglichen Daten zu beschädigen. Außerdem wird es empfohlen, Datensicherung vor Update auf Windows 10 zu erstellen, um die Unfälle zu vermeiden.
Gefällt Ihnen dieser Beitrag? Teilen Sie es, um mehr Benutzern zu helfen!
Sollten Sie Fragen zur MiniTool-Software haben, können Sie uns Kommentare hinterlassen oder direkt durch [email protected] mit unserem Support-Team Kontakt aufnehmen. Danke im Voraus!