Wissen Sie, was RAM ist? Welche Funktion hat RAM in Ihrem Computer? Wie beeinflusst RAM die Leistung Ihres Computers? In diesem Artikel stellt Ihnen MiniTool Software die Informationen vor, die Sie interessieren könnten.
Was ist Random Access Memory?
Die vollständige Bezeichnung für RAM ist Random Access Memory (Arbeitsspeicher mit wahlfreiem Zugriff), also die Hardware in einem Computer. Er speichert das Betriebssystem, die Anwendungen und die Daten, die gerade verwendet werden, so dass sie vom Prozessor des Computers schnell erreicht werden können.

Was macht RAM?
Der Arbeitsspeicher ist der Hauptspeicher in einem Computer. Er kann viel schneller lesen und schreiben als andere Speichergeräte wie Festplatten, Solid-State-Laufwerke oder optische Laufwerke.
Random Access Memory ist flüchtig. Das bedeutet, dass die Daten nur im RAM gespeichert werden können, wenn der Computer eingeschaltet ist. Wenn Sie Ihren PC ausschalten, verschwinden die Speicherdaten gleichzeitig. Wenn Sie Ihren Computer neu starten, werden das Betriebssystem und andere notwendige Dateien von einer Festplatte oder einer SSD in den Arbeitsspeicher geladen.
Da der Arbeitsspeicher Daten nicht dauerhaft speichern kann, können Sie ihn als Kurzzeitgedächtnis einer Person betrachten. Eine Festplatte kann als das Langzeitgedächtnis einer Person betrachtet werden, da sie Dateien für Sie dauerhaft speichern kann, solange Sie sie nicht löschen.
Der Arbeitsspeicher konzentriert sich auf die unmittelbare Arbeit. Aber er hat eine Platzbeschränkung. Er kann nur eine begrenzte Anzahl von Daten speichern. Wenn er voll ist, muss der Prozessor immer wieder auf die Festplatte oder SSD zugreifen, um die alten Daten im RAM mit neuen Daten zu überlagern. Dieser Vorgang verlangsamt natürlich die Leistung Ihres Computers und kann ihn sogar zum Stillstand bringen.
Wie wirkt sich RAM auf die Leistung aus?
Wie wirkt sich der RAM aus?
Wenn Sie ein Programm auf Ihrem Computer öffnen, gibt der Prozessor Ihrem Gerät den Befehl, das Programm von der Festplatte oder SSD abzurufen. Danach benötigt Ihr Computer einen Arbeitsbereich, um die Daten zu bearbeiten und Ihnen die Interaktion mit ihnen zu ermöglichen. Bei diesem Arbeitsbereich handelt es sich um Ihren Arbeitsspeicher.
Wenn Sie das Programm vorübergehend nicht verwenden, wird es im Arbeitsspeicher abgelegt. Wenn Sie das Programm öffnen, kann der Prozessor schneller und einfacher auf die Informationen der App zugreifen. Dadurch können Sie Zeit sparen. Diese Erfahrung sollte Ihnen gefallen.
Ist mehr RAM besser?
Jeder Arbeitsspeicher hat seine eigene Kapazität. Im Allgemeinen gilt: Je mehr RAM Ihr Gerät hat, desto größer ist der digitale Arbeitsbereich, den Sie für Ihre Programme nutzen können. So können Ihre Programme schneller ausgeführt werden. Wenn die Kapazität Ihres Arbeitsspeichers nicht ausreicht, kann es leicht zu einem Speichermangel kommen, wenn Sie zu viele Programme gleichzeitig öffnen.
Um dieses Problem zu lösen, können Sie den virtuellen Speicher auf Ihrem PC vergrößern. Dies ist eine kostengünstige Methode. Wenn Ihr Budget jedoch ausreicht, können Sie einen größeren Arbeitsspeicher kaufen, um ihn zu Ihrem Gerät hinzuzufügen, oder den kleineren durch den größeren ersetzen.
Alles in allem kann der Arbeitsspeicher die Leistung Ihres Computers in diesen beiden Hauptmerkmalen beeinflussen: Speicherkapazität und Speichergeschwindigkeit.
*Speicherkapazität
Derzeit werden die RAM-Kapazitäten in die folgenden Kategorien eingeteilt:
- 2-4 GB RAM: Dies ist die Standardkapazität eines Arbeitsspeichers und wird normalerweise bei Windows Vista und Windows XP verwendet. 2-4 GB Speicher reichen aus, um einzelne Anwendungen auf Ihrem Computer zu bedienen. Wenn Ihnen das nicht ausreicht, können Sie mehr RAM hinzufügen, um die Leistung Ihres Computers zu verbessern.
- 4-6 GB RAM: Diese Kapazität ist ein durchschnittliches Niveau für Benutzer. Wenn Sie kein Gamer oder High-End-Multimedia-Anwender sind, reicht dies aus, um Ihre täglichen Aufgaben wie das Surfen im Internet, die Arbeit an Word-Dokumenten und das Versenden von E-Mails zu bewältigen.
- 6-8 GB RAM: Dies ist eine größere Kapazität für RAM. Sie ist für Gelegenheitsspieler und einfache Multimedia-Nutzer gedacht. Wenn Sie über diese Art von RAM verfügen, können Sie mehrere Anwendungen gleichzeitig öffnen. Die Leistung Ihres Computers wird dadurch nicht wesentlich beeinträchtigt.
- 8+ GB RAM: Wenn Sie ein professioneller Gamer oder fortgeschrittener Multimedianutzer sind, sollten Sie sich für diesen RAM entscheiden. Dies ist eine robuste RAM-Kapazität.
Jetzt sollten Sie wissen, welche Kapazität des Arbeitsspeichers Sie für Ihr Leben und Ihre Arbeit wählen sollten.
*Speichergeschwindigkeit
Lassen Sie uns nun über die Speichergeschwindigkeit sprechen.
Die Zeit, die Ihr Arbeitsspeicher benötigt, um einen Befehl vom Prozessor zu empfangen und dann Daten zu lesen und zu schreiben, hängt mit der Speichergeschwindigkeit zusammen. Wenn Sie einen schnelleren Arbeitsspeicher verwenden, kann der Speicher Informationen schneller an eine andere Komponente übertragen. Der Computer kann dann effizienter arbeiten.
Wie kann man dann die RAM-Geschwindigkeit messen?
Die Geschwindigkeit des Arbeitsspeichers wird in Megahertz (MHz) gemessen, also in Millionen von Zyklen pro Sekunde, so dass sie mit der Taktfrequenz Ihres Prozessors verglichen werden kann. Wenn Sie effizient arbeiten wollen, sollten Sie auf diesen Parameter achten.
Wie können Sie den Arbeitsspeicher Ihres Computers überprüfen?
Unter Windows 11
Wenn Sie Windows 11 auf Ihrem Computer ausführen, können Sie die folgenden Schritte ausführen, um zu sehen, wie viel RAM Sie haben:
Schritt 1: Klicken Sie auf Start und dann auf Einstellungen im Startmenü, um die App Einstellungen zu öffnen.
Schritt 2: Scrollen Sie nach unten und wählen Sie Über.
Schritt 3: Unter dem Abschnitt Gerätespezifikationen sehen Sie die Größe Ihres Arbeitsspeichers neben Installierter Arbeitsspeicher.
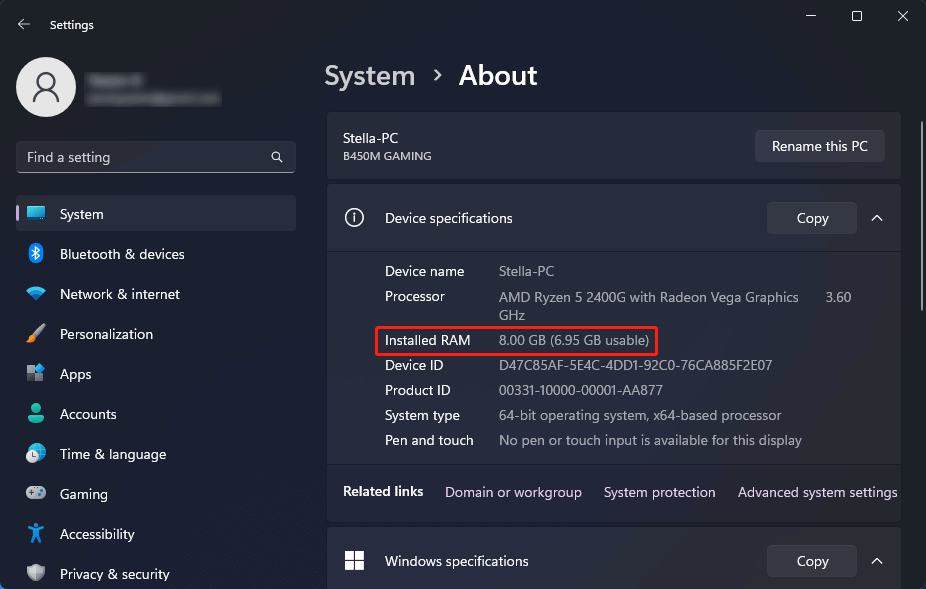
Unter Windows 10
Wenn Sie Windows 10 auf Ihrem Computer ausführen, können Sie die folgenden Schritte ausführen, um zu sehen, wie viel RAM Sie haben:
Schritt 1: Klicken Sie mit der rechten Maustaste auf die Schaltfläche Start in der Taskleiste und wählen Sie System aus dem Popup-Menü von WinX.
Schritt 2: Unter dem Abschnitt System auf der rechten Seite können Sie die Größe Ihres Arbeitsspeichers neben der Option Installierter Arbeitsspeicher sehen.
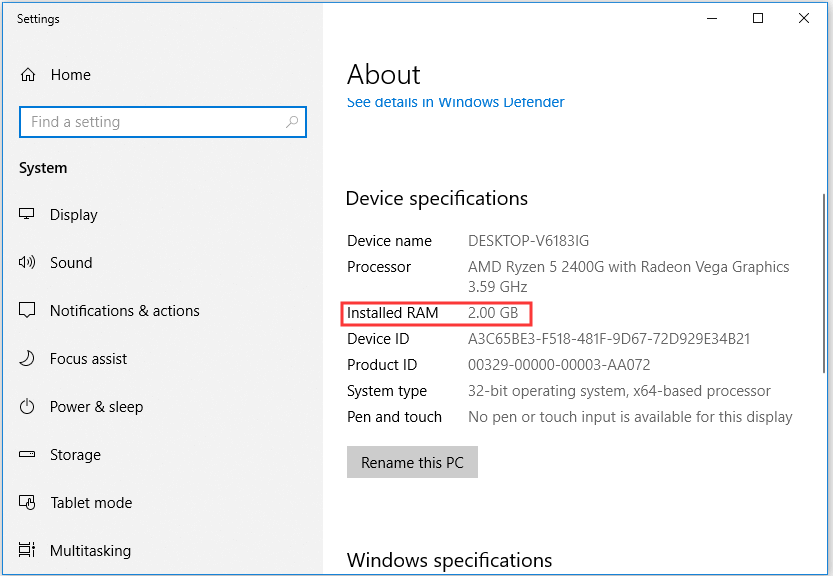
Unter Windows 8
Wenn Sie Windows 8/8.1 auf Ihrem Computer verwenden, können Sie die folgenden Schritte ausführen, um zu sehen, wie viel RAM Sie haben:
Schritt 1: Klicken Sie auf Start und dann auf die Desktop-App, um den Desktop zu öffnen.
Schritt 2: Halten Sie den Mauszeiger an und klicken Sie dann mit der rechten Maustaste, um die Optionsliste zu öffnen.
Schritt 3: Wählen Sie System aus der Optionsliste.
Schritt 4: Unter dem Abschnitt System auf der rechten Seite sehen Sie die Größe Ihres Arbeitsspeichers neben der Option Installierter Arbeitsspeicher (RAM).
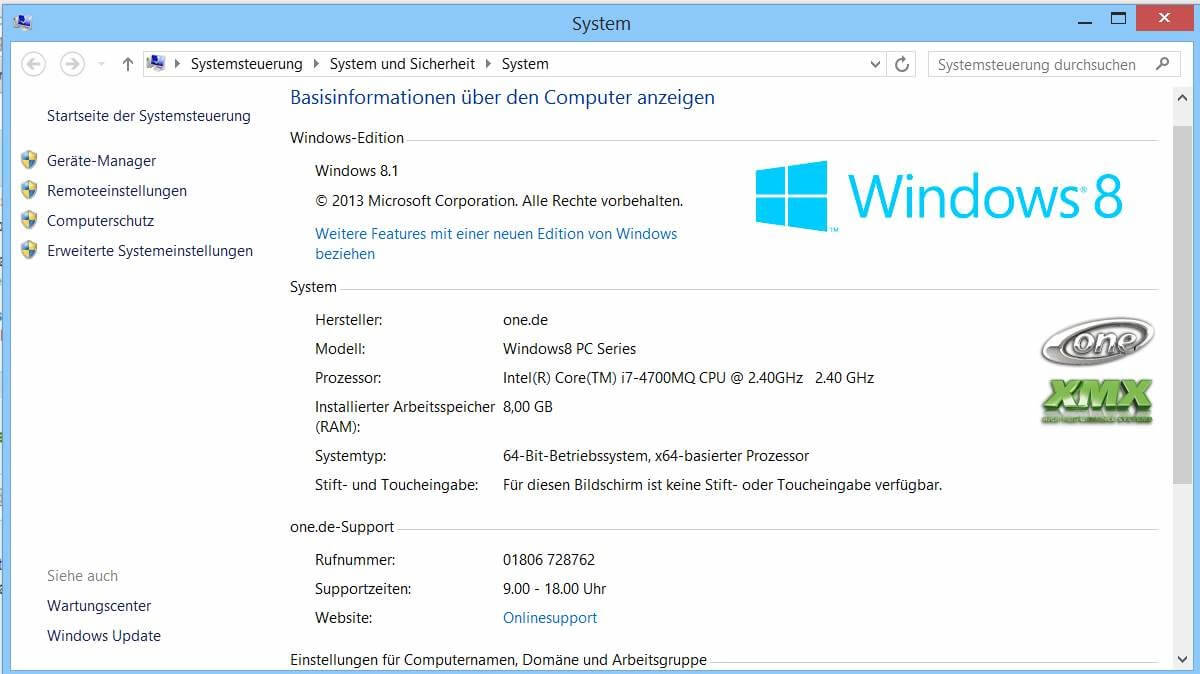
–Bild aus gutefrage.net
Unter Windows 7
Schritt 1: Klicken Sie in der Taskleiste auf das Symbol Start.
Schritt 2: Klicken Sie im Startmenü mit der rechten Maustaste auf Computer und wählen Sie dann im Kontextmenü Eigenschaften.
Schritt 3: Es öffnet sich ein Fenster. Unter dem Abschnitt System auf der rechten Seite sehen Sie die Größe Ihres Arbeitsspeichers neben der Option Installierter Arbeitsspeicher (RAM).
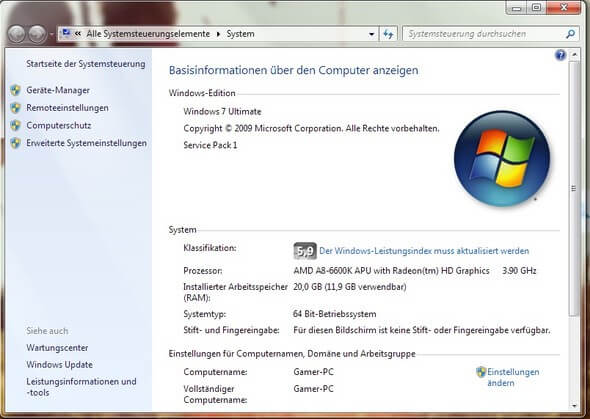
–Bild aus gutefrage.net
Wie können Sie die RAM-Auslastung auf dem PC überprüfen?
Wenn Ihr Computer langsam läuft, können Sie in Betracht ziehen, dass es sich um ein RAM-Problem handelt, z. B. einen Mangel an RAM. Sie können die RAM-Auslastung auf Ihrem PC überprüfen. Das ist ganz einfach. Öffnen Sie einfach den Task-Manager und sehen Sie sich die Zeile Arbeitsspeicher an.
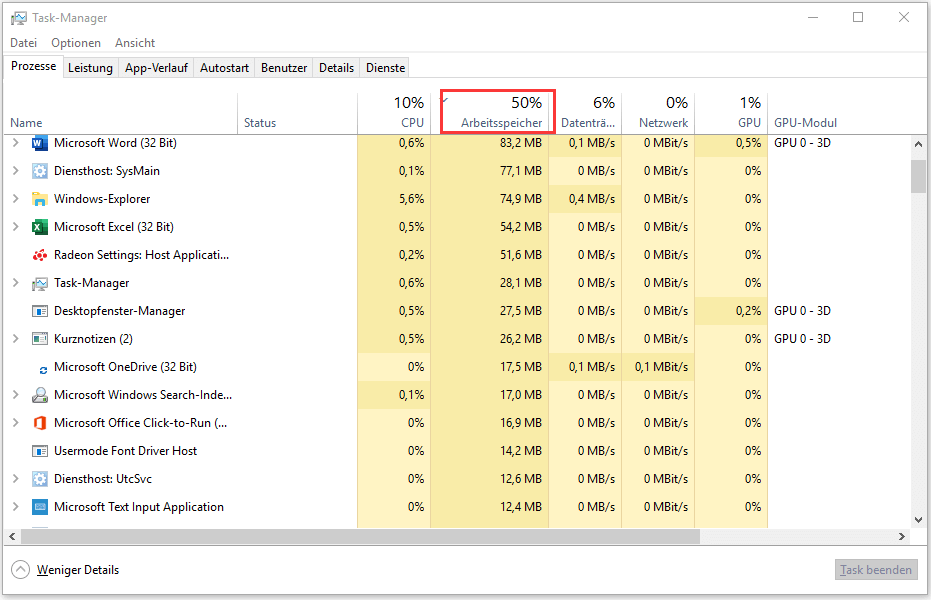
Wenn der Prozentsatz zu hoch oder fast voll ist, bedeutet dies in der Regel, dass Ihre RAM-Kapazität nicht ausreicht, um Ihre Arbeit zu bewältigen, wenn Sie zu viele Apps gleichzeitig verwenden oder sich mit fortgeschrittenen High-End-Aufgaben beschäftigen.
Wenn die hohe Speichernutzung ständig auftritt und Sie das Problem nicht lösen können, können Sie in Erwägung ziehen, einen neuen ARM hinzuzufügen oder den alten RAM durch einen neuen, größeren zu ersetzen.
Was bewirkt mehr RAM? Sie erhalten mehr RAM, um die Programme zu speichern, die Sie verwenden möchten. Ihr Computer wird schneller laufen als zuvor. Auf diese Weise kann er die Leistung Ihres PCs beeinflussen.
Wie können Sie den Arbeitsspeicher auf Ihrem PC hinzufügen oder ersetzen?
Sie sehen, dass die RAM-Kapazität und die RAM-Geschwindigkeit die Leistung Ihres Computers beeinflussen können. Wenn Sie es nicht ertragen können oder wollen, dass Ihr Computer zu langsam arbeitet, können Sie einen neuen Arbeitsspeicher hinzufügen oder den kleinen Arbeitsspeicher ersetzen.
Hier sind zwei Anleitungen:
- Wie fügt man einen Arbeitsspeicher zu einem Laptop hinzu?
- Wie ersetzt man einen Arbeitsspeicher im PC?
Sichern Sie Ihren Computer
Sie haben sicher viele wertvolle Dinge wie Fotos, Hochzeitsfotos, Babyvideos, vergriffene Filme usw. auf Ihrem Computer gespeichert.
Bei der Verwendung des Computers kann es zu Fehlbedienungen kommen, die Ihre Dateien löschen oder dazu führen, dass Ihr Betriebssystem nicht mehr normal startet. Um solche Situationen zu vermeiden, sollten Sie Ihre Dateien und Ihr System regelmäßig mit einer professionellen Windows-Backup-Software sichern. MiniTool ShadowMaker ist einen Versuch wert.
Diese MiniTool-Software wurde speziell für die Sicherung von Dateien, Ordnern, Partitionen, Festplatten und Systemen auf einem Windows-Computer entwickelt. Es unterstützt zeit- und ereignisgesteuerte Sicherungen sowie differenzielle und inkrementelle Sicherungen. Diese Software sollten Sie auf keinen Fall missen.
Diese Software hat eine Testversion. Sie können sie 30 Tage lang kostenlos nutzen.
MiniTool ShadowMaker TrialKlicken zum Download100%Sauber & Sicher
Dieses Programm kann auf allen Windows-Versionen wie Windows 11, Windows 10, Windows 8/8.1 und Windows 7 eingesetzt werden. Um Ihre Sicherungsdateien nicht zu beeinträchtigen, sollten Sie Ihre Dateien und Ihr System auf einer externen Festplatte sichern. Um dies zu tun, müssen Sie sicherstellen, dass das externe Laufwerk über genügend Speicherplatz für die Sicherung verfügt.
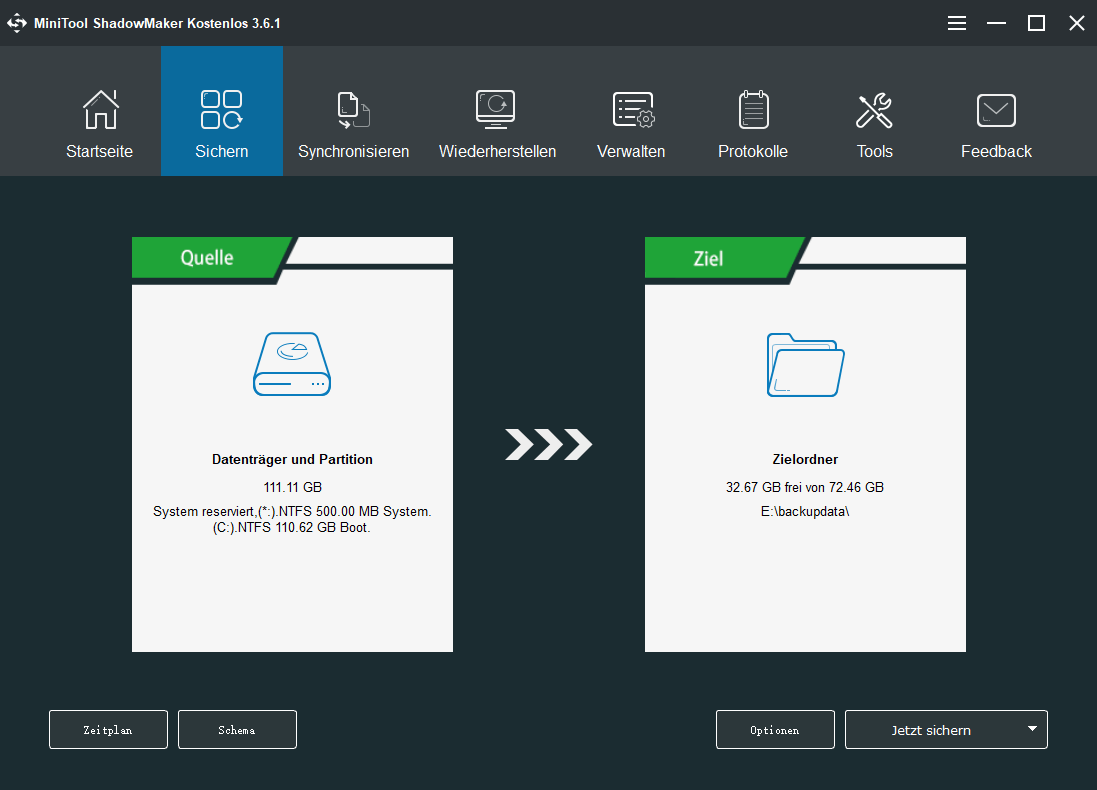
Daten von Ihrem Windows-Computer wiederherstellen
Das Problem des Datenverlusts ist sehr häufig, unabhängig davon, welches Betriebssystem Sie verwenden. Wenn Sie versehentlich einige Ihrer Dateien verlieren und keine Sicherungskopie vorhanden ist, wissen Sie dann, wie Sie diese wiederherstellen können?
Sie können eine Datenrettungssoftware wie MiniTool Power Data Recovery verwenden, um Ihr Laufwerk nach den verlorenen Dateien zu durchsuchen.
Diese MiniTool-Software wurde speziell entwickelt, um alle Arten von Dateien von verschiedenen Arten von Datenspeichergeräten wiederherzustellen. Solange die Dateien nicht überschrieben sind, kann diese Software sie finden und wiederherstellen. Auch für diese Software gibt es eine Testversion. Wenn Sie nicht sicher sind, ob diese Software Ihre verlorenen Dateien finden kann, können Sie zunächst versuchen, Ihr Laufwerk zu scannen.
MiniTool Power Data Recovery TrialKlicken zum Download100%Sauber & Sicher
Es ist einfach, diese Software zum Suchen und Wiederherstellen Ihrer Dateien zu verwenden. Nachdem Sie die Software heruntergeladen und auf Ihrem Gerät installiert haben, können Sie sie öffnen und das Laufwerk auswählen, auf dem Ihre verlorenen Dateien zuvor gespeichert waren, um sie zu scannen. Wenn Sie jedoch nicht wissen, welches Laufwerk das Ziel ist, können Sie zum Abschnitt Geräte wechseln und dann das gesamte Laufwerk zum Scannen auswählen.
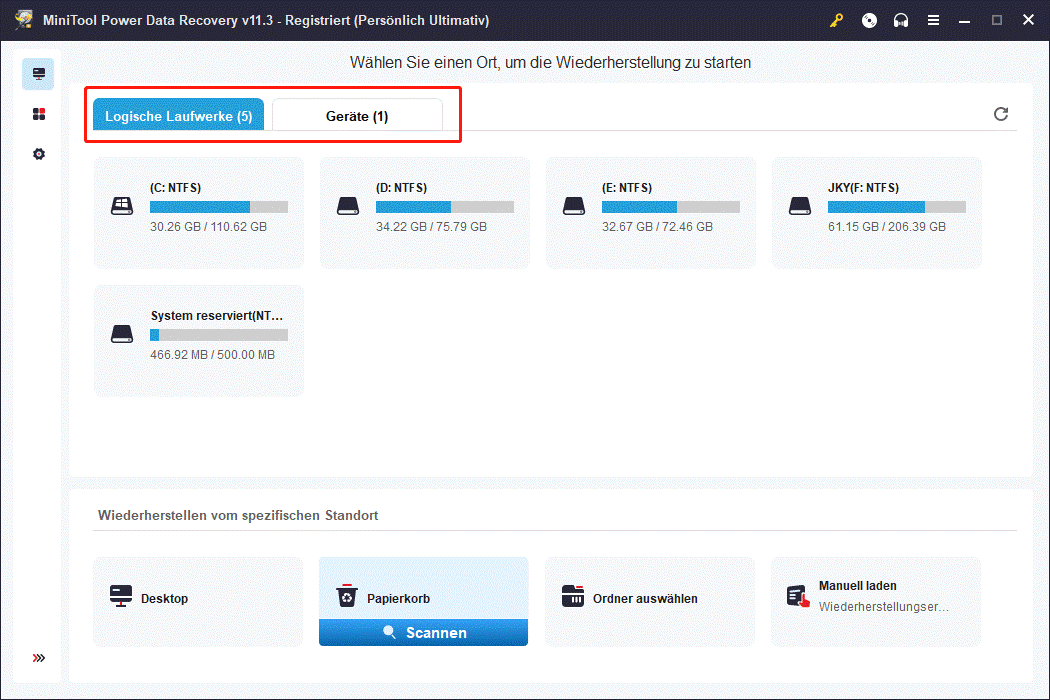
Wenn Sie Ihre Dateien mit dieser Software wiederherstellen möchten, müssen Sie ein Upgrade auf eine Vollversion durchführen. Dies können Sie direkt auf der Oberfläche der Scanergebnisse tun. Dann können Sie alle benötigten Dateien auf einmal auswählen, auf die Schaltfläche Speichern klicken und einen geeigneten Speicherort für die Dateien wählen. Der Zielspeicherort sollte nicht der ursprüngliche Speicherort der verlorenen Dateien sein. Andernfalls können die verlorenen Dateien überschrieben werden und sind dann nicht mehr wiederherstellbar.
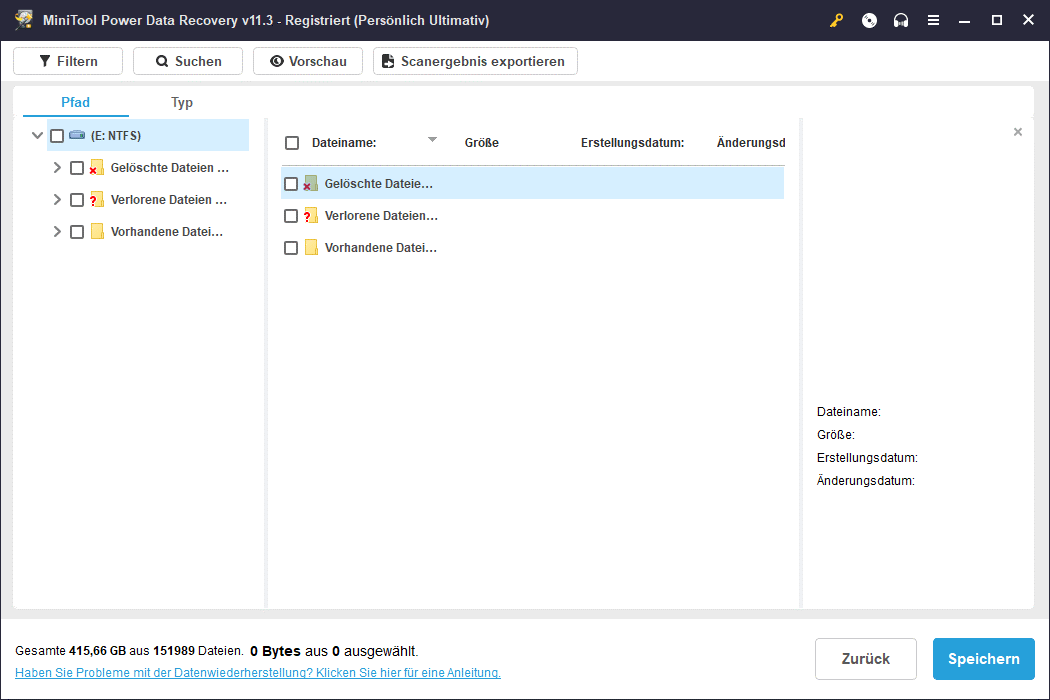
Fazit
Wie wirkt sich der Arbeitsspeicher auf die Leistung Ihres Computers aus? Sollten Sie Ihrem Gerät mehr RAM hinzufügen? Wie können Sie die Kapazität Ihres RAMs erhöhen? Nach dem Lesen dieses Artikels sollten Sie die Antworten erhalten, die Sie wissen möchten.
Außerdem sollten Sie die erwähnte MiniTool-Software ausprobieren, um Ihren Computer zu schützen oder Ihre gelöschten und verlorenen Daten wiederherzustellen.
Sollten Sie weitere Fragen oder gute Vorschläge haben, können Sie uns dies in den Kommentaren mitteilen. Sie können uns auch über [email protected] kontaktieren.
