Keine Sorge, wenn Ihre AVI‑Videodateien beschädigt oder versehentlich gelöscht wurden. Diese Anleitung von MiniTool Software führt Sie durch einfache und effektive Schritte zur Reparatur und Wiederherstellung gelöschter AVI-Videos unter Windows und Mac.
Was ist das AVI‑Dateiformat
AVI (Audio Video Interleave) ist ein von Microsoft 1992 eingeführtes Video‑Dateiformat. Es weist eine hohe Kompatibilität auf und kann unter Windows mit gängigen Media‑Playern wie dem Windows Media Player und VLC Media Player problemlos abgespielt werden. Da AVI‑Dateien jedoch typischerweise eine geringe oder sogar keine Kompression verwenden, sind ihre Dateigrößen im Vergleich zu moderneren Formaten in der Regel größer.
AVI ist kein Mainstream‑Videoformat mehr und wird allmählich durch MP4 ersetzt, das eine bessere Kompression und eine breitere Kompatibilität bietet. Dennoch wird es in bestimmten Szenarien weiterhin verwendet, insbesondere in professionellen oder älteren Umgebungen.
Manchmal stoßen Benutzer auf Probleme wie versehentliches Löschen oder Verlust von AVI‑Dateien, oder sie müssen beschädigte AVI‑Videos reparieren. Gehören Sie dazu? Dieser Artikel bietet eine umfassende Anleitung, wie Sie gelöschte AVI‑Videos effektiv wiederherstellen und beschädigte AVI‑Dateien reparieren können.
Wie Sie gelöschte AVI‑Videos unter Windows/Mac wiederherstellen
Gelöschte AVI‑Videos unter Windows wiederherstellen
Wenn Sie Ihre AVI‑Videodateien nicht auf einem anderen Laufwerk gesichert haben, bestehen die einzigen Optionen zur Wiederherstellung von AVI‑Videodateien darin, sie aus dem Papierkorb zurückzuholen oder eine Datenrettungssoftware zu verwenden. In diesem Abschnitt stelle ich beide Methoden mit Schritt‑für‑Schritt‑Anleitungen vor, damit Sie Ihre verlorenen AVI‑Dateien effektiv wiederherstellen können.
Prüfen Sie den Papierkorb
Der Papierkorb ist ein temporärer Speicherort für Dateien, die von Ihrem PC gelöscht wurden. Wenn Sie ein AVI‑Video oder eine andere Datei löschen, wird sie normalerweise in den Papierkorb verschoben, anstatt dauerhaft von Ihrem Laufwerk entfernt zu werden. So erhalten Sie eine zweite Chance, Dateien wiederherzustellen, die Sie möglicherweise versehentlich gelöscht haben.
So stellen Sie gelöschte AVI‑Videos aus dem Papierkorb wieder her:
Schritt 1. Doppelklicken Sie auf das Papierkorb‑Symbol auf Ihrem Desktop, um ihn zu öffnen.
Schritt 2. Suchen Sie die gelöschten AVI‑Videos. Halten Sie die Strg‑Taste gedrückt, um bei Bedarf mehrere Dateien auszuwählen. Klicken Sie dann mit der rechten Maustaste darauf und wählen Sie Wiederherstellen, um sie an ihren ursprünglichen Speicherorten wiederherzustellen.
Alternativ können Sie diese Dateien auch per Drag‑and‑Drop in einen beliebigen Ordner verschieben.
Wenn Sie Schwierigkeiten haben, die Dateien zu finden, nutzen Sie die Suchleiste oben rechts, um nach Dateinamen oder Dateierweiterung (.avi) zu suchen.
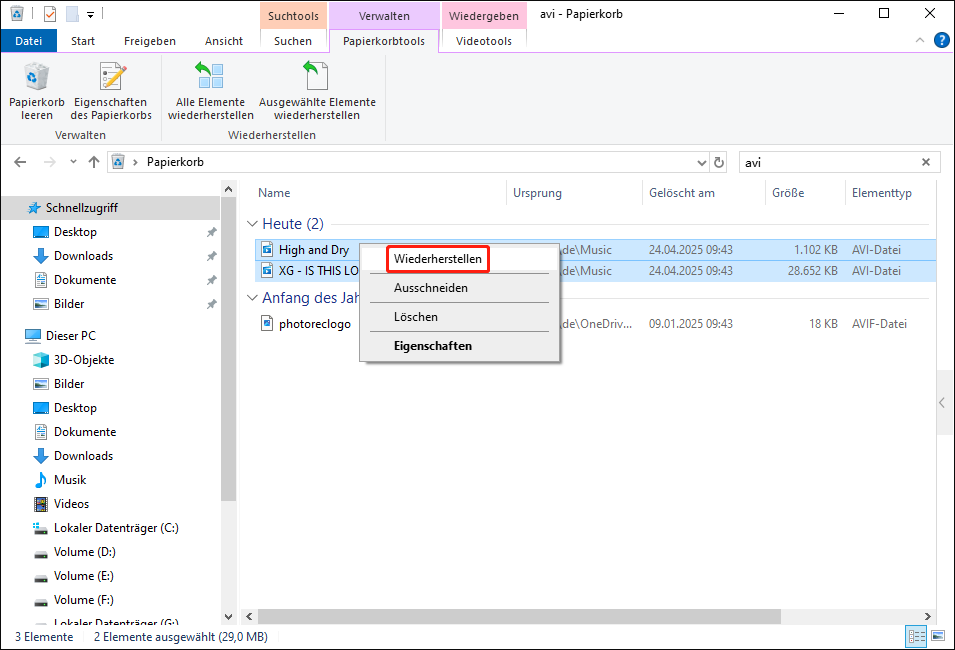
Wichtig: Die folgenden Arten von gelöschten Dateien umgehen den Papierkorb und können nicht mit dieser Methode wiederhergestellt werden:
- Dateien wurden mit der Tastenkombination Umschalt + Entf gelöscht.
- Dateien, die von USB‑Flash‑Laufwerken oder anderen externen/entfernbaren Laufwerken gelöscht wurden.
- Dateien, die durch Datenträgerbereinigung oder andere Datei‑Reinigungstools entfernt wurden.
MiniTool Power Data Recovery verwenden
Wenn die gewünschten AVI‑Videos nicht im Papierkorb zu finden sind, müssen Sie auf zuverlässige und kostenlose Datenrettungssoftware zurückgreifen. Bei einer Google‑Suche finden Sie viele Online‑ und Desktop‑Recovery‑Tools. Unter ihnen sticht MiniTool Power Data Recovery aufgrund seiner umfassenden Funktionen zur Datenrettung, seiner hohen Kompatibilität und seiner benutzerfreundlichen Bedienung hervor.
Konkret unterstützt dieses Tool eine Vielzahl von Speichermedien. Das bedeutet, dass es Ihre AVI‑Videos unabhängig davon, ob sie auf einer HDD, SSD, einem USB‑Flash‑Laufwerk, einer SD‑Karte oder sogar auf CD/DVD gespeichert waren, tiefgehend scannen und finden kann. Es unterstützt auch verschiedene Dateisysteme, darunter FAT12, FAT16, FAT32, exFAT, NTFS, Joliet, UDF usw.
Bezüglich der Systemkompatibilität ist diese Software vollständig mit gängigen Windows‑Betriebssystemen kompatibel, darunter Windows 11, Windows 10, Windows 8.1 und Windows 8. In der Regel müssen Sie Ihr System weder aktualisieren noch downgraden, um dieses Tool herunterzuladen und zu installieren.
Die Software verfügt über eine einfache und intuitive Hauptoberfläche, in der jeder Funktionsbereich klar mit Symbolen und Text gekennzeichnet ist. Darüber hinaus ist der Datenträger‑Scanvorgang übersichtlich und transparent, die Dateivorschau schnell und der Wiederherstellungsvorgang direkt und leicht nachvollziehbar. Damit ist sie eine ausgezeichnete Wahl für alle, auch für Benutzer ohne technischen Hintergrund.
Laden Sie nun MiniTool Power Data Recovery Free herunter und installieren Sie es, um kostenlos bis zu 1 GB AVI‑Videodateien wiederherzustellen.
MiniTool Power Data Recovery FreeKlicken zum Download100%Sauber & Sicher
Schritt 1. Starten Sie dieses MiniTool‑Wiederherstellungstool, um die Hauptoberfläche aufzurufen. Hier stehen Ihnen drei Daten‑Scanoptionen zur Verfügung:
Logische Laufwerke: In diesem Abschnitt sehen Sie alle vorhandenen und verlorenen Partitionen auf Ihren Computerlaufwerken. Die Partitionen werden normalerweise zusammen mit ihrem Dateisystem, ihrer Partitionsgröße, ihrem Laufwerksbuchstaben und weiteren Informationen angezeigt, und Geräte, die über ein USB‑Kabel verbunden sind, werden mit einem USB‑Symbol gekennzeichnet. Bewegen Sie den Mauszeiger über die Zielpartition und klicken Sie auf Scan.
Geräte: Anstatt einzelne Partitionen anzuzeigen, zeigt dieses Modul die gesamten internen und externen Laufwerke an, die an Ihren Computer angeschlossen sind. Dies ist geeignet, wenn Sie Dateien von mehreren Partitionen eines Laufwerks wiederherstellen müssen oder nicht sicher sind, wo die verlorenen Dateien gespeichert waren.
Wiederherstellen vom spezifischen Standort: Dieser Abschnitt bietet Ihnen Optionen für schnelles Scannen und Wiederherstellen von Daten. Sie können den Desktop, den Papierkorb oder einen bestimmten Ordner einzeln scannen, um Zeit zu sparen.
In diesem Schritt verwende ich die Funktion Ordner auswählen, um den Ordner zu scannen, in dem meine AVI‑Videos gespeichert waren.
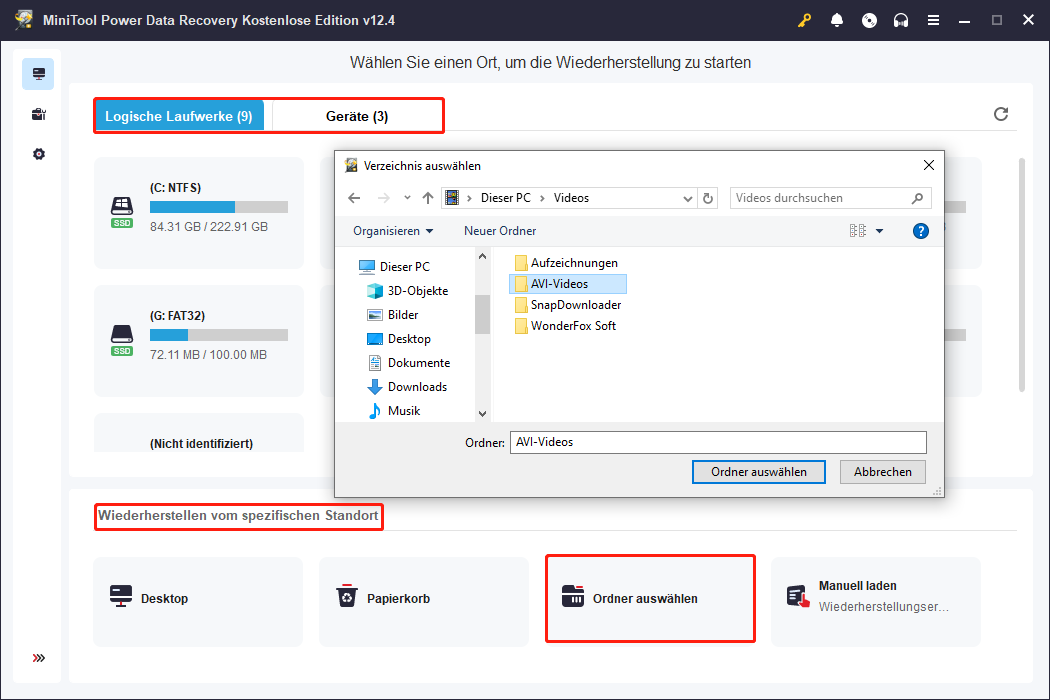
Schritt 2. Nach dem Scan ist es Zeit, die Dateien zu finden und anzukreuzen, die Sie wiederherstellen möchten. Wenn Sie Ihre AVI‑Videos mit ihrer ursprünglichen Ordnerstruktur wiederherstellen möchten, erweitern Sie einfach jeden Ordner unter Pfad. Manchmal ist jedoch die Dateistruktur beschädigt. Alternativ können Sie zur Registerkarte Typ wechseln und Alle Dateitypen > Audio & Video erweitern, um die AVI‑Videos zu finden.
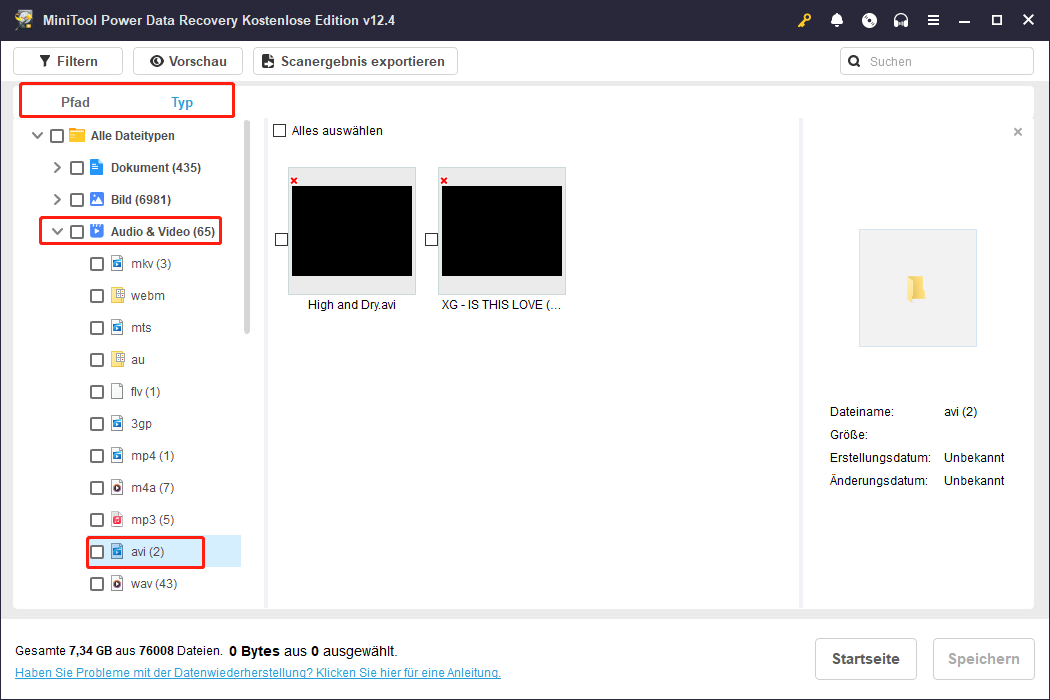
Außerdem kann die Funktion Filtern Ihnen helfen, die Scanergebnisse einzuschränken und nur Videodateien anzuzeigen. Sie können auch andere Filterkriterien wie Dateigröße, Änderungsdatum und Dateikategorie anwenden. Klicken Sie einfach auf die Schaltfläche Filtern und passen Sie die Einstellungen an, um Ihre gewünschten Dateien effizienter zu lokalisieren.
Wenn Sie nach einem bestimmten AVI‑Video suchen, geben Sie einfach dessen vollständigen oder teilweisen Dateinamen in das Suchfeld ein und drücken Sie die Eingabetaste, um es schnell zu finden.
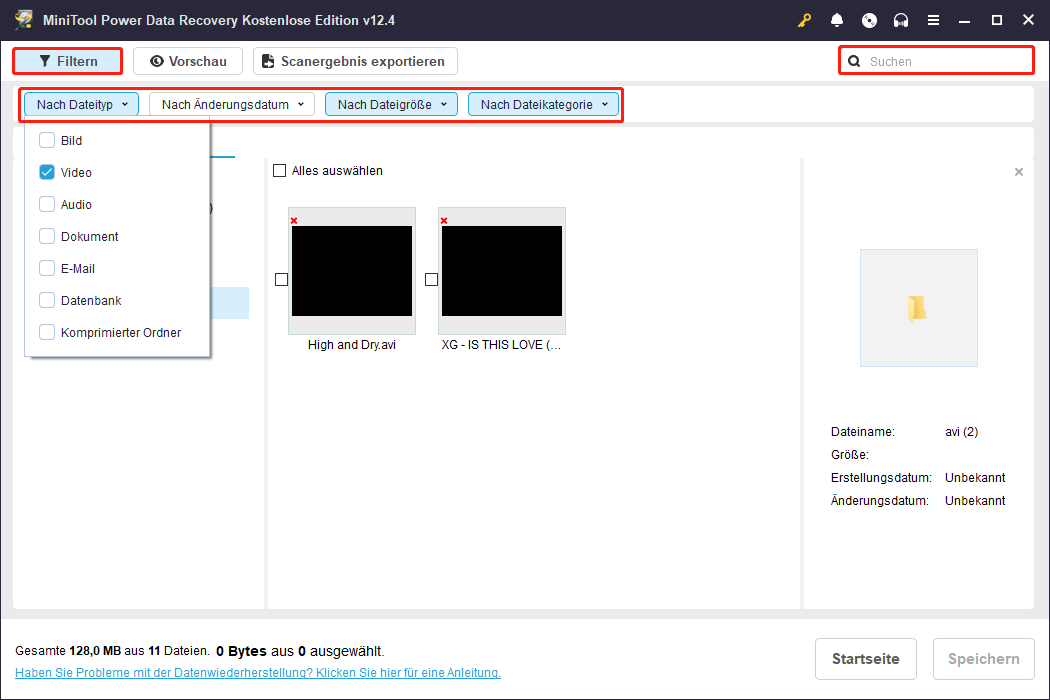
Schritt 3. Doppelklicken Sie auf jedes Video, um eine Vorschau zur Bestätigung anzuzeigen. Klicken Sie schließlich auf die Schaltfläche Speichern unten rechts. Danach werden Sie aufgefordert, ein Verzeichnis zum Speichern der wiederhergestellten Dateien auszuwählen. Wählen Sie einen Ort, der sich vom ursprünglichen Speicherort unterscheidet, um Datenüberschreibung zu vermeiden, und klicken Sie auf OK.
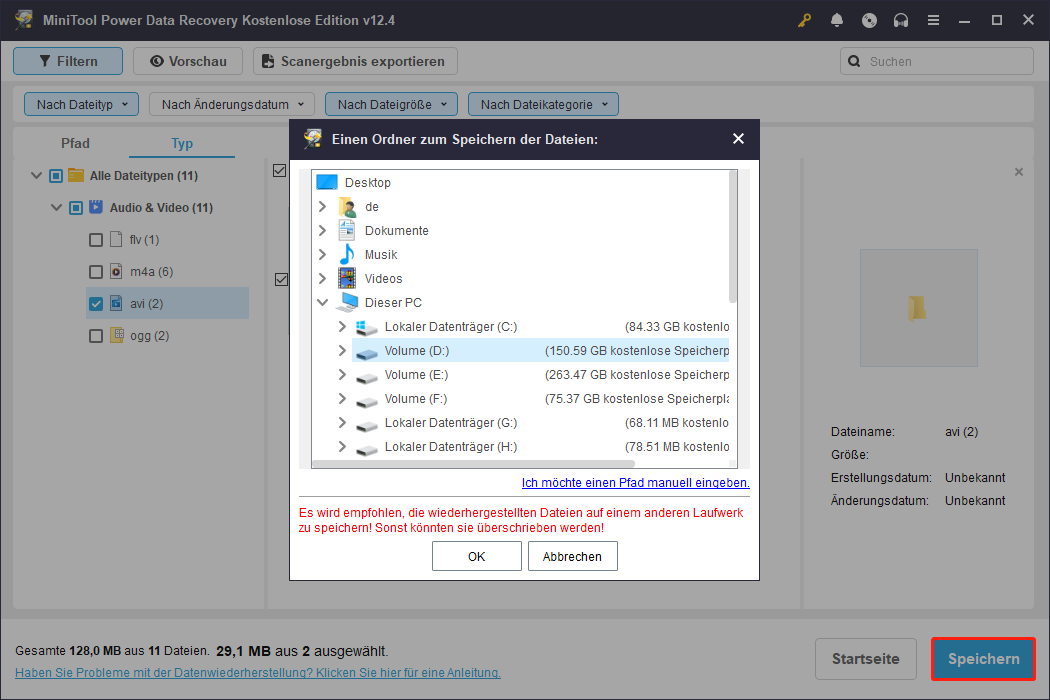
Gelöschte AVI‑Videos auf dem Mac wiederherstellen
Auf einem Mac gibt es ebenfalls einen Ordner ähnlich dem Papierkorb in Windows, der gelöschte Dateien vorübergehend speichert. Dieser Ordner heißt Papierkorb. Sie können den Papierkorb öffnen, um zu überprüfen, ob die gewünschten Dateien vorhanden sind. Falls nicht, müssen Sie eine Datenrettungssoftware verwenden, um sie wiederherzustellen.
Den Papierkorb überprüfen
So stellen Sie AVI‑Videos aus dem Papierkorb ohne Sicherungsdateien wieder her:
Öffnen Sie das Symbol Papierkorb auf Ihrem Desktop; dort sehen Sie alle gelöschten Dateien.
Suchen Sie die AVI‑Videos, die Sie wiederherstellen möchten, und ziehen Sie sie an einen bevorzugten Ort. Oder klicken Sie mit der rechten Maustaste darauf und wählen Sie Zurücklegen, um sie an ihren ursprünglichen Pfaden wiederherzustellen.
Stellar Data Recovery for Mac verwenden
Stellar Data Recovery for Mac ist ein leistungsstarkes Wiederherstellungstool, das speziell für Mac‑Benutzer entwickelt wurde, um dauerhaft gelöschte Fotos, Videos, Audiodateien, E‑Mails usw. wiederherzustellen. Unterstützte Videoformate umfassen AVI, MP4, MKV, 3GP, MPEG, WMV und so weiter.
Es unterstützt außerdem die Wiederherstellung von Dateien von diversen Speichermedien wie HDDs, SSDs, USB‑Laufwerken, Speicherkarten, Digitalkameras usw.
Beachten Sie, dass Stellar Data Recovery for Mac lediglich das Scannen nach gelöschten oder verlorenen Dateien kostenlos erlaubt, aber ihre Wiederherstellung erst nach einem Upgrade auf eine kostenpflichtige Edition möglich ist. Sie können die Software herunterladen, um zu prüfen, ob sie die benötigten Videos findet; tut sie das, können Sie auf die Vollversion upgraden, um sie wiederherzustellen.
Klicken Sie hier, um Stellar Data Recovery for Mac herunterzuladen.
So reparieren Sie beschädigte AVI‑Dateien
Nun sollten Sie wissen, wie Sie gelöschte AVI‑Videos auf PC und Mac wiederherstellen. Als Nächstes erfahren Sie, wie Sie beschädigte AVI‑Dateien reparieren.
Häufige Gründe für AVI‑Dateibeschädigung
Die Ursachen für die Beschädigung von AVI‑Dateien zu kennen, hilft Ihnen, die passende Reparaturmethode auszuwählen und zukünftige Schäden zu vermeiden. Hier einige der häufigsten Gründe:
- Unterbrochene Videoübertragung, ‑herunterladung und ‑wiedergabe: Das Abziehen des Laufwerks oder das Herunterfahren des Computers während der Übertragung oder des Herunterladens von AVI‑Dateien kann zu unvollständigen oder unlesbaren Videos führen. Auch ein plötzliches Ausschalten des Computers während der Wiedergabe einer AVI‑Datei kann deren Dateikopf oder ‑struktur beschädigen.
- Virus‑ oder Malware‑Angriff: Ist Ihr Laufwerk von Viren oder Malware infiziert, können die darauf gespeicherten AVI‑Dateien unzugänglich werden oder sogar gelöscht werden.
- Defekte Sektoren auf Speichermedien: Befinden sich auf der Festplatte, SD‑Karte oder dem USB‑Laufwerk, auf denen Sie Ihre AVI‑Videos speichern, fehlerhafte Sektoren, kann dies zu teilweiser oder vollständiger Beschädigung der Datei führen.
- Fehler bei der Dateiformatkonvertierung: Die Verwendung eines unzuverlässigen Videokonverters kann die Integrität der Datei während des Konvertierungsvorgangs beschädigen.
AVI‑Datei mit Stellar Repair for Video reparieren
Manchmal lassen sich AVI‑Videodateien einfach reparieren, indem man sie in ein anderes Format wie MP4 konvertiert (siehe AVI in MP4 umwandeln). Das funktioniert, wenn die Dateistruktur intakt ist, aber nur die Codierung vom Media‑Player nicht unterstützt wird, oder wenn der AVI‑Dateikopf beschädigt ist, die Videodaten jedoch unbeschädigt sind. Ist jedoch das Videomaterial selbst beschädigt, müssen Sie eine Video‑Reparatursoftware verwenden, um die Datei zu reparieren.
Ich empfehle Ihnen, Stellar Repair for Video zu verwenden, um AVI‑Videodateien zu reparieren. Es ist ein professionelles und sauberes Videoreparatur‑Tool, das unsynchronisierte, ruckelige, abgehackte, abgeschnittene, körnige, eingefrorene, verschwommene und andere Video‑Probleme beheben kann. Außerdem bietet es eine schnelle und effiziente Lösung zur Reparatur mehrerer beschädigter Videodateien und erhält deren originale Struktur, Qualität und Integrität.
Es gibt Versionen für Windows und Mac, sodass keine Kompatibilitätsprobleme auftreten. Ich zeige Ihnen anhand der Windows‑Version, wie Sie damit beschädigte AVI‑Videos reparieren.
Schritt 1. Klicken Sie auf die Schaltfläche unten, um Stellar Repair for Video herunterzuladen und zu installieren, und starten Sie es anschließend.
Sie können hier klicken, um Stellar Repair for Video herunterzuladen.
Schritt 2. Klicken Sie auf das Symbol Datei hinzufügen, um die Datei(en) auszuwählen, die Sie reparieren möchten, und klicken Sie auf Öffnen.
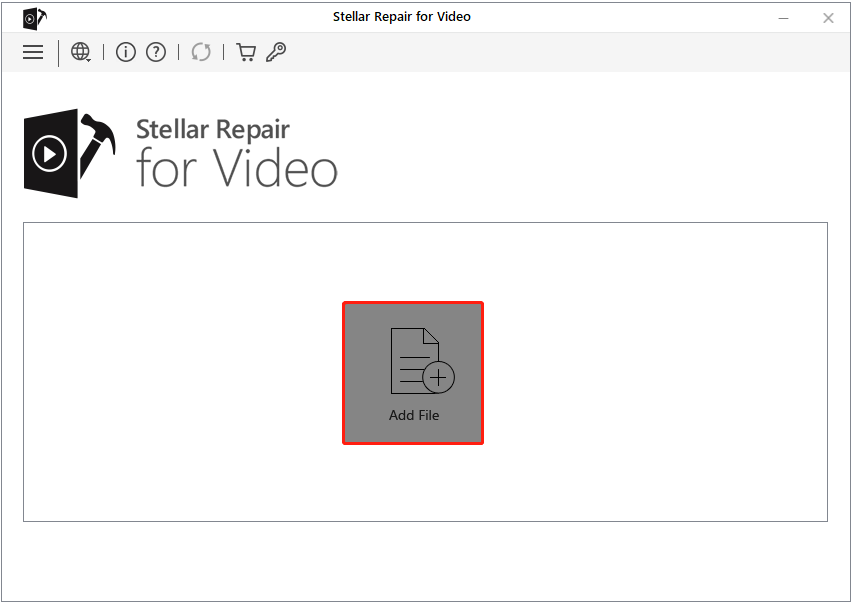
Schritt 3. Sobald alle zu reparierenden Dateien hinzugefügt sind, klicken Sie auf die Schaltfläche Reparieren, um den Reparaturvorgang zu starten.
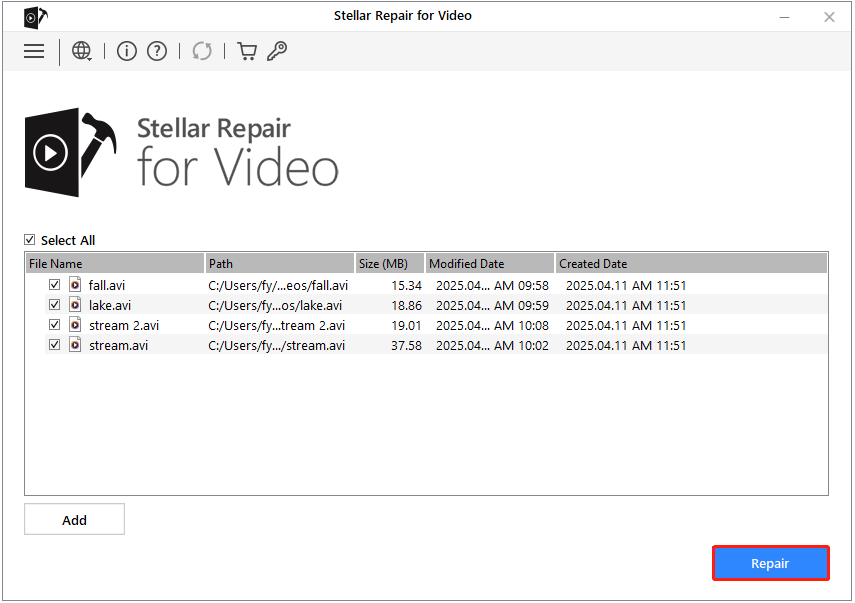
Schritt 4. Wenn der Vorgang abgeschlossen ist, klicken Sie auf die Schaltfläche Reparierte Dateien speichern, um sie zu sichern.
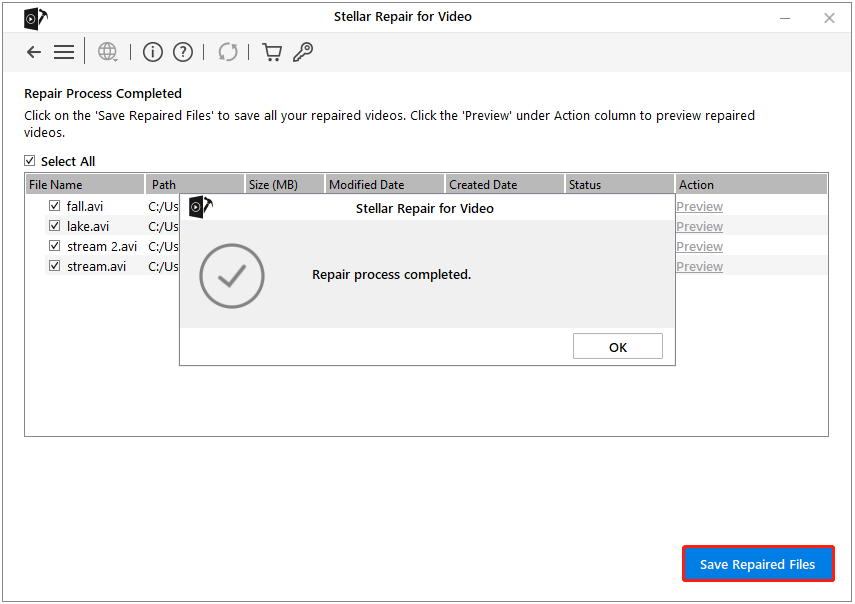
Mehr lesen:
Da AVI‑Videodateien (und andere Dateitypen) anfällig für Verlust oder Beschädigung sind, ist es wichtig, sie regelmäßig zu sichern. Das Übertragen von Dateien auf eine zuverlässige und langlebige externe Festplatte oder das Hochladen in die Cloud sind effektive Backup‑Methoden. Diese Optionen können jedoch mehr manuellen Aufwand und erheblichen Cloud‑Speicherplatz erfordern.
Für eine bequemere und kostengünstigere Video‑Backup‑Lösung können Sie MiniTool ShadowMaker verwenden. Es ist ein leichtgewichtiges Windows‑Backup‑Tool, das automatische Backup‑Optionen bietet und die Speichernutzung des Laufwerks mit verschiedenen anpassbaren Backup‑Strategien optimiert.
Sie können die Testversion herunterladen und damit 30 Tage lang Dateien kostenlos sichern und wiederherstellen.
MiniTool ShadowMaker TrialKlicken zum Download100%Sauber & Sicher
Fazit
Nun sollten Sie ein klares Verständnis davon haben, was das AVI‑Dateiformat ist, wie Sie die Wiederherstellung gelöschter AVI-Videos durchführen und wie Sie beschädigte AVI‑Dateien reparieren können.
Für die Videowiederherstellung sind MiniTool Power Data Recovery und Stellar Data Recovery for Mac zuverlässige Optionen. Wenn es darum geht, beschädigte Videodateien zu reparieren, ist Stellar Repair for Video ein leistungsstarkes Tool, das einen Versuch wert ist.
Wenn Sie Unterstützung bei MiniTool‑Produkten benötigen, zögern Sie bitte nicht, das Support‑Team unter [email protected] zu kontaktieren.

