Wenn Sie eine Excel-Datei bearbeiten, müssen Sie möglicherweise Zellen je nach Bedarf zusammenführen oder trennen. Wenn Sie nicht wissen, wie Sie Zellen in Excel ohne Datenverlust zusammenführen oder trennen können, können Sie diesen Beitrag von MiniTool Software lesen, um einige nützliche Anweisungen zu erhalten. Und wenn Sie Ihre verlorenen Excel-Dokumente wiederherstellen wollen, können Sie MiniTool Power Data Recovery ausprobieren.
Zusammenführen oder Aufheben von Zellen in Excel
Microsoft Excel ist eine Tabellenkalkulation, die auf Windows, macOS, Android und iOS weit verbreitet ist. Es enthält Funktionen wie Berechnungen oder Rechenfunktionen, Diagrammwerkzeuge, Pivot-Tabellen und eine Makro-Programmiersprache namens Visual Basic for Applications (VBA). Excel ist ein Teil der Microsoft Office-Softwaresuite.
Wenn Sie mit Excel arbeiten, müssen Sie eine Reihe von Fertigkeiten beherrschen. In diesem Artikel stellen wir Ihnen vor, wie Sie zwei oder mehr Zellen in Excel zusammenführen und trennen können. Dieser Trick ist sehr wichtig, denn im Grunde genommen muss jeder für Struktur Zellen zusammenführen oder trennen, wenn er etwas in Excel bearbeitet.
Wie fügt man Zellen in Excel unter Windows/Mac/Web zusammen oder löst die Verbindung auf (Standardmethoden)?
In diesem Teil stellen wir Ihnen vor, wie Sie zwei oder mehr Zellen in Excel unter Windows und Mac zusammenführen bzw. die Zusammenführung aufheben können. Wenn Sie Excel online verwenden, finden Sie dort ebenfalls Wege zum Zusammenführen und Aufheben des Zusammenführens von Zellen.
Wie kann man in Excel unter Windows Zellen verbinden oder den Zellverbund aufheben?
In Excel ist es nicht möglich, eine einzelne Zelle zu teilen. Aber Sie können Ihre Meinung ändern: Sie können sie wie eine geteilte Zelle aussehen lassen, indem Sie die Zellen darüber zusammenführen.
Wie kann man Zellen in Excel zusammenführen?
Es gibt zwei Möglichkeiten, Excel-Zellen zusammenzuführen.
Wenn Sie mehrere Zellen mit diesen beiden Methoden zusammenführen, wird der Inhalt nur einer Zelle (der oberen linken Zelle für Sprachen von links nach rechts oder der oberen rechten Zelle für Sprachen von rechts nach links) in der zusammengeführten Zelle beibehalten. Der Inhalt der anderen Zellen, die Sie zusammenführen, wird gelöscht. Wenn Sie wissen möchten, wie Sie Zellen in Excel zusammenführen können, ohne dass Daten verloren gehen, finden Sie im nächsten Teil eine Möglichkeit.
Weg 1: Verwenden Sie das obere Menü
Schritt 1: Markieren Sie die Zellen, die Sie zusammenführen möchten.
Schritt 2: Wählen Sie Verbinden & Zentrieren unter Start.
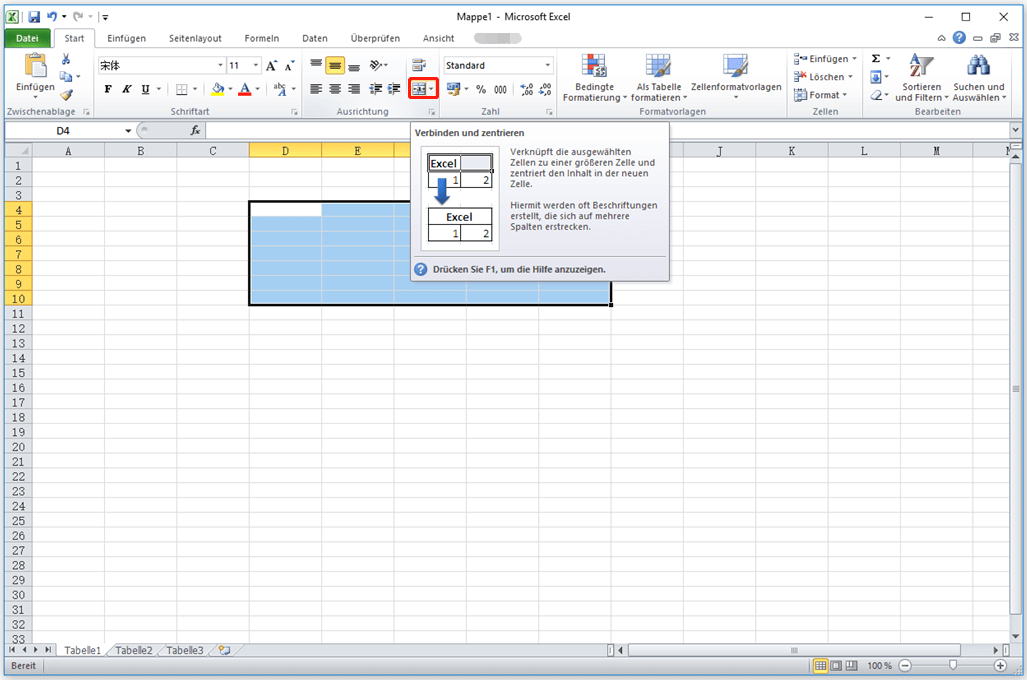
Auf diese Weise wird der Inhalt der ausgewählten Zellen in einer neuen, größeren Zelle zusammengeführt und zentriert. Dies ist natürlich nicht die einzige Möglichkeit, das Format der zusammengeführten Zellen zu bestimmen. Wenn Sie Verbinden & Zentrieren erweitern, finden Sie 3 weitere Optionen: Verbinden über, Zellen verbinden und Zellverbund aufheben.
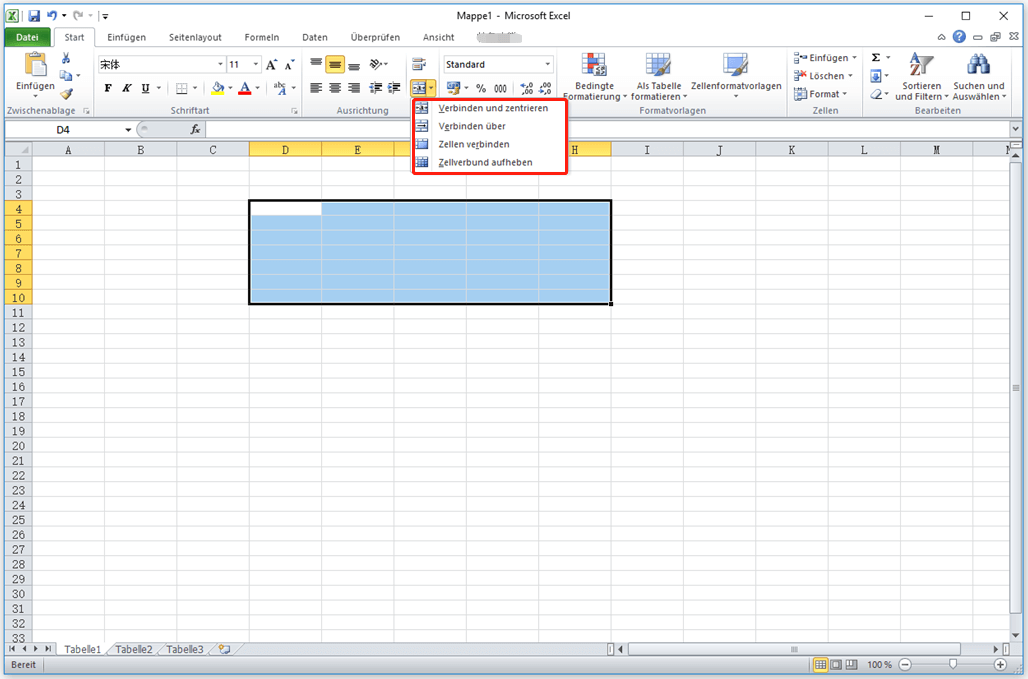
Verbinden über: Fügt die ausgewählten Zellen in der gleichen Zeile zu einer großen Zelle zusammen. Nachfolgend sehen Sie den Effekt des Zusammenführens in einer Zeile.
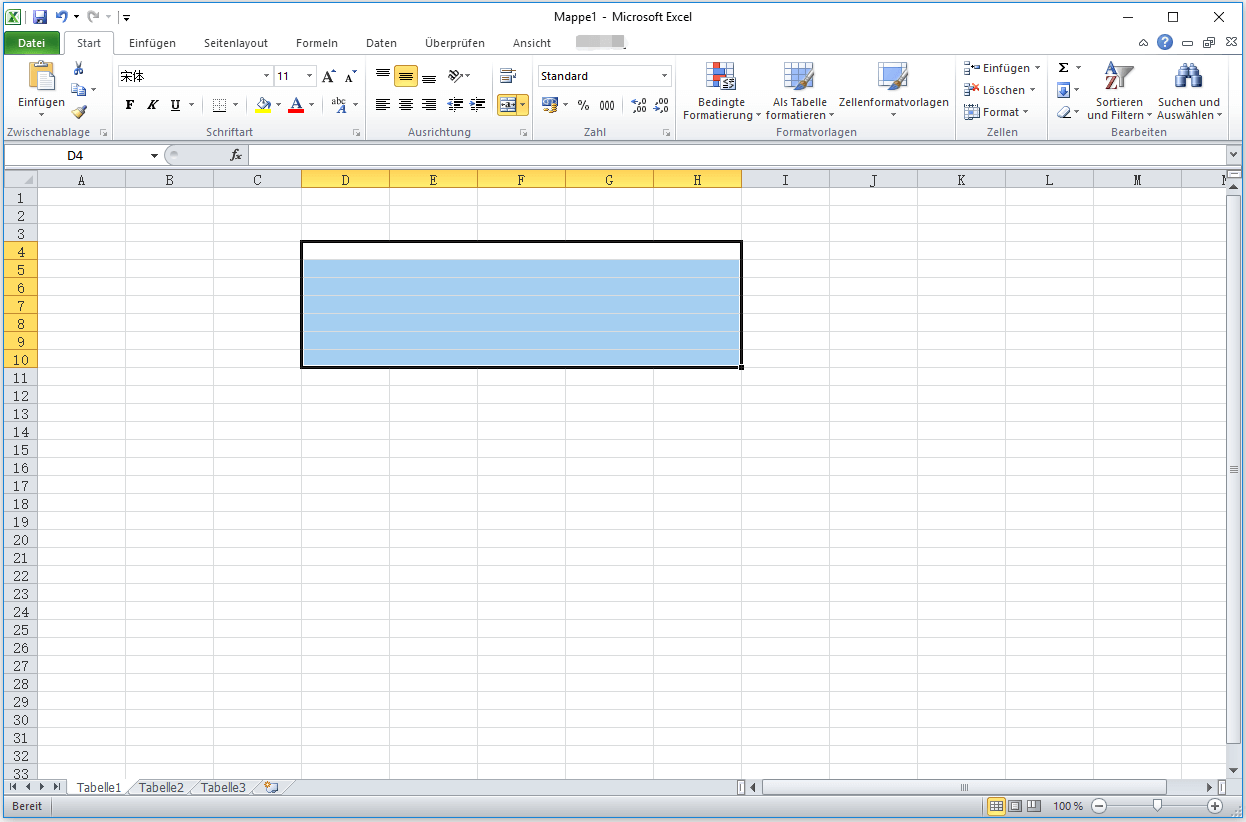
Zellen verbinden: fügt die ausgewählten Zellen zu einer Zelle zusammen. Der folgende Screenshot zeigt den Effekt des Zusammenfügens von Zellen.
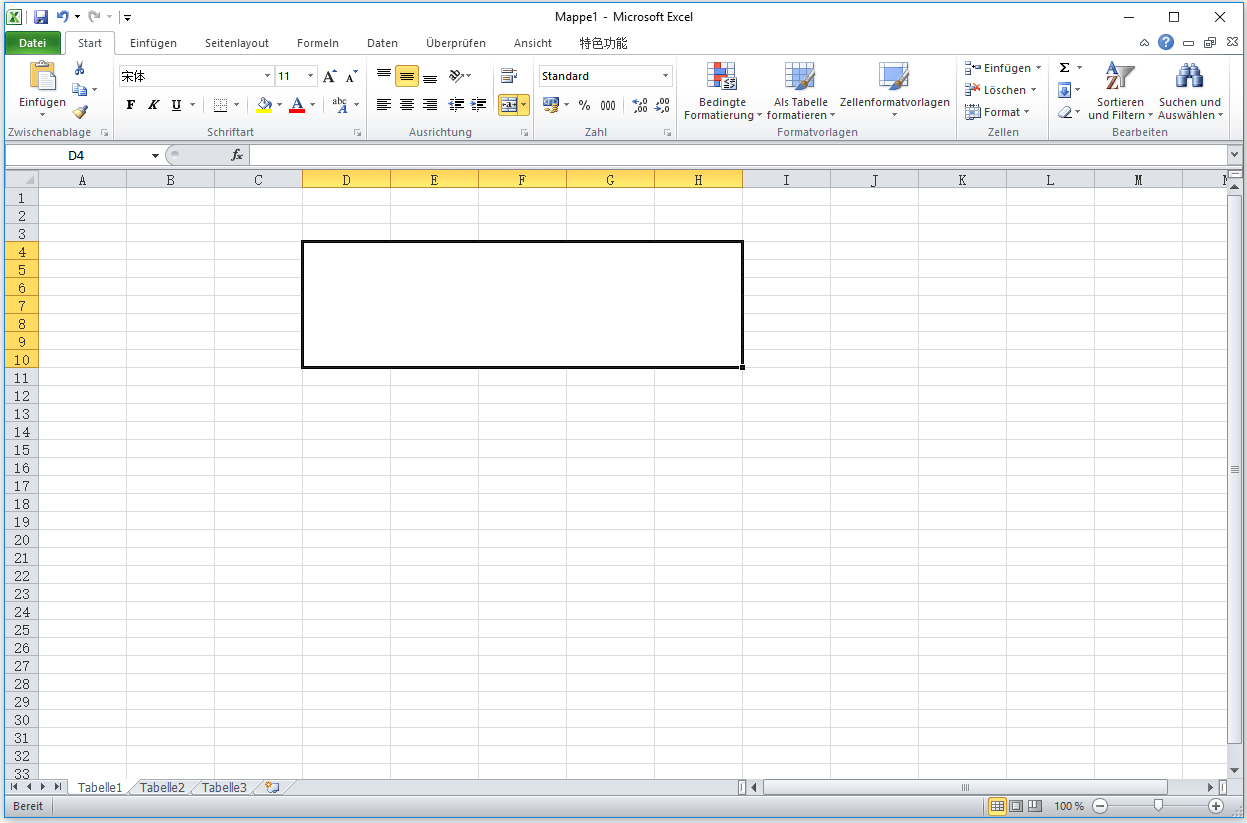
Zellverbinden aufheben: teilt die aktuelle Zelle in mehrere Zellen auf. Diese Option wird verwendet, um eine Zelle aufzuteilen, die aus mehreren Zellen zusammengefügt ist.
Sie können also auch eine dieser Optionen auswählen, um die ausgewählten Zellen je nach Bedarf verbinden.
Weg 2: Rechtsklickmenü verwenden
Eine einfache und direkte Möglichkeit, Zellen in Excel zusammenzuführen, ist die Verwendung des Rechtsklick-Menüs.
Schritt 1: Markieren Sie die Zellen, die Sie verbinden möchten, und klicken Sie mit der rechten Maustaste auf den markierten Bereich.
Schritt 2: Wählen Sie Zellen formatieren aus dem Rechtsklick-Menü, um fortzufahren.
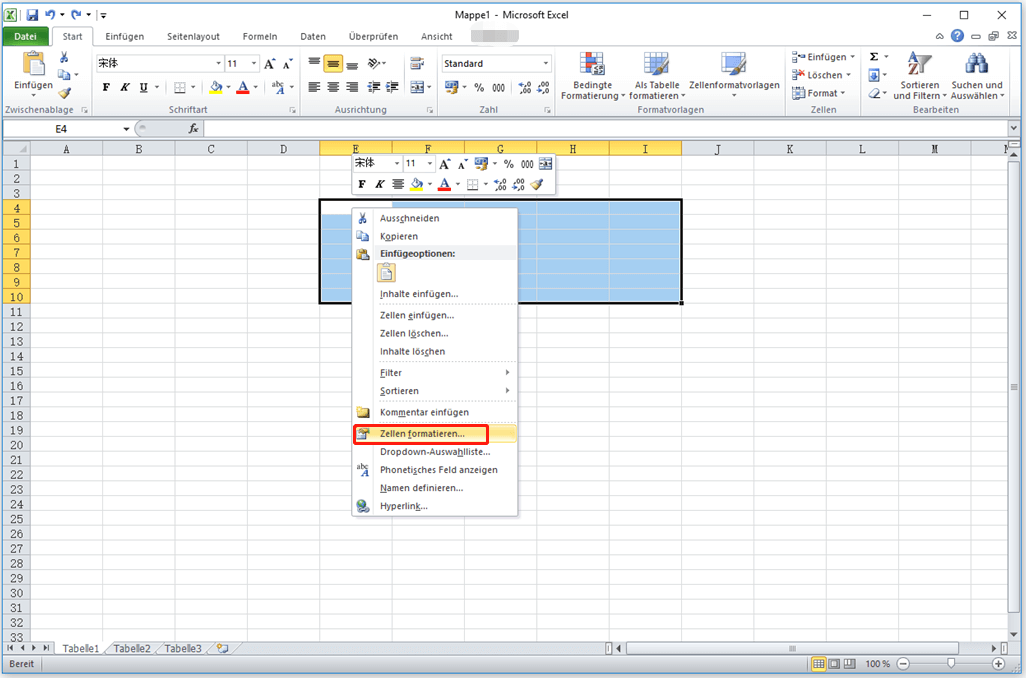
Schritt 3: Die Oberfläche Zellen formatieren wird eingeblendet. Wechseln Sie dann zu Ausrichtung und wählen Sie Zellen verbinden unter Textsteuerung.
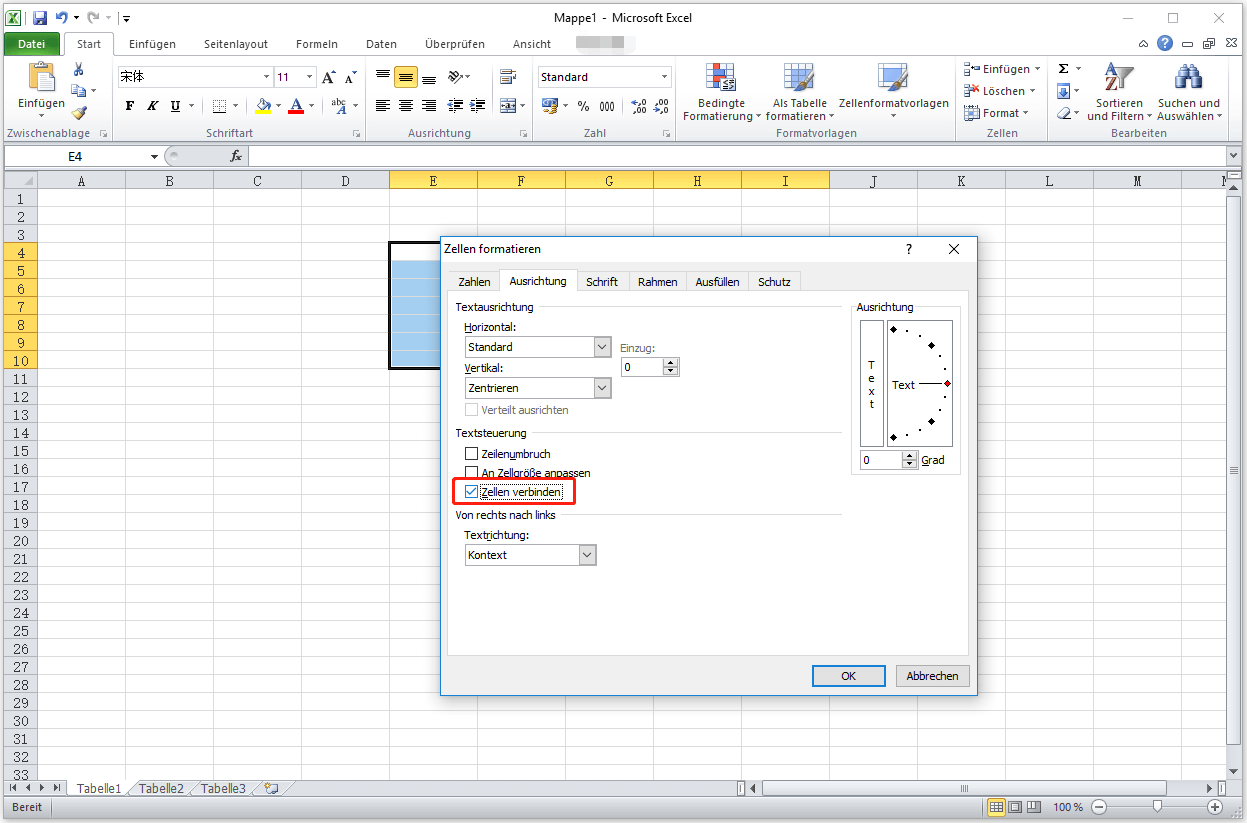
Schritt 4: Klicken Sie auf OK, um den Zusammenführungsvorgang zu speichern.
Auf diese Weise werden nur die ausgewählten Zellen zusammengeführt. Wenn Sie die Position des Inhalts in der zusammengeführten Zelle ändern möchten, können Sie die Optionen im Bereich Ausrichtung unter der Startleiste verwenden.
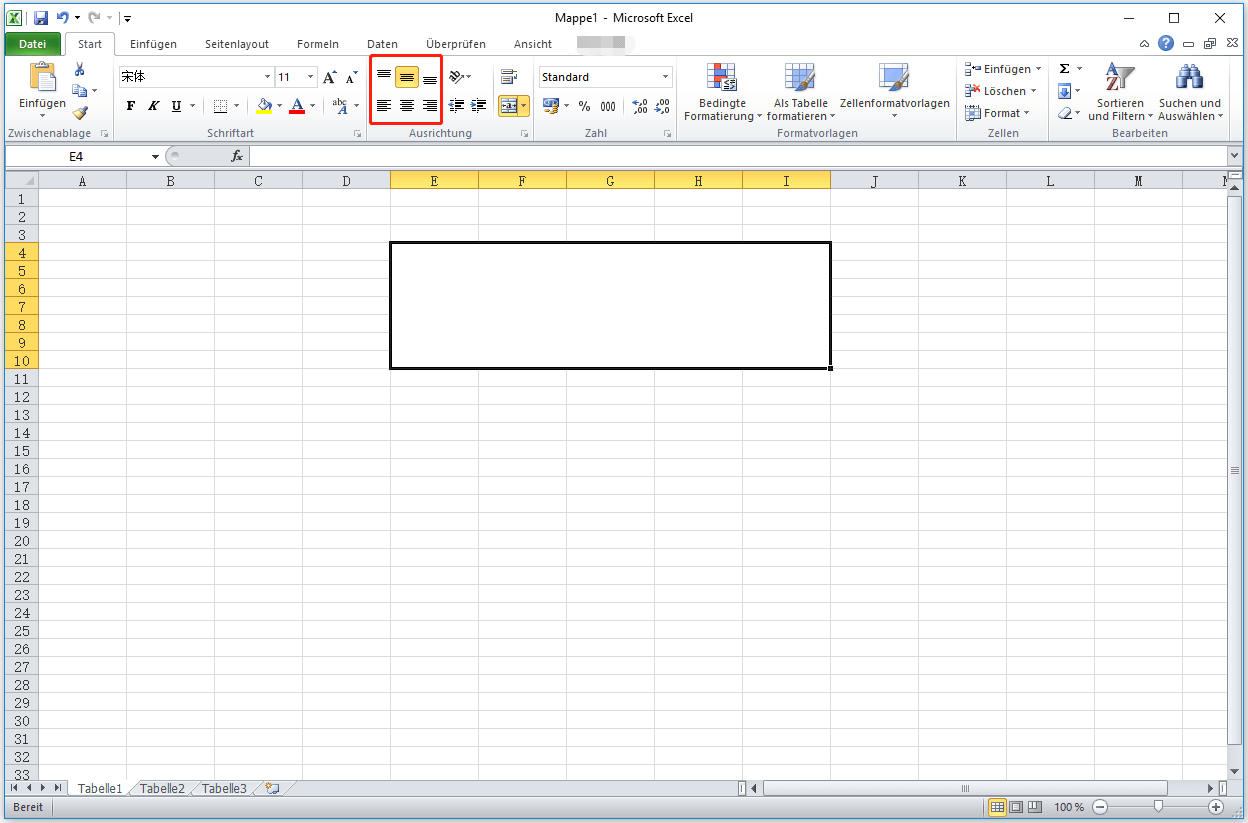
Wie hebt man den Zellverbund in Excel auf?
Das Teilen von nicht zusammengeführten Zellen ist in Excel nicht erlaubt. Das heißt, Sie können nur eine Zelle trennen, die durch mehrere Zellen verbunden ist.
Es gibt zwei Möglichkeiten, die Verbindung von Excel-Zellen aufzuheben:
Weg 1: Verwenden Sie das obere Menü
Im Folgenden wird beschrieben, wie Sie Zellen in Excel mithilfe des oberen Menüs der Multifunktionsleiste teilen können:
Schritt 1: Markieren Sie die Zelle, die Sie teilen möchten.
Schritt 2: Erweitern Sie Verbinden & Zentrieren und wählen Sie Zellverbund aufheben. Dadurch wird die aktuelle Zelle in mehrere Zellen aufgeteilt.
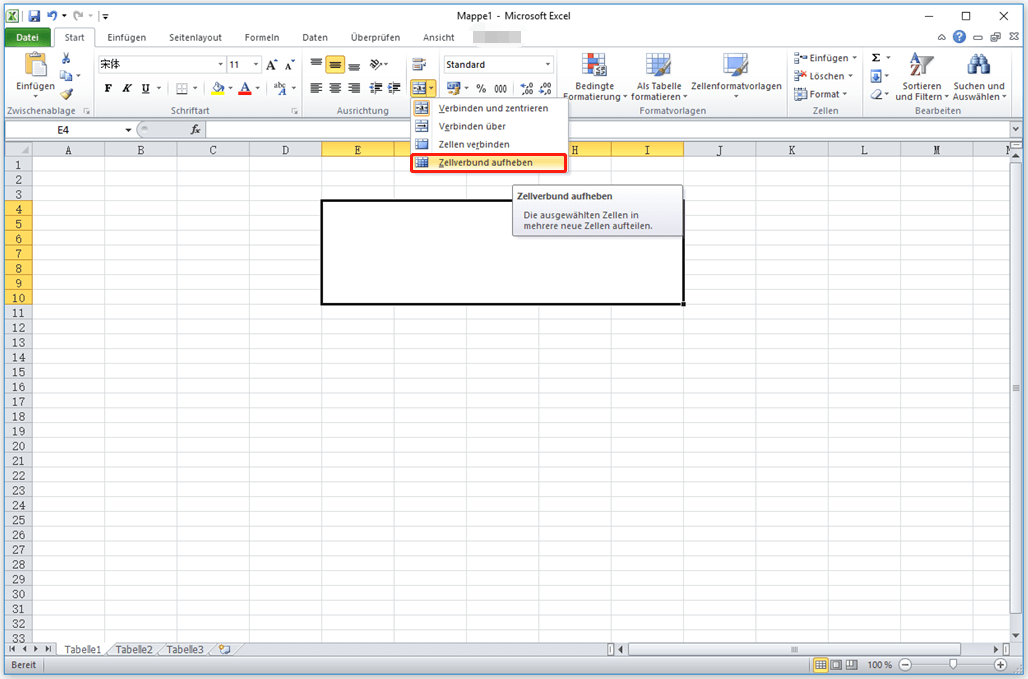
Weg 2: Verwenden Sie das Rechtsklickmenü
Sie können eine zusammengeführte Zelle auch über das Rechtsklickmenü teilen.
Und so geht’s!
Schritt 1: Wählen Sie die Excel-Zelle aus, die Sie aufteilen möchten.
Schritt 2: Klicken Sie mit der rechten Maustaste auf die ausgewählte Zelle und wählen Sie Zellen formatieren.
Schritt 3: Deaktivieren Sie die Option Zellen verbinden.
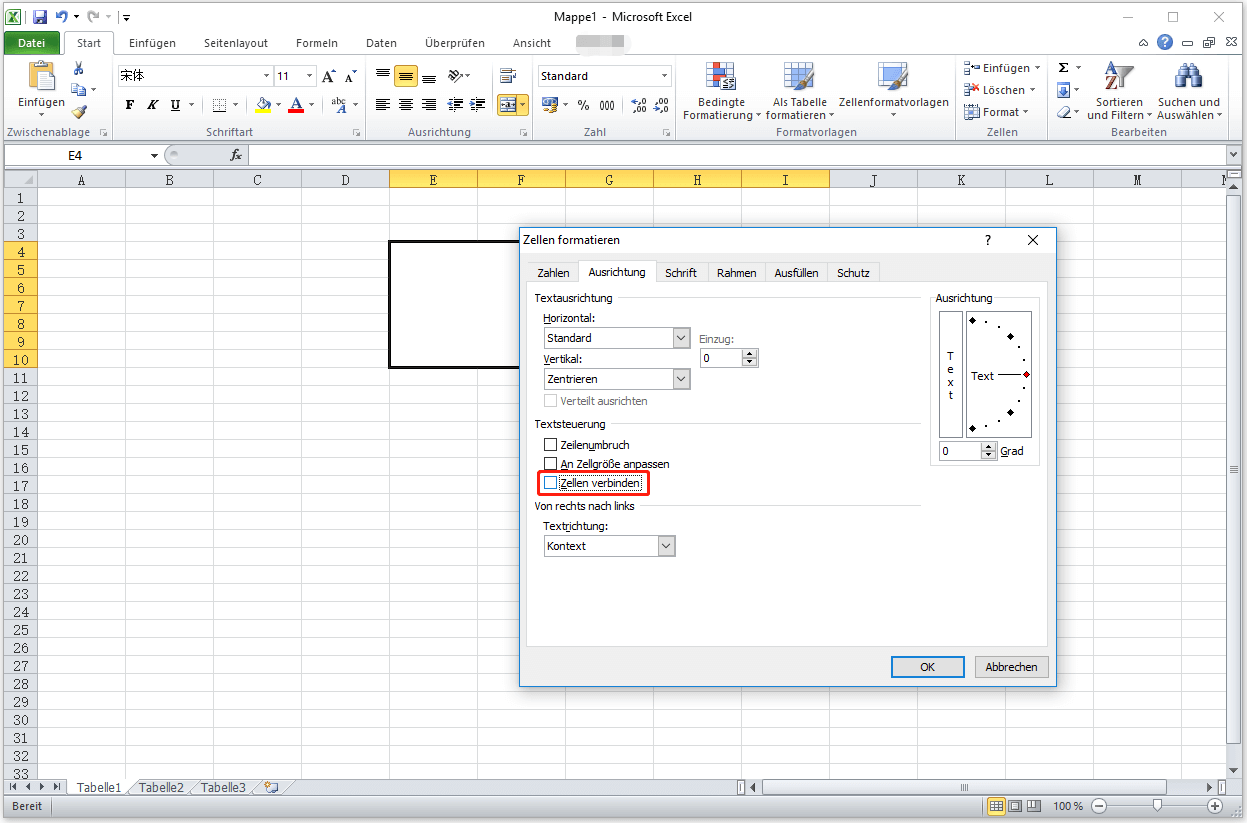
Schritt 4: Klicken Sie auf OK, um die Änderung zu speichern.
Ebenso können Sie die Funktion Ausrichtung verwenden, um die Position des Textes in der Zelle anzupassen.
Wie kann man in Excel auf Mac Zellen verbinden oder den Zellverbund aufheben?
Microsoft Excel ist auch auf Mac verfügbar. Wenn Sie Zellen auf einem Mac-Computer zusammenführen oder die Zusammenführung aufheben möchten, können Sie diese Anleitungen befolgen:
Wie fügt man Zellen in Excel zusammen?
Denken Sie daran, dass nur der Text in der Zelle oben links erhalten bleibt. Alle Texte in den anderen zusammengeführten Zellen werden entfernt. Wenn Sie die Daten aus diesen anderen Zellen noch verwenden möchten, können Sie sie vor dem Verbinden in eine andere Zelle des Arbeitsblatts kopieren.
Mit diesen Schritten können Sie zwei oder mehr Zellen zusammenführen:
Schritt 1: Wählen Sie die Zellen aus, die Sie zu einer größeren Zelle zusammenführen möchten.
Schritt 2: Wählen Sie Verbinden & Zentrieren auf der Registerkarte Start. Sie können auch auf den Pfeil neben Verbinden & zentrieren klicken und dann Verbinden über oder Zell verbinden wählen, je nach Bedarf.
Wie hebt man den Zellverbund in Excel auf?
Schritt 1: Klicken Sie auf die zusammengeführte Zelle, die Sie aufteilen möchten.
Schritt 2: Klicken Sie unter Verbinden & Zentrieren auf Zellverbund aufheben.
Sehen Sie! Es ist einfach, den Zellverbund in Excel auf Mac aufzuheben.
Wie kann man in Web-Excel Zellen verbinden oder den Zellverbund aufheben?
Wie fügt man Zellen in Excel zusammen?
Sie müssen sicherstellen, dass nur eine der Zellen, die Sie zusammenführen möchten, Text enthält.
Mit diesen Schritten können Sie Zellen in Excel Web zusammenführen:
Schritt 1: Klicken Sie auf die erste Zelle, drücken Sie dann die Umschalttaste auf Ihrer Tastatur und klicken Sie auf die letzte Zelle in dem Zellbereich, den Sie zusammenführen möchten.
Schritt 2: Gehen Sie zu Start > Verbinden & Zentrieren. Sie können auch auf das Pfeilsymbol neben Verbinden & Zentrieren klicken und Verbinden über oder Zellen verbinden wählen, um die Excel-Zellen nach Ihren Wünschen zusammenzuführen.
Wenn die Option Verbinden & Zentrieren nicht verfügbar ist, müssen Sie sicherstellen, dass Sie keine Zelle bearbeiten oder die Zellen, die Sie zusammenführen möchten, sich nicht innerhalb einer Tabelle befinden.
Wenn Sie die Position des Textes in der zusammengeführten Zelle ändern möchten, können Sie die Optionen im Bereich Ausrichtung (neben Verbinden & Zentrieren) auf der Registerkarte Start verwenden.
Wenn Sie es bereuen, können Sie die Änderung rückgängig machen, indem Sie die zusammengeführte Zelle auswählen und erneut auf Verbinden & Zentrieren klicken.
Wie hebt man den Zellverbund in Excel auf?
Wenn Sie das Zusammenführen von Zellen in Excel Web sofort nach dem Verbinden rückgängig machen möchten, können Sie die Tastenkombination Strg + Z drücken, um die Änderung rückgängig zu machen.
Sie können auch die folgenden Schritte verwenden, um den Zellverbund in Excel Web aufzuheben:
Schritt 1: Klicken Sie in Excel Web auf die Zelle (die Sie zusammengeführt haben).
Schritt 2: Gehen Sie zu Start > Verbinden & Zentrieren.
Der Text oder die Daten in der zusammengeführten Zelle werden nach der Aufteilung der Zellen in die linke Zelle verschoben. Sie können den Text oder die Daten je nach Bedarf in jede andere Zelle verschieben.
Wie kann man Zellen in Excel verbinden oder den Zellverbund aufheben, ohne Daten zu verlieren?
Wie Sie sehen, kann die Standardfunktion zum Zusammenführen von Zellen nur den Text in der linken oberen Zelle innerhalb des Bereichs, den Sie zusammenführen möchten, beibehalten. Wenn Sie den gesamten Text in allen Zellen, die Sie zusammenführen möchten, beibehalten möchten, wissen Sie, was Sie tun können?
In diesem Teil werden wir Ihnen zwei einfache Methoden zeigen.
Methode 1: Verwenden Sie die Funktion Ausrichten
Bei dieser Methode können Zellen, die Zahlen und Formeln enthalten, nicht ausgerichtet werden. Wenn sich zwischen zwei Zellen eine leere Zelle befindet, können Sie den Text in den Zellen auch nicht zusammenführen.
Schritt 1: Vergrößern Sie die Breite der Spalte, um sicherzustellen, dass die Breite für den gesamten Text in den Zellen, die Sie zusammenführen möchten, ausreicht.
Schritt 2: Gehen Sie unter Start zu Füllbereich > Ausrichten.
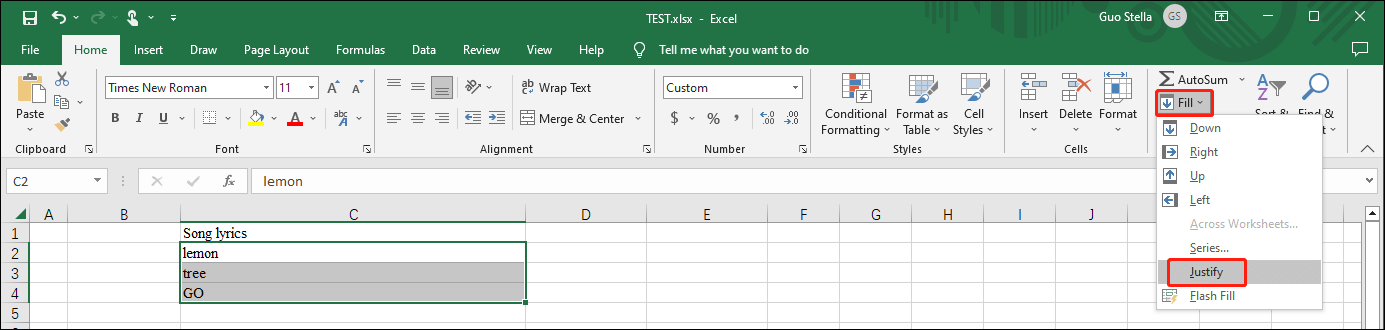
Schritt 3: Der folgende Screenshot zeigt den Effekt der Zusammenführung von Inhalten. Anschließend können Sie die Standardmethode zum Zusammenführen von Zellen nach Ihren Bedürfnissen verwenden.
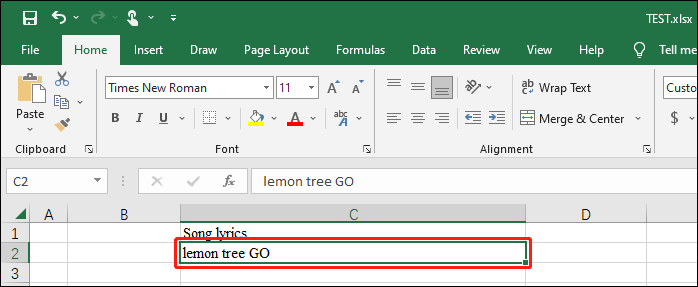
Weg 2: Kombinieren Sie zwei oder mehr Zellen in Excel mit Excel-Formeln
Sie können Excel-Formeln verwenden, um Zellen in Excel zu kombinieren. Bei dieser Methode können Sie wählen, ob Sie alle Texte in den ausgewählten Zellen beibehalten möchten.
Angenommen, Sie möchten A2 und B2 zusammenführen, können Sie eine leere Zelle auswählen, um den kombinierten Text zu speichern, und eine der folgenden Excel-Formeln verwenden:
- =CONCATENATE(A2,“, „,B2)
- =A2&“, „&B2
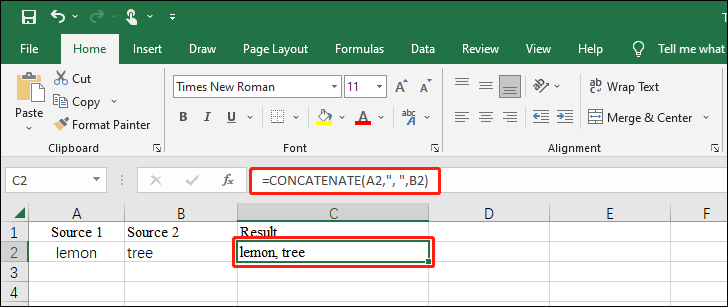
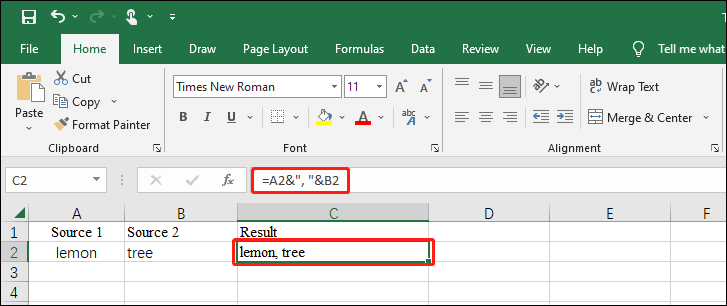
Es ist praktisch, Excel-Formeln zu verwenden, um den Inhalt von Excel-Zellen zu kombinieren. Zum Beispiel können Sie die Formel =CONCATENATE(A2, „: „, B2, „, „, C2) verwenden, um Werte mit unterschiedlichen Trennzeichen zu trennen.
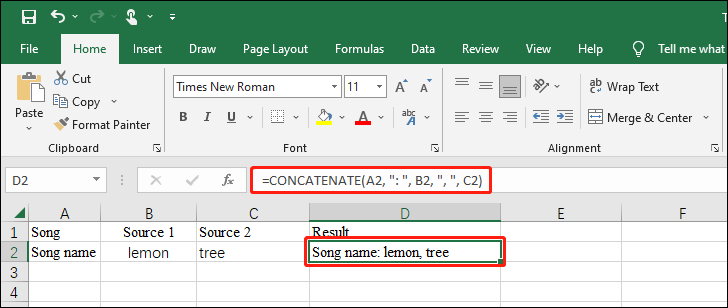
Dazu müssen Sie eines wissen: Wenn Sie nur den Inhalt der zusammengeführten Zelle verwenden möchten, können Sie die Zelle kopieren und den Inhalt nur mit dem Wert einfügen.
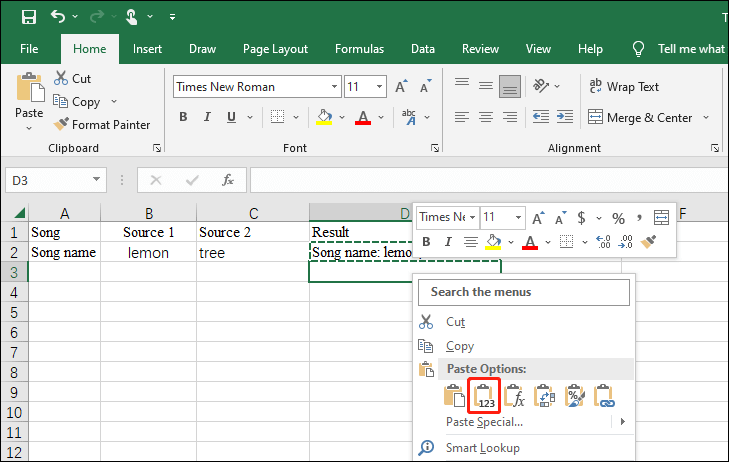
Dies sind die beiden Möglichkeiten, Zellen in Excel zusammenzuführen, ohne dass Daten verloren gehen. Sie können je nach Wunsch einen Weg wählen.
Wie können Sie Ihre fehlenden Excel-Dateien wiederherstellen?
Wenn Ihre wichtigen Excel-Dateien aus irgendeinem Grund gelöscht wurden oder verloren gegangen sind, wissen Sie dann, wie Sie sie wiederherstellen können?
Sie können eine professionelle Datenrettungssoftware verwenden, um sie wiederherzustellen, wenn sie nicht durch neue Daten überschrieben wurden. MiniTool Power Data Recovery ist einen Versuch wert.
Diese Datenrettungssoftware von MiniTool wurde entwickelt, um alle Arten von Dateien von verschiedenen Speichermedien wiederherzustellen, einschließlich interner Festplatten, externer Festplatten, SSDs, SD-Karten, Speicherkarten, USB-Flash-Laufwerke, Pen-Laufwerke und mehr. Dieses Programm funktioniert auf allen Windows-Versionen, einschließlich des neuesten Windows 11.
Diese Software verfügt über eine kostenlose Version, mit der Sie bis zu 1 GB an Dateien ohne Einschränkungen wiederherstellen können. Testen Sie also zunächst dieses kostenlose Dateiwiederherstellungstool und sehen Sie, ob es Ihre Dateien finden und wiederherstellen kann.
MiniTool Power Data Recovery TrialKlicken zum Download100%Sauber & Sicher
Nachdem Sie dieses Tool heruntergeladen und auf Ihrem Windows-PC installiert haben, können Sie dieser Anleitung folgen, um Ihre fehlenden Excel-Dateien wiederherzustellen:
Schritt 1: Öffnen Sie MiniTool Power Data Recovery, um die Hauptschnittstelle zu öffnen.
Schritt 2: Bewegen Sie den Mauszeiger über das Laufwerk, von dem Sie Ihre fehlenden Excel-Dateien wiederherstellen möchten, und klicken Sie dann auf die Schaltfläche Scannen, um das Laufwerk zu scannen.
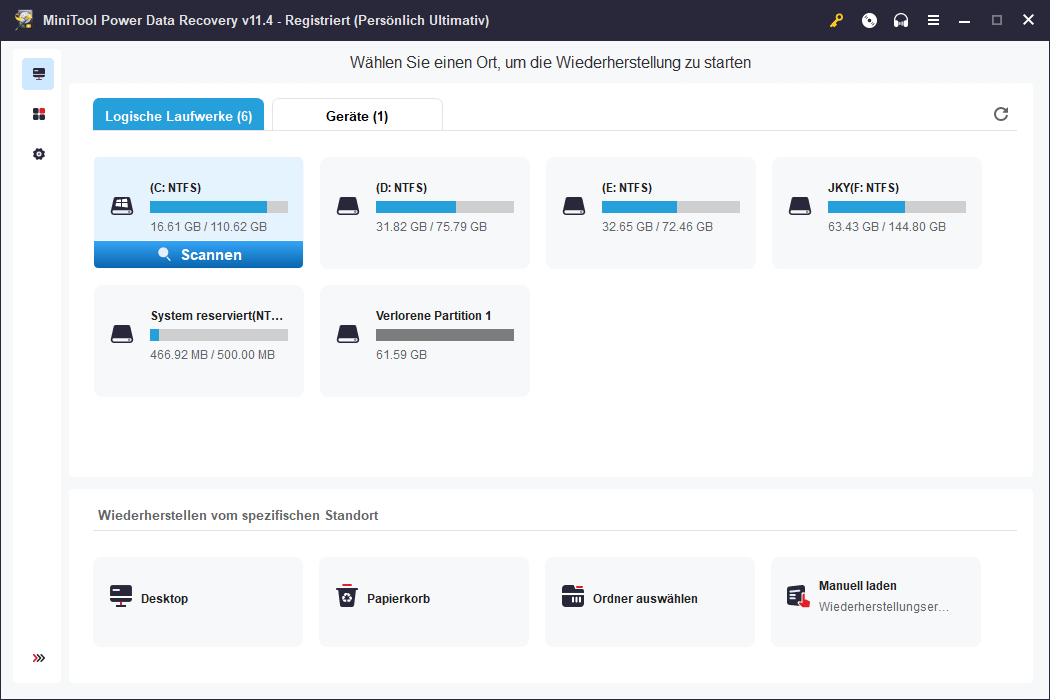
Schritt 3: Wenn der Scanvorgang beendet ist, können Sie die Scanergebnisse sehen, die standardmäßig nach Pfad kategorisiert sind. Wenn Sie nur Excel-Dateien wiederherstellen möchten, können Sie auf die Registerkarte Typ wechseln und zu Dokument > xlsx oder xls gehen, um die benötigten Dateien zu finden.
Sie können auf die Schaltfläche Vorschau klicken, um eine Vorschau der ausgewählten Datei anzuzeigen. Diese Software ermöglicht Ihnen die Vorschau von bis zu 70 Dateitypen. Wenn Sie jedoch die kostenlose Version zum ersten Mal verwenden, müssen Sie das Paket vom Datei-Previewer herunterladen und installieren und dann die Dateien in der Vorschau anzeigen.
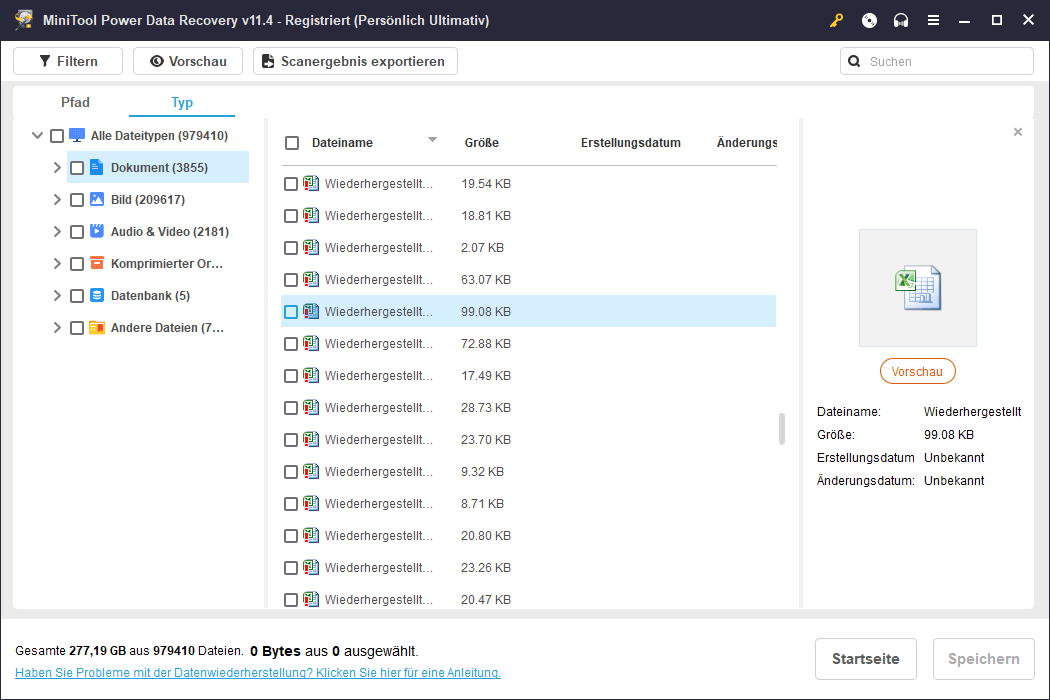
Schritt 4: Wählen Sie die gewünschten Excel-Dateien aus, klicken Sie auf die Schaltfläche Speichern und wählen Sie einen geeigneten Ordner aus, um sie zu speichern.
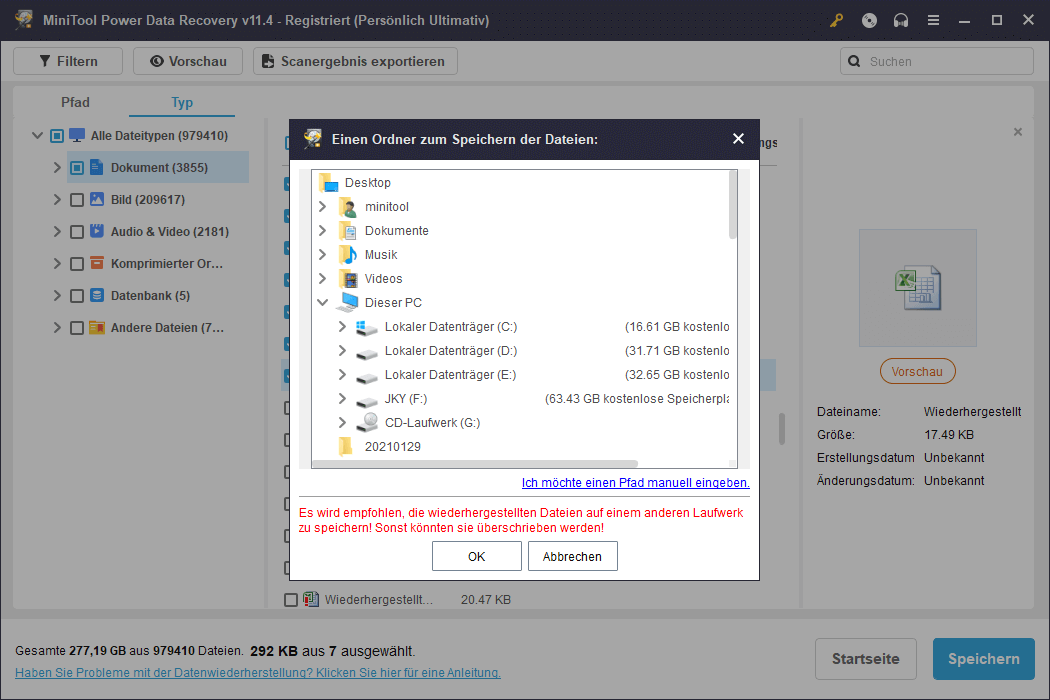
Sie können die wiederhergestellten Dateien direkt verwenden.
Wenn Sie mit dieser Software mehr als 1 GB an Dateien wiederherstellen möchten, müssen Sie ein Upgrade auf eine erweiterte Version erwerben. Diese können Sie auf der offiziellen Website von MiniTool erwerben.
Zusammenfassung
Wie fügt man zwei Zellen in Excel zusammen? Wie kann man in Excel Zellen verbinden oder den Zellverbund aufheben? Wie kann man Excel-Zellen zusammenführen, ohne Daten zu verlieren? Nachdem Sie diesen Artikel gelesen haben, erhalten Sie nützliche und einfache Methoden, um diese Aufgabe zu erledigen. Wenn Sie außerdem verlorene und gelöschte Dateien auf Ihrem Windows-Computer wiederherstellen möchten, können Sie MiniTool Power Data Recovery ausprobieren.
Sollten Sie weitere Vorschläge oder Probleme haben, die behoben werden müssen, können Sie uns dies in den Kommentaren mitteilen. Sie können uns auch über [email protected] kontaktieren.