-
Ich habe mit der kostenlosen Version mein Gerät 12 Stunden gescannt und meine Daten gefunden. Deshalb upgrade ich sie auf die vollständige Version. Muss ich diese vollständige Version installieren und mein Gerät nochmal scannen?
Sie brauchen nicht, mit der vollständigen Version Ihr Gerät nochmal zu scannen, weil Sie direkt das Programm von der kostenlosen Version aktivieren und einfach weiter scannen können.
-
Es ist eine 2-TB-Festplatte, aber das Programm meldete, dass Dutzende von TB-Dateien gefunden wurden, so dass ich sie nicht speichern kann.
In Ihrem Fall haben meist einige Dateien Probleme und werden falsch berechnet. Bitte verwenden Sie diese Methode, um Dateien zu filtern:
Schritt 1: Wenn Sie das Programm bereits geschlossen haben, starten Sie bitte das Programm erneut und laden Sie das vorherige Wiederherstellungsergebnis, wodurch ein erneutes Scannen des Laufwerks vermieden werden kann:
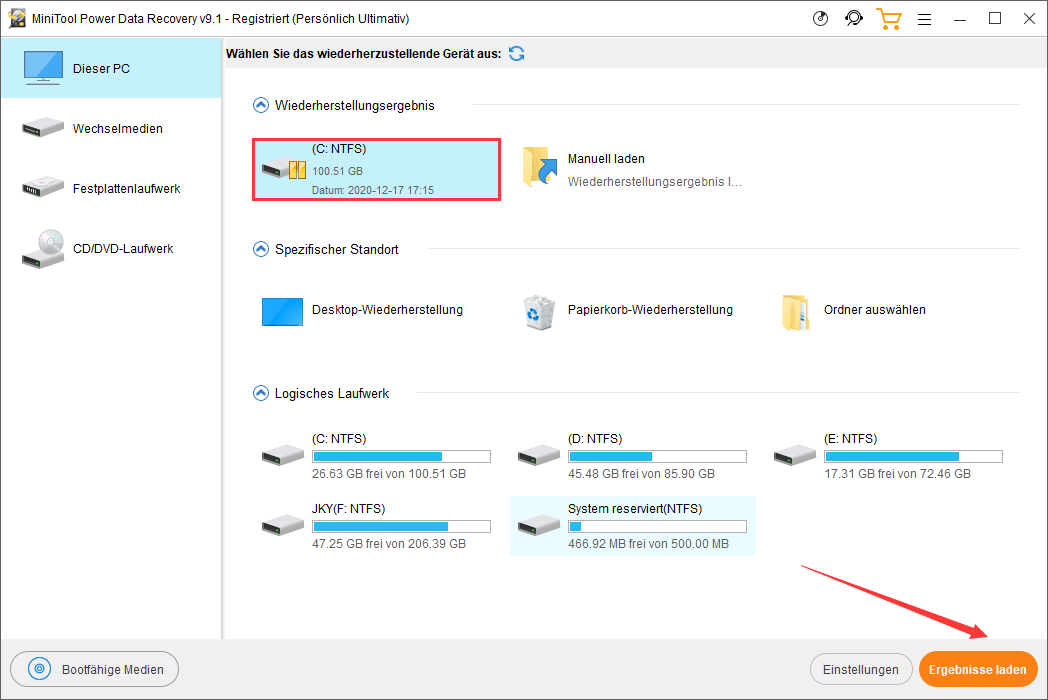 Schritt 2: Klicken Sie auf die Schaltfläche Filtern, setzen Sie ein Häkchen „√“ bei der Option Nach Größe und begrenzen Sie die Größe für Dateien, die das Programm gefunden hat. Zum Beispiel müssen wir Dateien wiederherstellen, die kleiner als 1 GB sind, daher machen wir den folgenden Filter:
Schritt 2: Klicken Sie auf die Schaltfläche Filtern, setzen Sie ein Häkchen „√“ bei der Option Nach Größe und begrenzen Sie die Größe für Dateien, die das Programm gefunden hat. Zum Beispiel müssen wir Dateien wiederherstellen, die kleiner als 1 GB sind, daher machen wir den folgenden Filter:
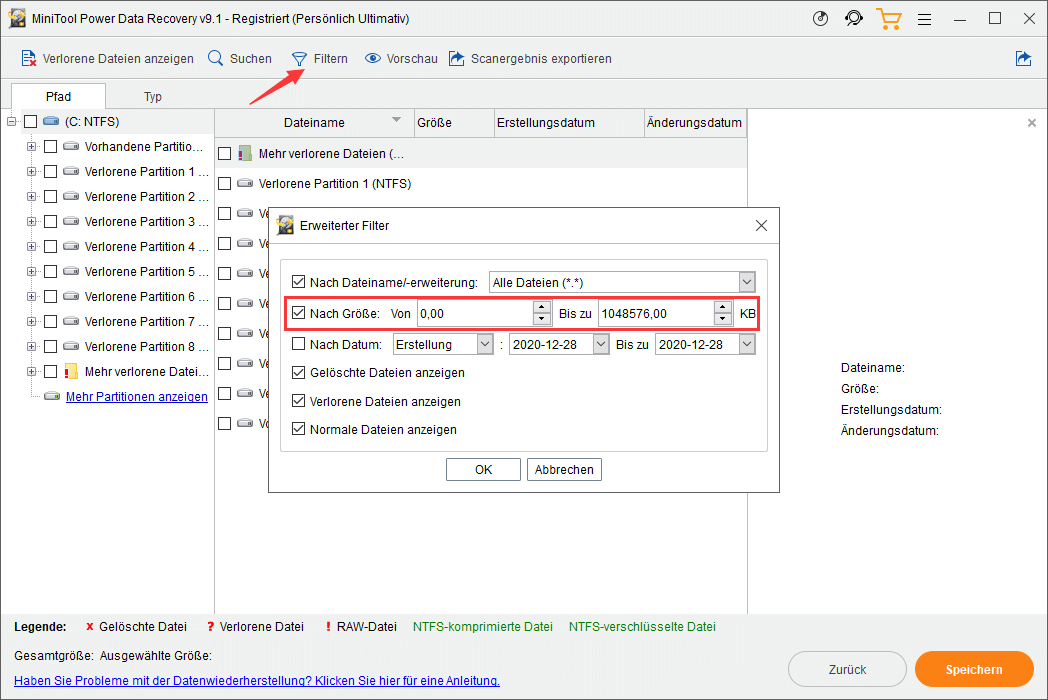 1048576KB = 1024MB = 1G
1048576KB = 1024MB = 1G
Dann können wir nur Dateien sehen, die NICHT größer als 1GB sind.
Bitte begrenzen Sie die Größe Ihrer Dateien.
-
Warum hat das Programm so viele Partitionen gefunden?
Wenn unser Programm eine Dateisystemspur gefunden hat, zeigt es ihn als eine Partition nach dem Scan an, gleich ob er vollständig oder nicht ist. Wenn es 10 Spuren gefunden hat, zeigt es 10 Partitionen an. Wenn das Dateisystem vollständig ist, werden alle Dateien darin richtig angezeigt. Wenn das Dateisystem unvollständig oder beschädigt ist, werden alle Dateien in einem RAW-Datei Ordner sein und ihre ursprünglichen Namen verlieren. Dateien in der All RAW-Dateien Partition werden durch das Dateisystem gefunden, sodass sie die ursprünglichen Namen und das ursprüngliche Datum verlieren.
-
Was bedeutet RAW-Dateien?
Wenn ein Dateisystem vollständig ist, könnte seine Struktur wiederhergestellt werden. Wenn das Datensystem unvollständig oder beschädigt ist, werden alle Dateien in einem RAW-Dateien Ordner sein und ihre ursprünglichen Namen verlieren. Dateien in der All RAW-Dateien Partition werden durch das Dateisystem gefunden, sodass sie die ursprünglichen Namen und das ursprüngliche Datum verlieren.
-
Das Programm behauptet, es hat die Dateien schon erfolgreich gespeichert. Allerdings habe ich nur einen leeren Ordner.
Im Allgemeinen liegt vier Faktoren dieser Situation zugrunde:
1. Der Speicherplatz auf dem Laufwerk ist mangelnd, um die Datei zu speichern. Könnten Sie bitte den nicht zugeordneten Speicherplatz auf dem Laufwerk überprüfen?
2. Es gibt Fehler auf dem ausgewählten Pfad, während Sie Dateien wiederherstellen. In diesem Fall, könnten Sie bitte mit der rechten Maustaste auf eine individuelle Datei in Power Data Recovery klicken und sie auf das Stammverzeichnis auf einem Laufwerk speichern, um zu bestimmen, ob es dort ist? Wenn Sie schon das Programm schließen, können Sie es erneut starten, die Funktion, die sie zum Scan gewählt haben, wählen und das vorherige Scanergebnis laden.
3. Fehler ereignet sich während Scannens. In diesem Fall, wären Sie so nett, dass Sie das Laufwerk wieder scannen und eine individuelle Datei speichern könnten, um zu überprüfen, ob sie geöffnet werden könnte?
4. Das Filesystem, auf das Sie die wiederhergestellten Dateien speichern möchten, wird nicht von Windows unterstützt. Könnten Sie bitte noch mal versuchen, die Dateien auf eine NTFS- oder FAT32- Partition zu speichern?
-
Die wiederhergestellten Dateien können nicht in irgendwelchem anderen unterstützten Programm geöffnet werden?
Im Allgemeinen gibt es 4 Ursachen für das Problem, dass sich wiederhergestellte Dateien nicht öffnen lassen:
1. Dateidatensätze im Dateisystem wurden beschädigt und Sie haben Dateien mit Originalnamen wiederhergestellt.
2. Während des Scan- oder Speichervorgangs sind Fehler aufgetreten.
3. Dateien wurden bereits vor der Wiederherstellung überschrieben oder beschädigt.
4. Der Datenträger hat physikalische Probleme.
Hier sind die Vorschläge:
1. Starten Sie das Programm neu und laden Sie dann das vorherige Wiederherstellungsergebnis, was nur ein paar Sekunden dauert.
2. Versuchen Sie, einige Dateien mit den Originalnamen sowie Dateien im Ordner Mehr verlorene Dateien oder Alle RAW Dateien zu speichern.
3. Wenn es keine Dateien mit den Originalnamen gibt, kreuzen Sie bitte Dateien an, indem Sie die Option Mehr Partitionen anzeigen zum Laden anderer Partitionen drücken.
4. Wenn die wiederhergestellten Dateien immer noch nicht geöffnet werden können, kann es sein, dass beim ersten Scanvorgang ein Fehler aufgetreten ist. In diesem Fall können Sie das Laufwerk erneut scannen und die Dateien während des Scanvorgangs speichern.
Wenn Sie weitere Fragen haben, wenden Sie sich bitte an [email protected].
-
Warum verlieren die wiederhergestellten Dateien ihre ursprünglichen Namen und werden als Datei 1, Datei 2, Datei 3...gezeigt?
Dazu gibt es 2 Gründe, nämlich: 1. Fehler ereignet sich während Scannens. In diesem Fall, wären Sie so nett, dass Sie das Laufwerk wieder scannen können? 2. Das Filesystem ist beschädigt. In diesem Fall könnte die ursprünglichen Struktur des Ordners nicht ausgebessert werden.
-
Nach 2 Tagen ist der Wiederherstellungsprozess immer noch bei 2 %.
Wenn die Wiederherstellung bei einer bestimmten Datei hängen bleibt, unterbrechen Sie bitte die Wiederherstellung, deaktivieren Sie diese Datei und starten Sie die Wiederherstellung erneut.
Wenn die Wiederherstellung nicht an einer bestimmten Datei hängen bleibt, aber der gesamte Prozess sehr langsam ist, können Sie die folgende Methode versuchen:
Öffnen Sie die Datei PowerDataRecovery.exe.ini, die sich im Installationsordner von MiniTool Power Data Recovery befindet, und setzen Sie den Wert DestPathSimpleMode von 0 auf 1, und speichern Sie die Änderung. Bitte beachten Sie die Anhänge.
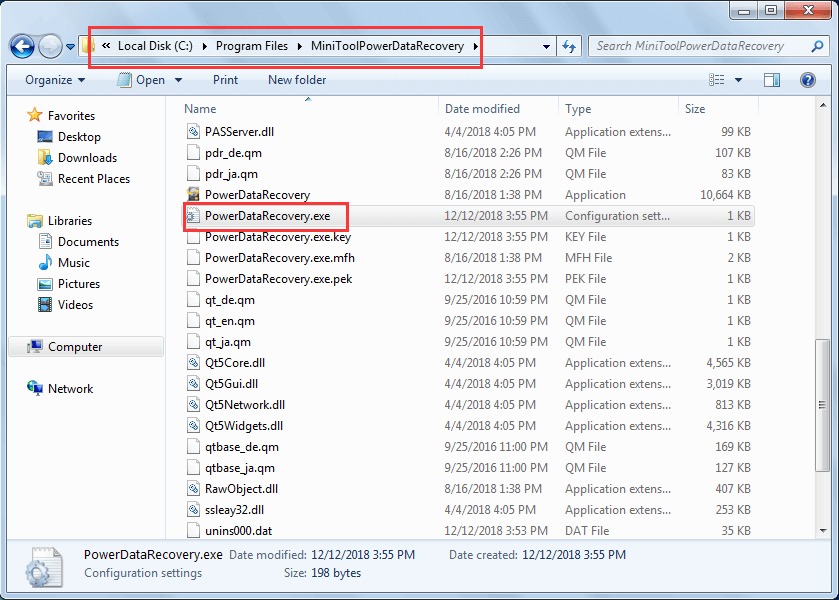
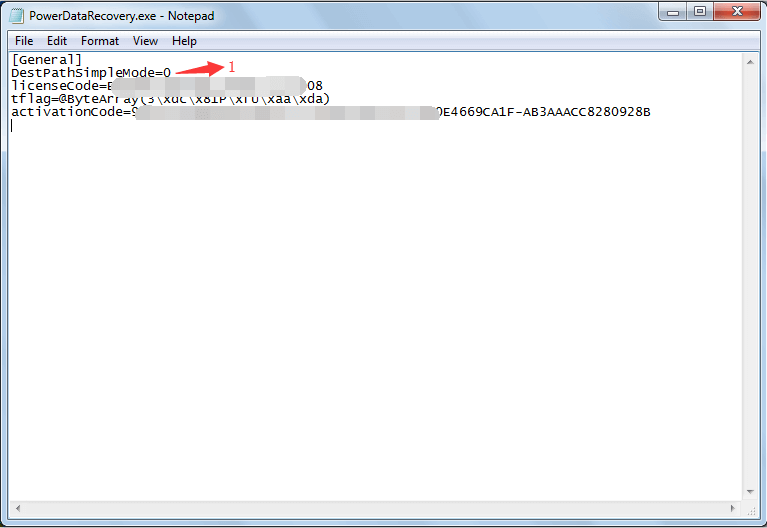 Wenn Sie diese Datei nicht ändern dürfen, laden Sie bitte die angehängte Datei von diesem freigegebenen Link herunter:
Wenn Sie diese Datei nicht ändern dürfen, laden Sie bitte die angehängte Datei von diesem freigegebenen Link herunter:
https://drive.google.com/file/d/0BzUv6f1RWzyrUkN3VzhXZ1FhN3hUMkNKdGFKeDJKa3ZTYUp3/view?usp=sharing, und verwenden Sie sie, um die alte Datei zu ersetzen.
Starten Sie dann bitte MiniTool Power Data Recovery neu und laden Sie das vorherige Wiederherstellungsergebnis und versuchen Sie erneut, Dateien zu speichern (wie im angehängten Bild gezeigt).

-
Wenn ich auf die Schaltfläche „Speichern“ klicke, ist das Pop-Fenster leer.
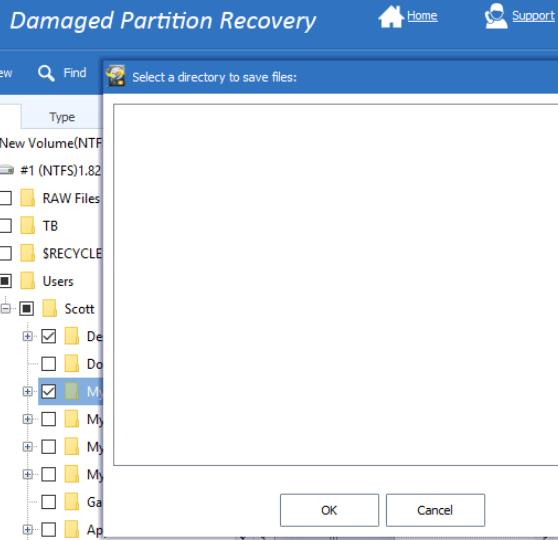 Haben Sie Desktop oder Meine Dokumente vom Laufwerk des Betriebssystems (voreingestellt) zu einem anderen Laufwerk übertragen oder ähnliche Operationen kürzlich machen? Wenn so, könnte dieses Problem behoben werden, indem Sie sie zurückstellen.
Haben Sie Desktop oder Meine Dokumente vom Laufwerk des Betriebssystems (voreingestellt) zu einem anderen Laufwerk übertragen oder ähnliche Operationen kürzlich machen? Wenn so, könnte dieses Problem behoben werden, indem Sie sie zurückstellen.
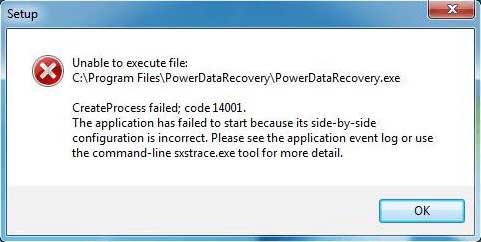 Bitte lesen Sie diesen Beitrag: https://www.minitool.com/help-pdr/error-code-14001.html#code-14001
Bitte lesen Sie diesen Beitrag: https://www.minitool.com/help-pdr/error-code-14001.html#code-14001
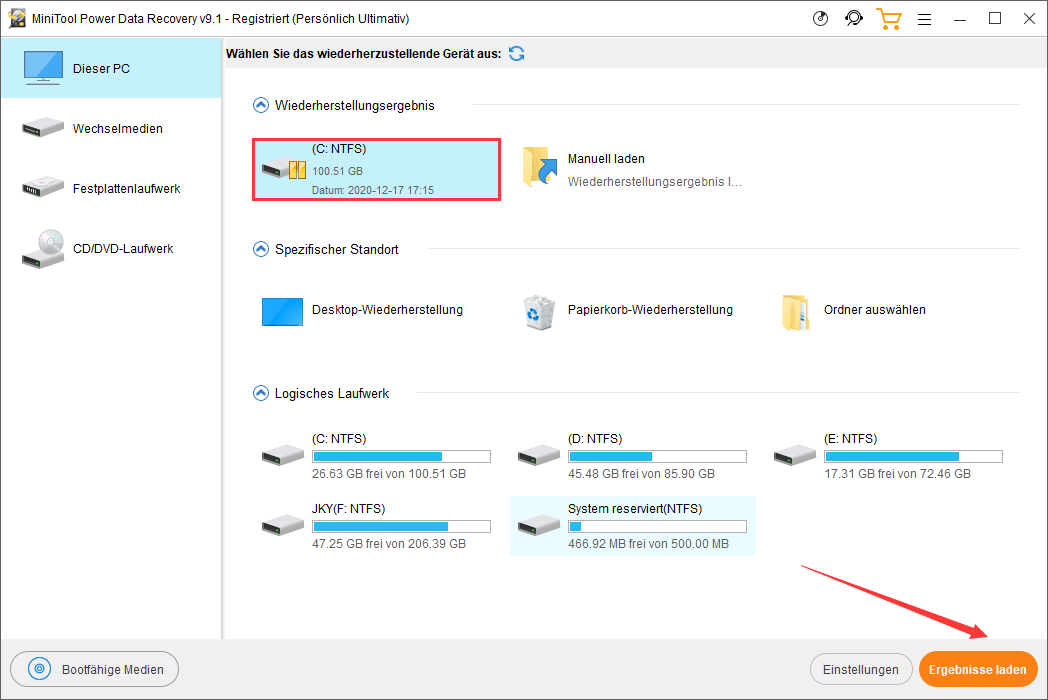 Schritt 2: Klicken Sie auf die Schaltfläche Filtern, setzen Sie ein Häkchen „√“ bei der Option Nach Größe und begrenzen Sie die Größe für Dateien, die das Programm gefunden hat. Zum Beispiel müssen wir Dateien wiederherstellen, die kleiner als 1 GB sind, daher machen wir den folgenden Filter:
Schritt 2: Klicken Sie auf die Schaltfläche Filtern, setzen Sie ein Häkchen „√“ bei der Option Nach Größe und begrenzen Sie die Größe für Dateien, die das Programm gefunden hat. Zum Beispiel müssen wir Dateien wiederherstellen, die kleiner als 1 GB sind, daher machen wir den folgenden Filter: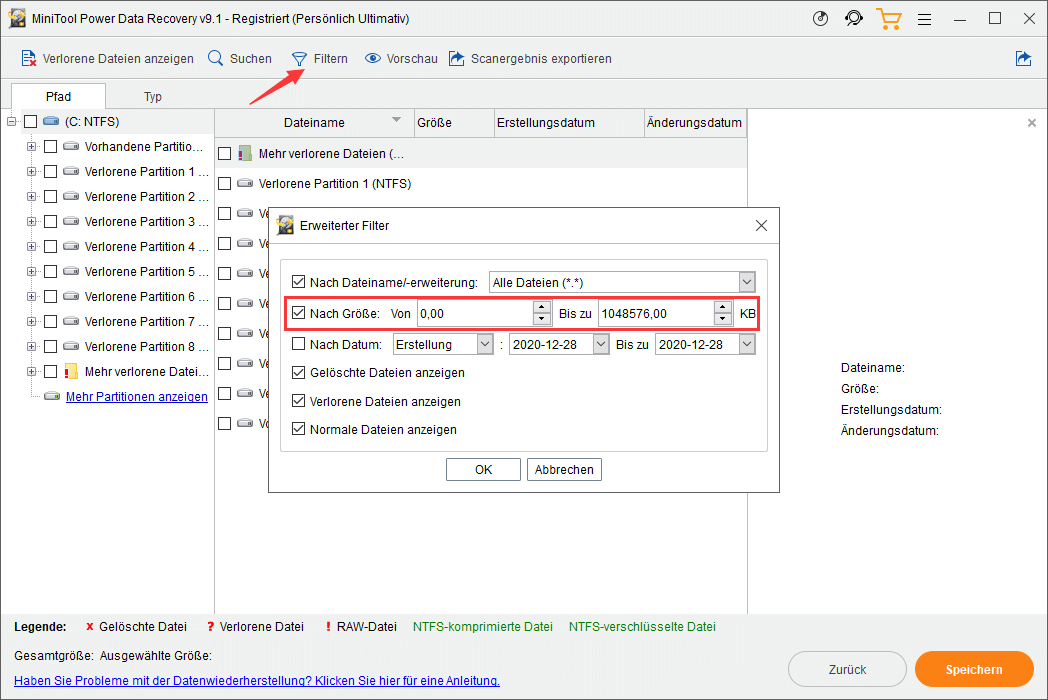 1048576KB = 1024MB = 1G
1048576KB = 1024MB = 1G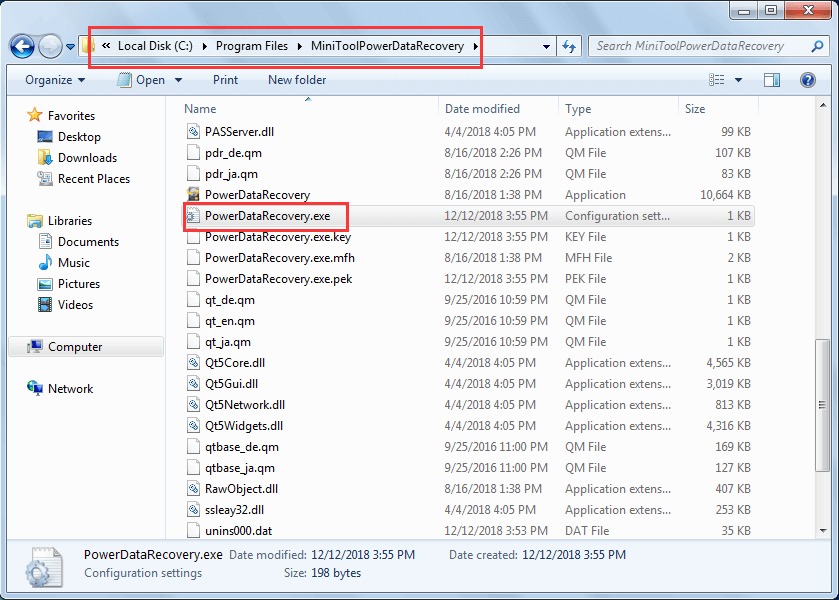
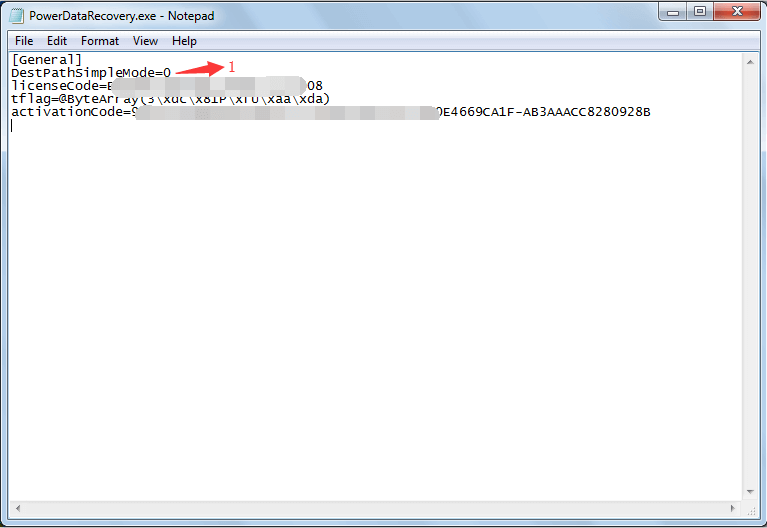 Wenn Sie diese Datei nicht ändern dürfen, laden Sie bitte die angehängte Datei von diesem freigegebenen Link herunter:
Wenn Sie diese Datei nicht ändern dürfen, laden Sie bitte die angehängte Datei von diesem freigegebenen Link herunter:
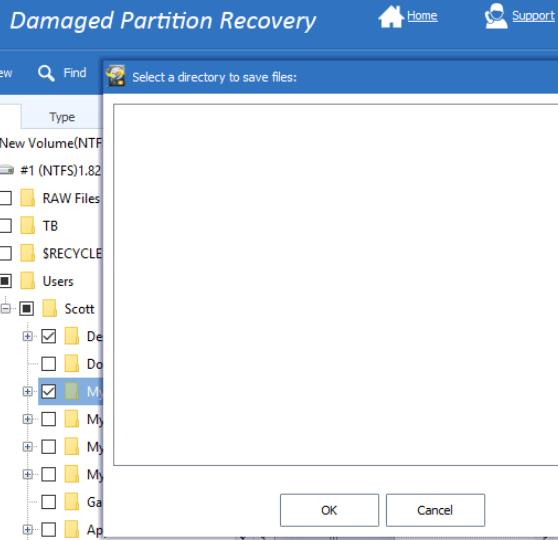 Haben Sie Desktop oder Meine Dokumente vom Laufwerk des Betriebssystems (voreingestellt) zu einem anderen Laufwerk übertragen oder ähnliche Operationen kürzlich machen? Wenn so, könnte dieses Problem behoben werden, indem Sie sie zurückstellen.
Haben Sie Desktop oder Meine Dokumente vom Laufwerk des Betriebssystems (voreingestellt) zu einem anderen Laufwerk übertragen oder ähnliche Operationen kürzlich machen? Wenn so, könnte dieses Problem behoben werden, indem Sie sie zurückstellen.