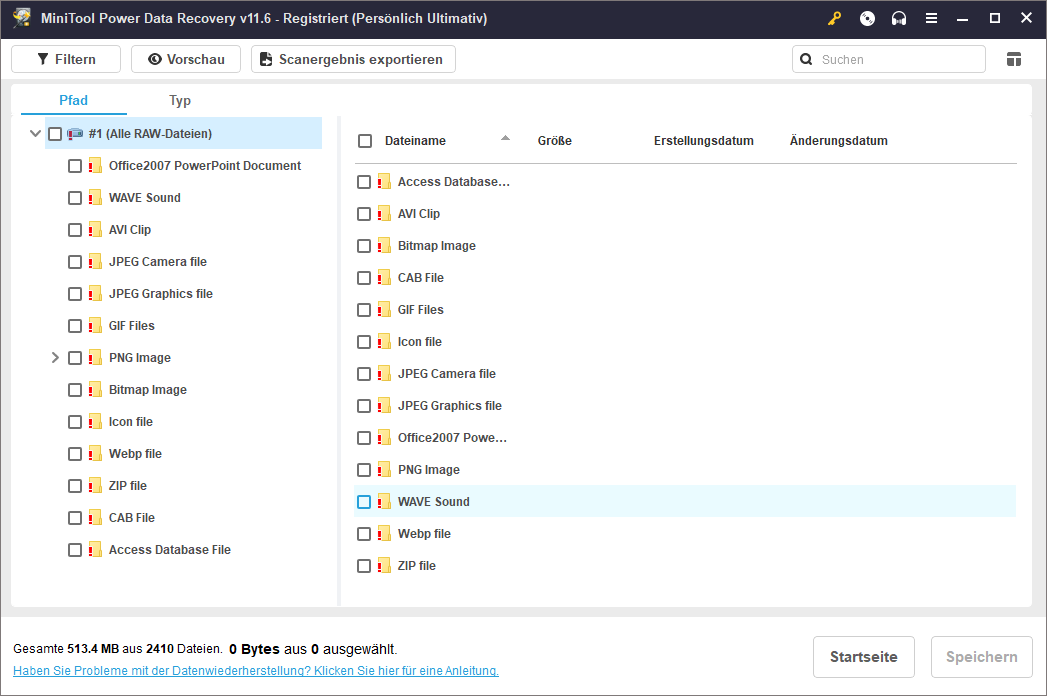Dieser PC zeigt alle erkannten Laufwerke und Geräte auf Ihrem PC an, einschließlich externer Festplatten, Wechseldatenträger, Speicherkarten usw.
Sie können Dateien von logischen Partitionen, beschädigten/formatierten Partitionen, verlorenen Partitionen, RAW-Partitionen und nicht zugeordnetem Speicherplatz wiederherstellen. Sie können auch den Desktop, den Papierkorb oder einen bestimmten Ordner auswählen, um Daten zu scannen und wiederherzustellen. Wenn Sie den spezifischen Speicherort nicht finden können, können Sie das gesamte Gerät bzw. die gesamte Festplatte zum Scannen auswählen.
Logische Laufwerke
Ihre wichtigen Daten können durch irrtümliches Löschen, Festplattenformatierung, Virenbefall usw. verloren gehen. In einer solchen Situation können Sie MiniTool Power Data Recovery verwenden, um Dateien zurückzufinden.
Wie stellt man Daten von einem logischen Laufwerk wieder her?
Schritt 1: Öffnen Sie die Software und wählen Sie im Abschnitt Logische Laufwerke das Laufwerk, von dem Sie gelöschte Daten wiederherstellen möchten. Klicken Sie dann auf Scannen, um den Scanvorgang zu starten.
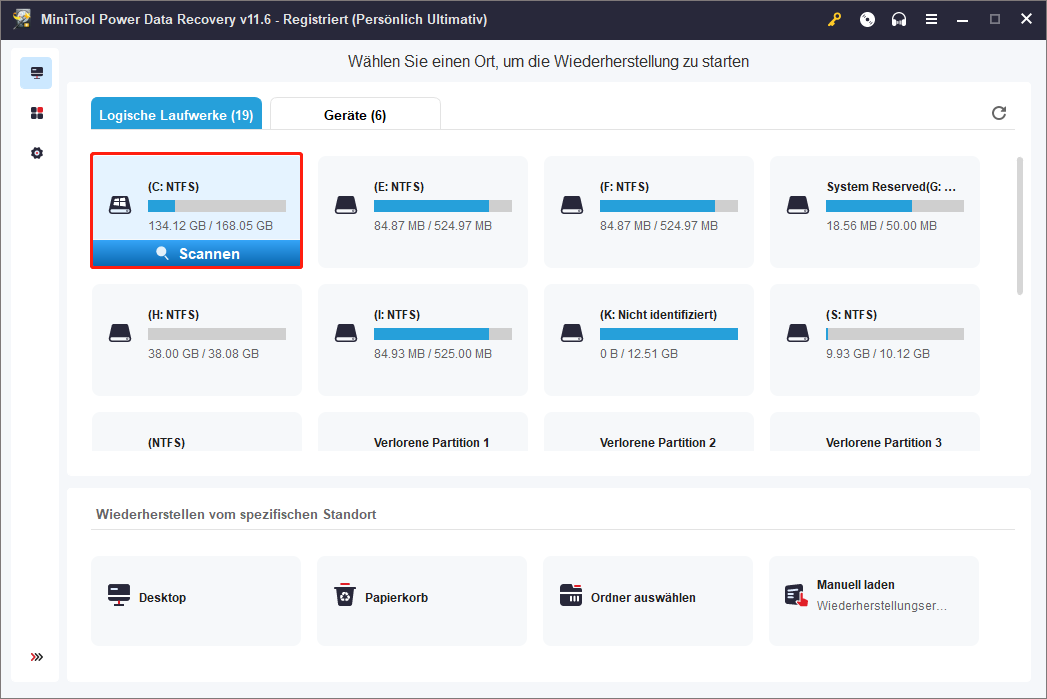
Schritt 2: Während des Scanvorgangs zeigt diese Software die gefundenen Dateien an. Warten Sie jedoch besser, bis der gesamte Scanvorgang abgeschlossen ist.
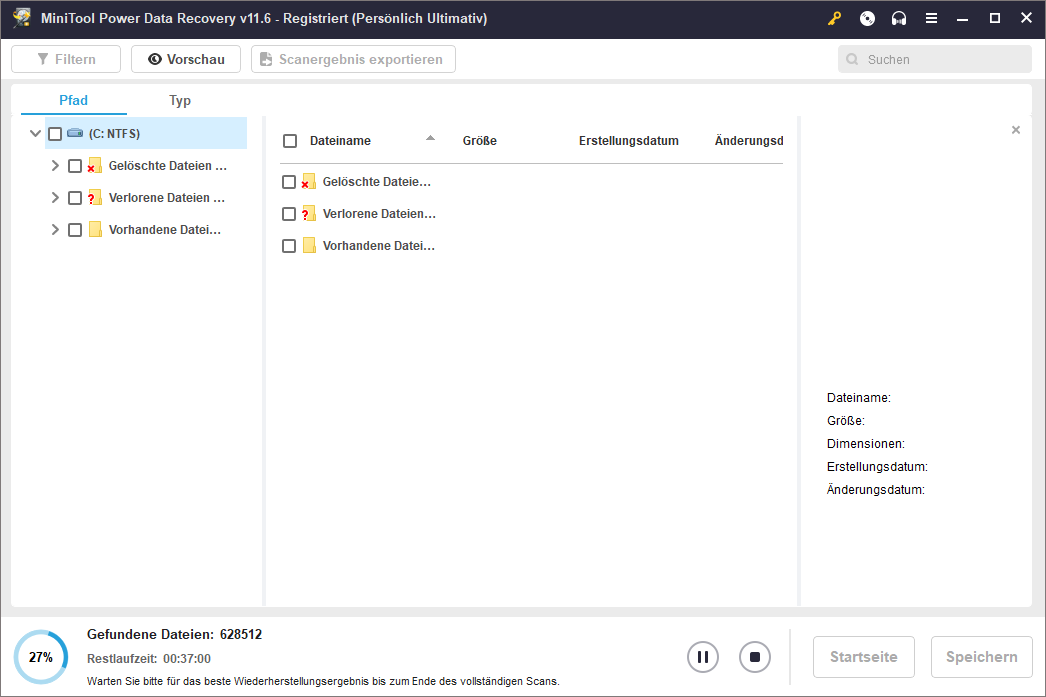
Schritt 3: Nach dem Scannen können Sie jeden Pfad öffnen, um die Daten zu finden, die Sie wiederherstellen möchten. Ebenso können Sie Typ, Suchen und Filtern verwenden, um die benötigten Dateien leicht zu finden. Wenn Sie nicht wissen, ob sie sich um die Datei handelt, die Sie wiederherstellen möchten, können Sie zur Überprüfung eine Vorschau der Datei anzeigen.
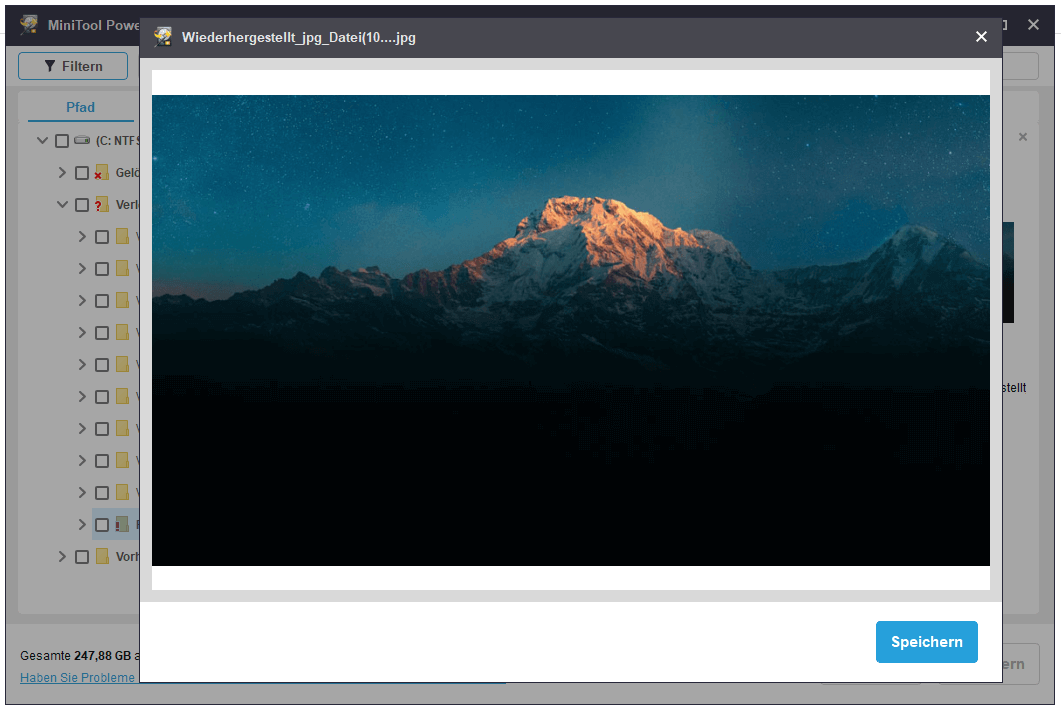
Schritt 4: Sie müssen die Dateien auswählen, die Sie wiederherstellen möchten. Klicken Sie dann auf Speichern und wählen Sie einen geeigneten Pfad, um sie zu speichern.
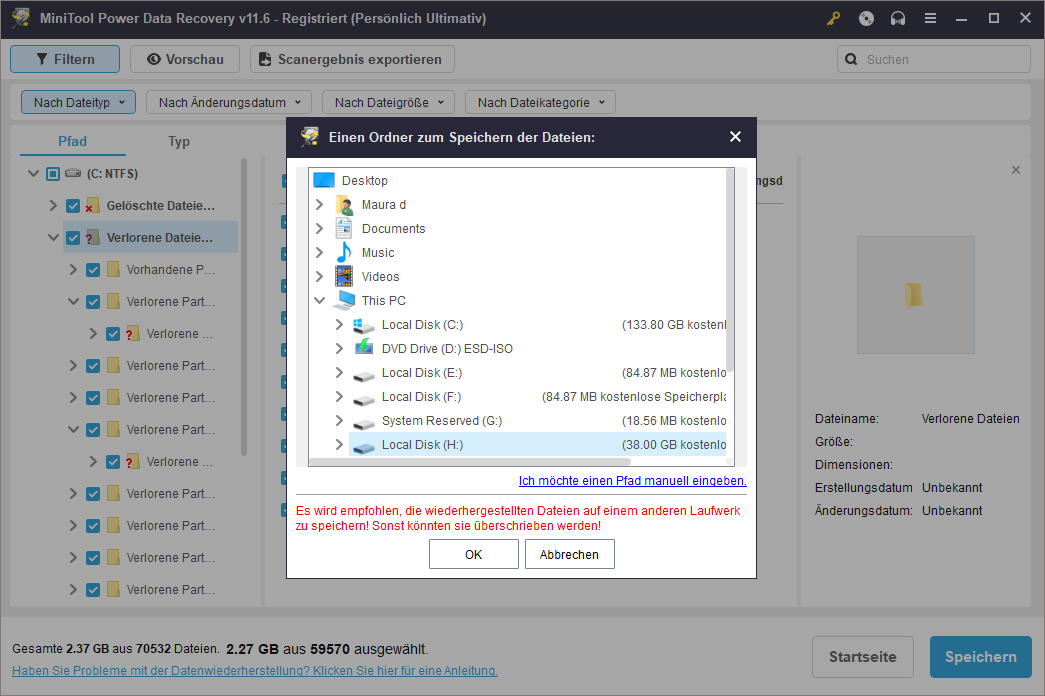
Geräte
Wenn Sie nicht wissen, welche Partition die gelöschten/verlorenen Dateien enthält, können Sie die gesamte Festplatte zum Scannen auswählen.
Wie stellt man Daten von einer gesamten Festplatte wieder her?
Schritt 1: Öffnen Sie MiniTool Power Data Recovery und klicken Sie auf Geräte.
Schritt 2: Wählen Sie die Zielfestplatte oder das Zielgerät aus und klicken Sie auf Scannen.
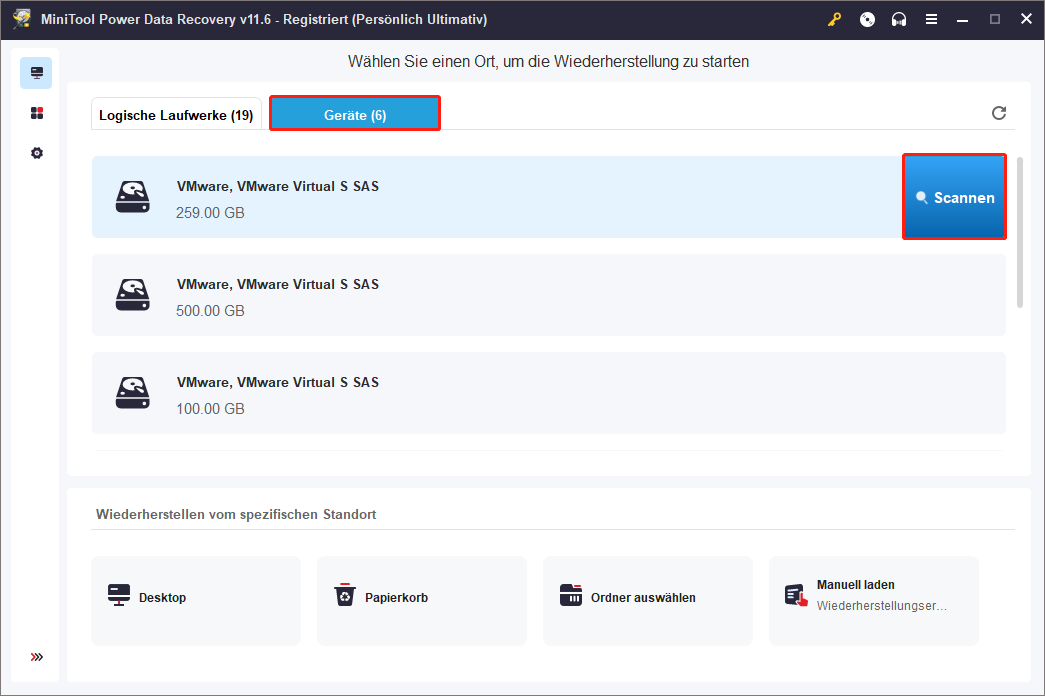
Schritt 3: Nachdem der Scanvorgang abgeschlossen ist, suchen Sie nach den benötigten Dateien. Sie können eine Vorschau bestimmter Dateitypen anzeigen, um zu überprüfen, ob es sich um gewünschte Dateien handelt.
Schritt 4: Markieren Sie die benötigten Dateien und klicken Sie auf Speichern um einen Speicherort für die wiederhergestellten Dateien anzugeben.
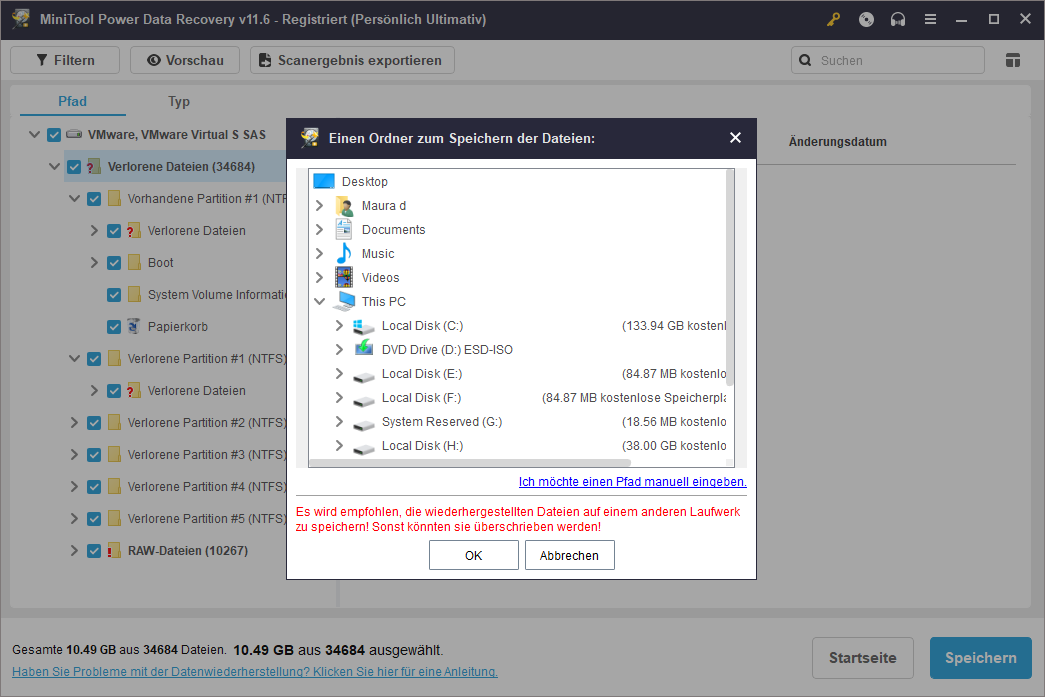
Desktop-Wiederherstellung
Wenn Sie versehentlich einige wichtige Dateien auf dem Desktop Ihres Computers löschen und den Papierkorb leeren, können Sie die Funktion Desktop-Wiederherstellung ausprobieren, um diese Dateien zu retten. Und die Software scannt damit nur Ihren Desktop, um die benötigten Dateien zu finden. Dies kann Ihnen eine Menge Zeit sparen.
Wie kann man gelöschte Dateien vom Desktop wiederherstellen?
Schritt 1: Öffnen Sie MiniTool Power Data Recovery und Sie greifen direkt auf dieser PC zu. Da Sie nur Desktop-Dateien wiederherstellen möchten, müssen Sie Desktop wählen und auf Scannen klicken, um den Scanvorgang zu starten.
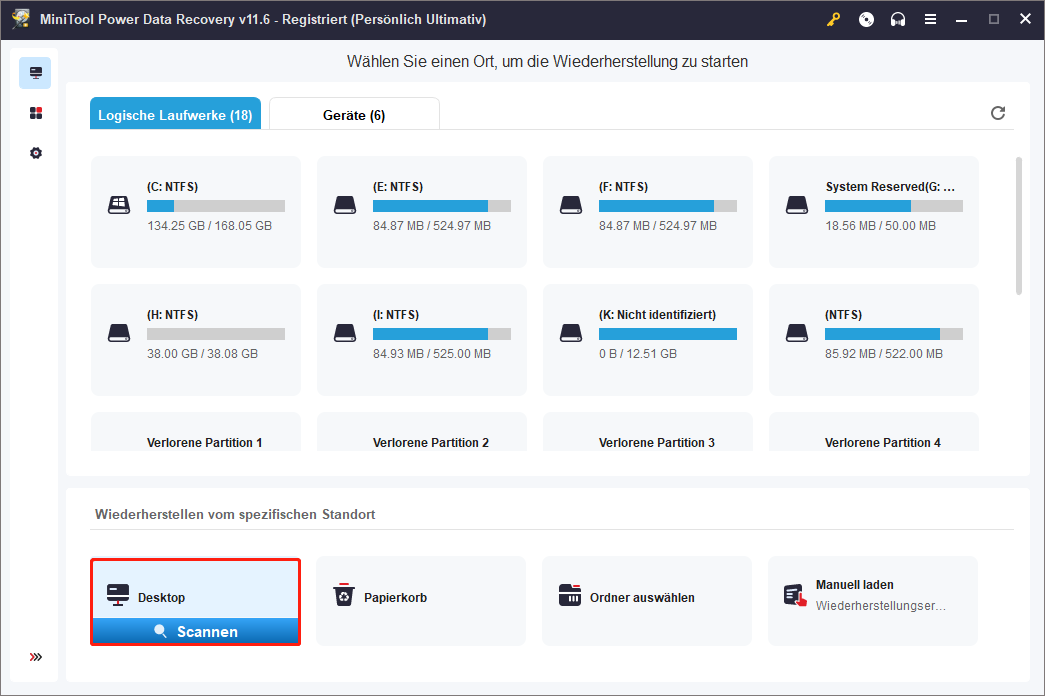
Schritt 2: Die Software beginnt mit dem Scannen des Desktops. Während des Scanvorgangs listet diese Software die gefundenen Dateien auf. Um den Wiederherstellungseffekt zu garantieren, sollten Sie besser warten, bis der gesamte Scanvorgang beendet.
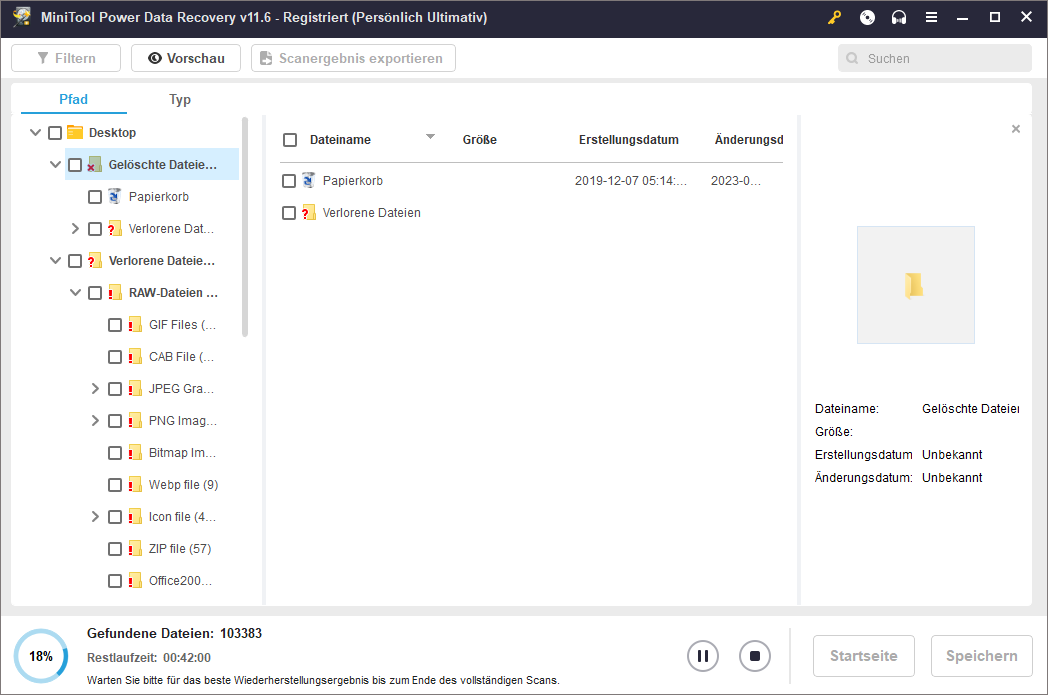
Schritt 3: Nach dem Scannen zeigt diese Software die Scanergebnisse, die nach Pfad sortiert sind. Sie können jeden Pfad öffnen, um die benötigten Dateien zu finden. Sie können auch die Optionen Typ, Suchen und Filtern verwenden, um die Dateien schnell zu finden, die Sie wiederherstellen möchten. Sie können auch die Vorschaufunktion verwenden, um einige bestimmte Dateien, die nicht größer als 100 MB sind, in der Vorschau anzuzeigen.
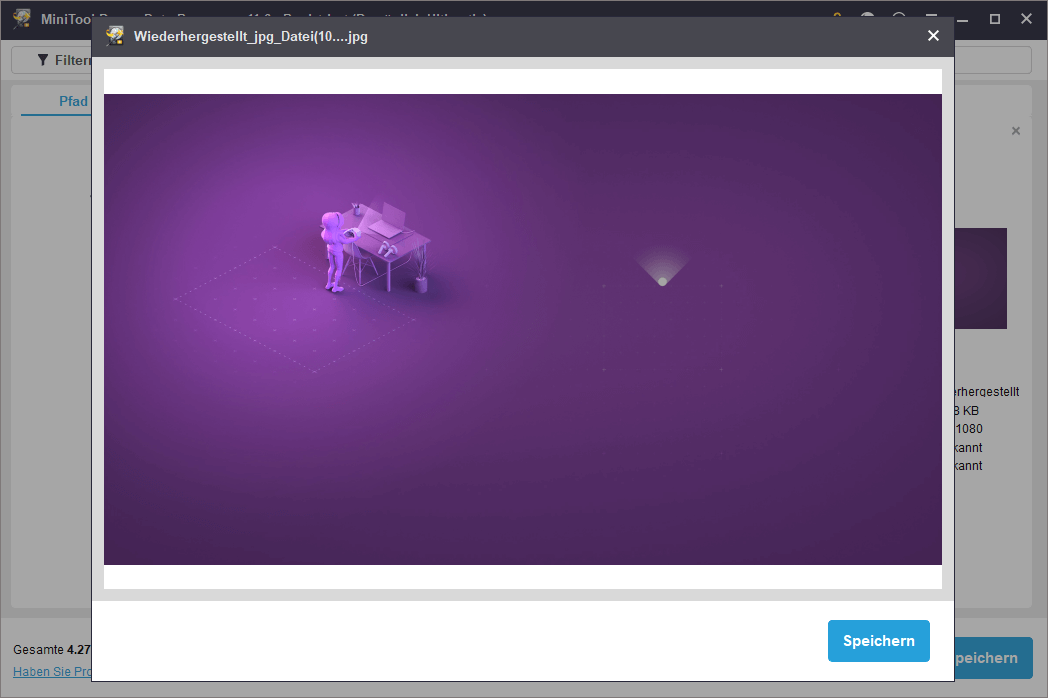
Schritt 4: Wählen Sie die benötigten Dateien aus und klicken Sie auf Speichern. Das Fenster Einen Ordner zum Speichern der Dateien wird eingeblendet. Dann müssen Sie einen Speicherort zum Speichern der ausgewählten Dateien auswählen. Der Zielordner sollte nicht der ursprüngliche Speicherort der Dateien sein. Andernfalls könnten die gelöschten Dateien überschrieben werden und nicht mehr wiederhergestellt werden können.
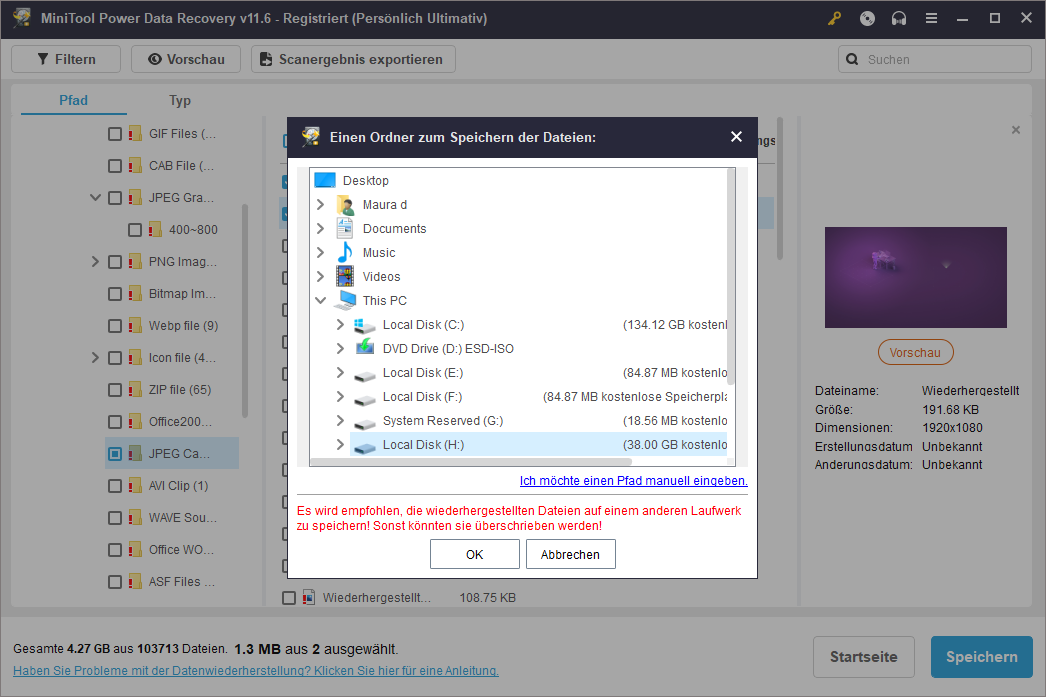
Papierkorb-Wiederherstellung
Nachdem Sie den Papierkorb unter Windows geleert haben, können Sie gelöschte Dateien aus dem Papierkorb nicht mehr wiederherstellen. Wie können Sie dann aus dem Papierkorb gelöschte Dateien wiederherstellen? Die Funktion Papierkorb-Wiederherstellung von MiniTool Power Data Recovery ist hilfreich.
Wie kann man aus dem Papierkorb gelöschte Dateien wiederherstellen?
Schritt 1: Öffnen Sie MiniTool Power Data Recovery. Bleiben Sie auf Dieser PC und wählen Sie dann Papierkorb aus. Klicken Sie dann auf Scannen, um das Scannen zu starten.
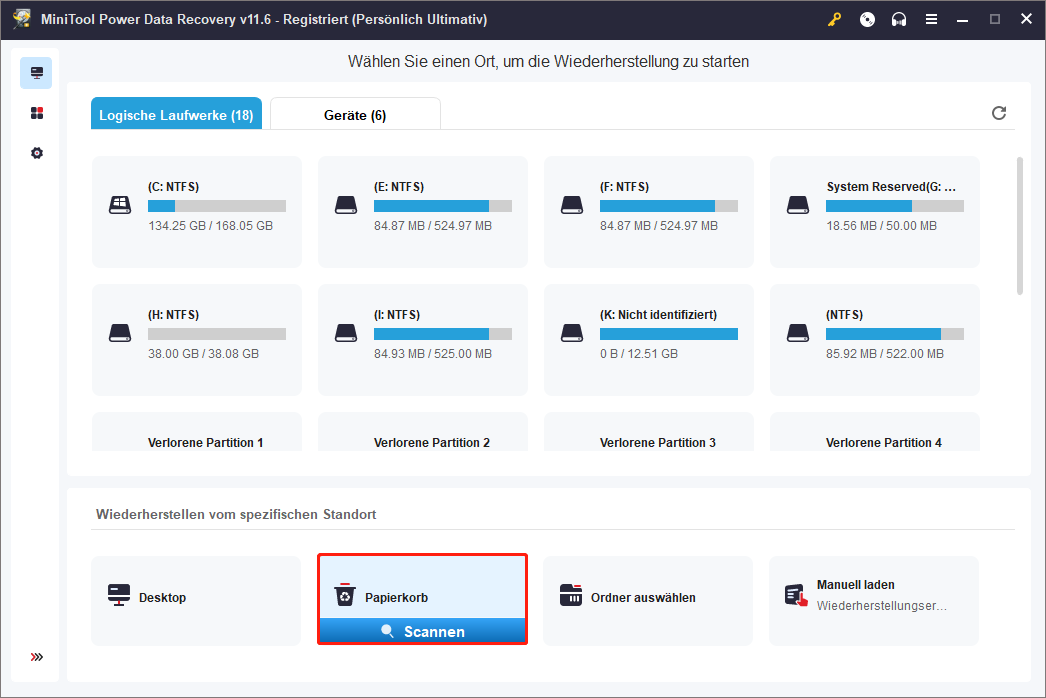
Schritt 2: Die Software beginnt mit dem Scannen des Papierkorbs und zeigt die gefundenen Dateien an. Um den Wiederherstellungseffekt zu garantieren, sollten Sie besser warten, bis der gesamte Scanvorgang beendet ist.
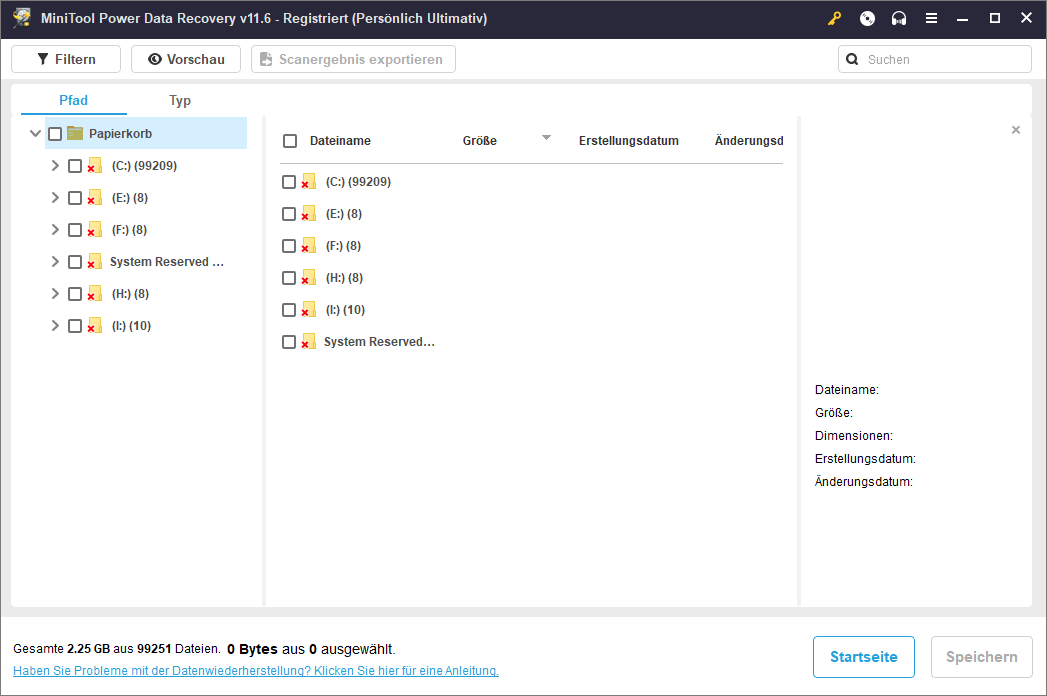
Schritt 3: Wenn der Scanvorgang beendet ist, zeigt Ihnen diese Software die Scanergebnisse nach Pfad an. Sie können jeden Pfad öffnen, um die Dateien zu finden, die Sie wiederherstellen möchten. Andererseits können Sie die Funktionen Typ, Suchen und Filtern voll ausnutzen, um die benötigten Daten schnell zu finden. Diese Software ermöglicht Ihnen auch die Vorschau bestimmter Dateitypen, die nicht größer als 100 MB sind.
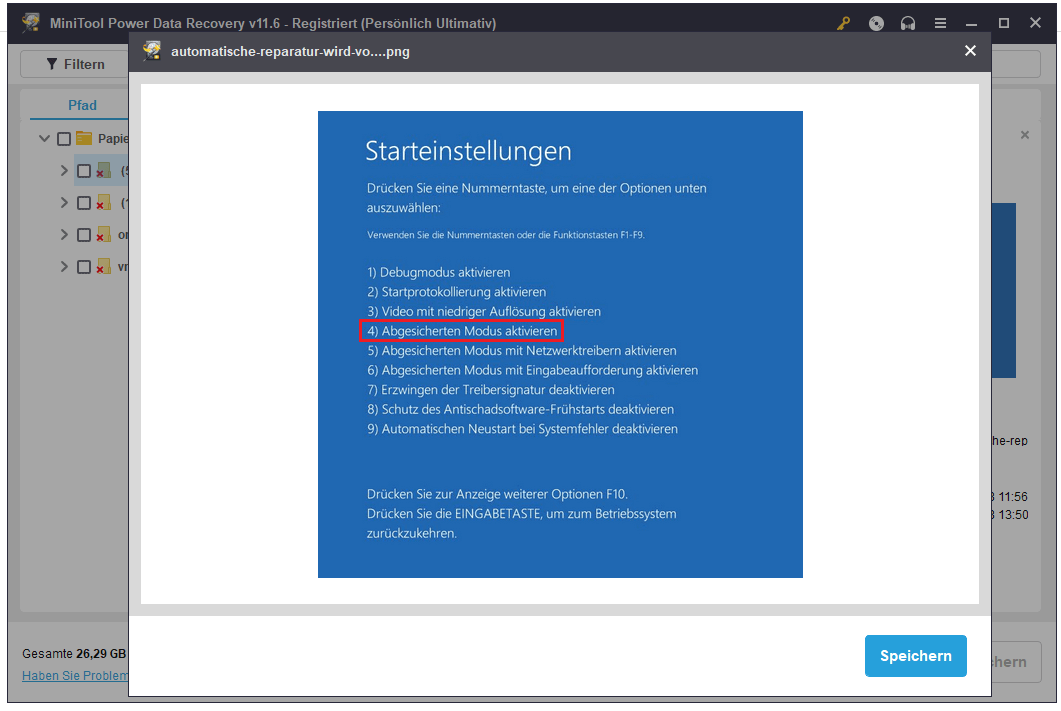
Schritt 4: Markieren Sie die Dateien, die Sie wiederherstellen möchten und klicken Sie auf Speichern. Dann müssen Sie einen Speicherort zum Speichern dieser Dateien auswählen.
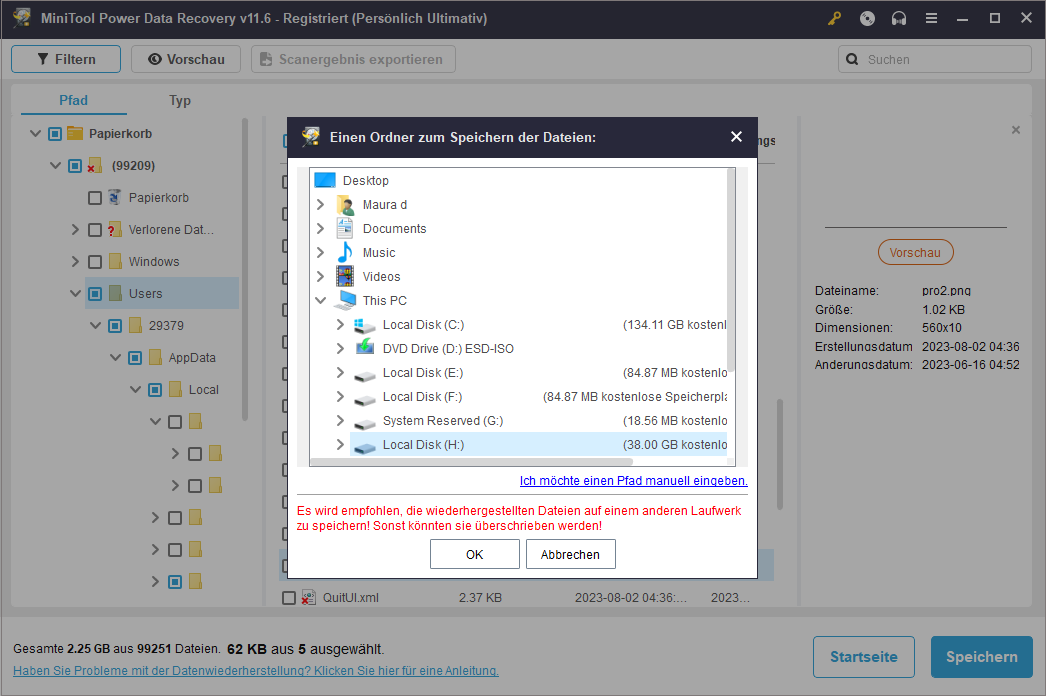
Ordner auswählen
Wenn die gelöschten Dateien, die Sie wiederherstellen möchten, zuvor in einem bestimmten Ordner gespeichert wurden, können Sie die Funktion Ordner auswählen dieser Software verwenden, um nur diesen Ordner zu scannen und die benötigten Dateien zu finden.
Wie stellt man gelöschte Dateien aus einem bestimmten Ordner wieder her?
Schritt 1: Öffnen Sie diese Software und doppelklicken Sie unter Wiederherstellen vom spezifischen Standort auf Ordner auswählen. Oder bewegen Sie die Maus auf Ordner auswählen und klicken Sie auf Durchsuchen.
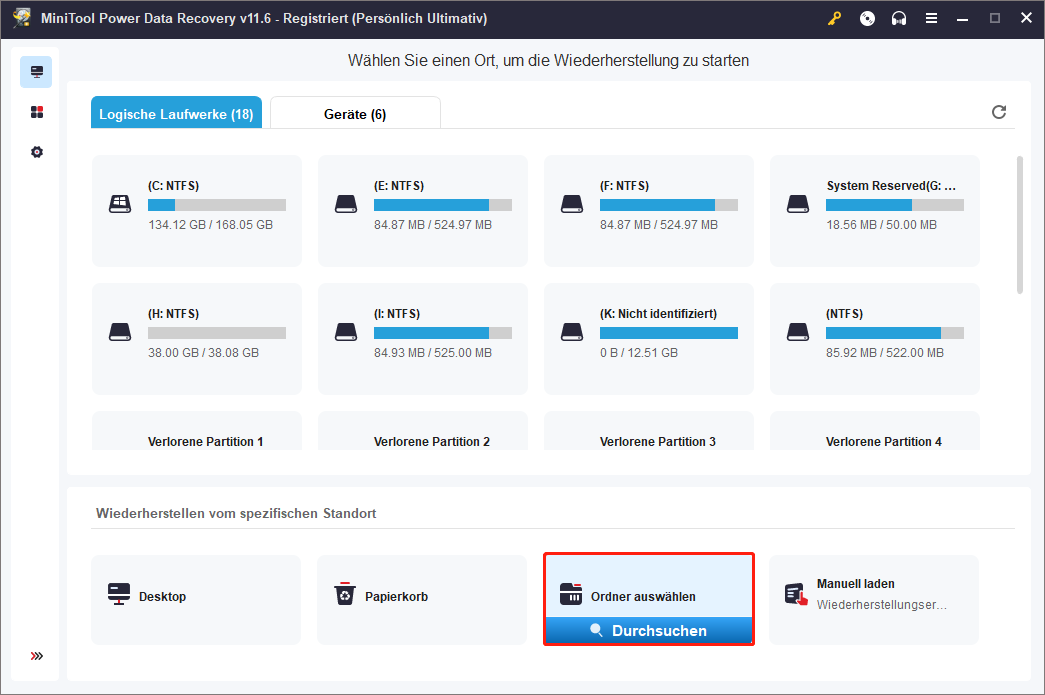
Schritt 2: Wählen Sie im Popup-Fenster den Ordner aus, den Sie scannen möchten, und klicken Sie auf Ordner auswählen.
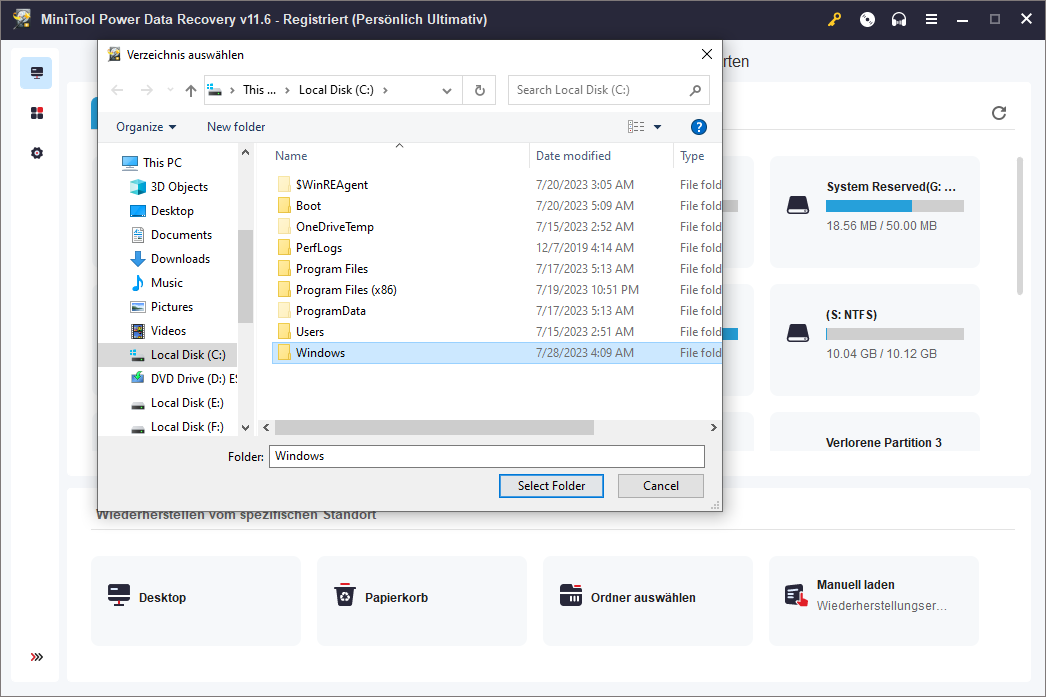
Schritt 3: Diese Software beginnt mit dem Scannen des Ordners sofort und listet die gefundenen Dateien auf. Bitte warten Sie, bis der gesamte Scanvorgang abgeschlossen ist.
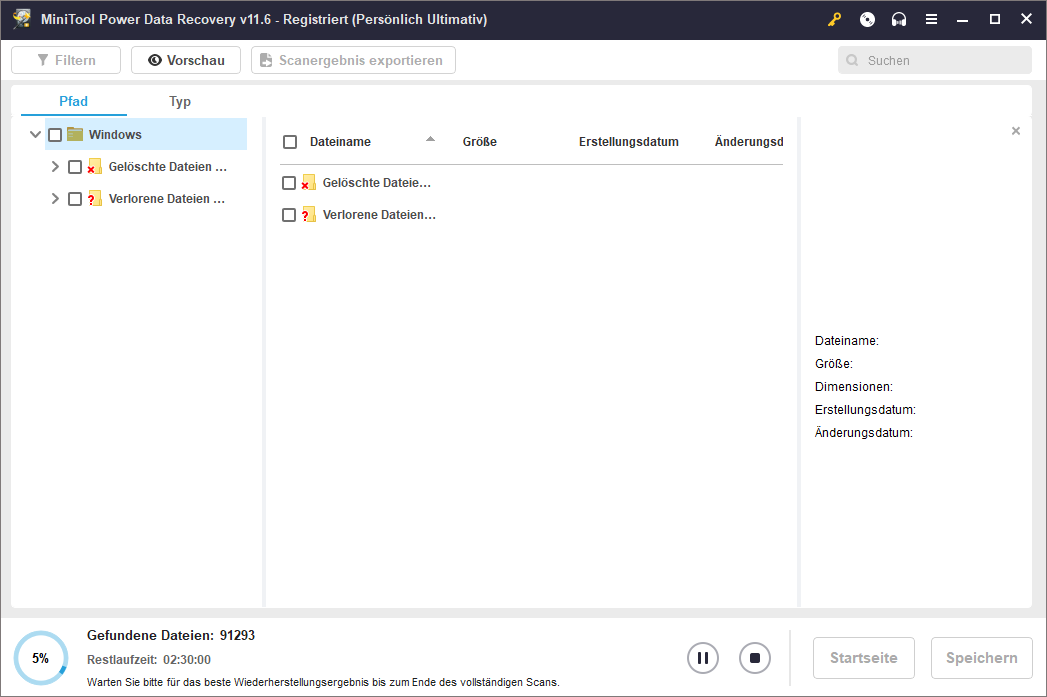
Schritt 4: Die Scanergebnisse werden nach Pfad sortiert. Sie müssen jeden Pfad öffnen, um die benötigten Dateien zu finden. Außerdem können Sie die Funktionen Typ, Suchen und Filtern verwenden, um die gewünschten Daten schnell zu finden. Sie können auch eine Vorschau bestimmter Dateitypen zur Bestätigung anzeigen.
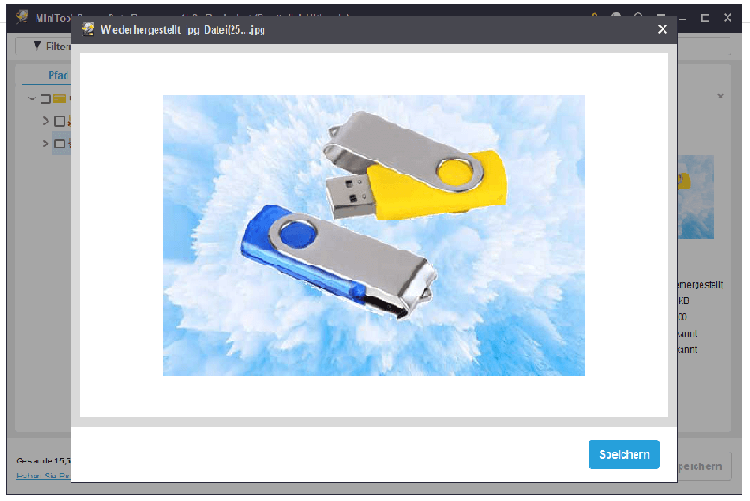
Schritt 5: Nachdem Sie die benötigten Dateien ausgewählt haben, müssen Sie auf Speichern klicken und dann einen geeigneten Ort zum Speichern dieser Dateien wählen.
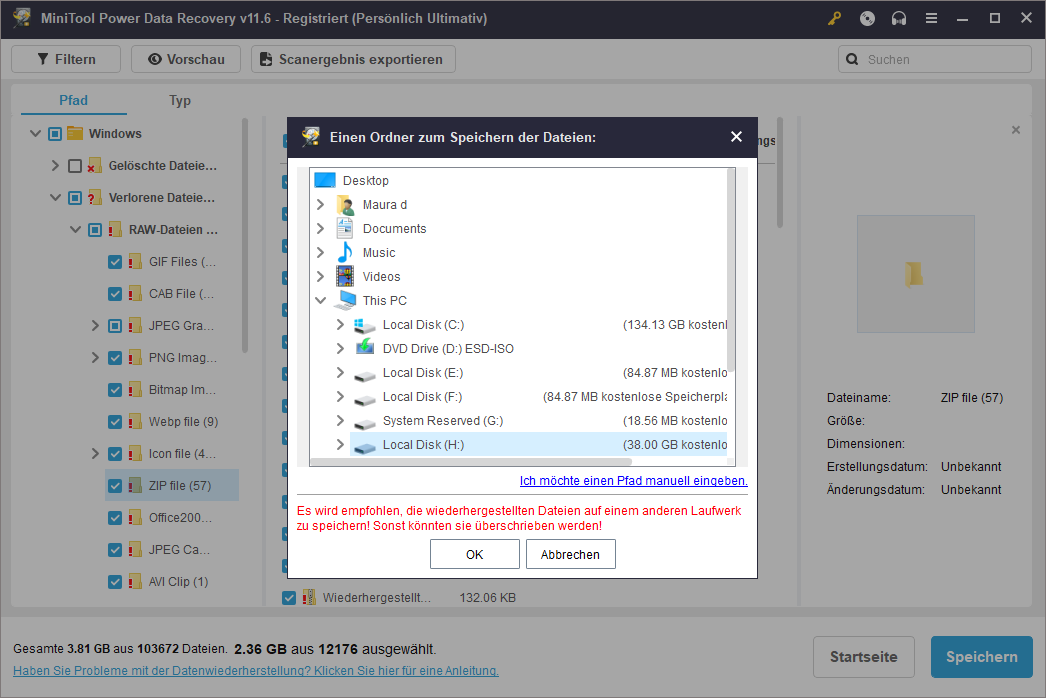
Verlorene Partition
Die Partition auf dem PC kann aufgrund einer Systemaktualisierung, eines Festplattenfehlers, einer Beschädigung des Betriebssystems oder aus anderen Gründen verloren gehen. Sie verlieren auch alle Daten auf der Partition. Diese MiniTool-Datenwiederherstellungssoftware kann Ihnen helfen, die verlorenen Dateien wiederzubekommen.
Wie stellt man Daten von einer verlorenen Partition wieder her?
Schritt 1: Öffnen Sie die Software und Sie können die verlorene Partition im Abschnitt Logische Laufwerke finden. Wählen Sie dann diese verlorene Partition aus und klicken Sie auf Scannen, um das Scannen zu starten.
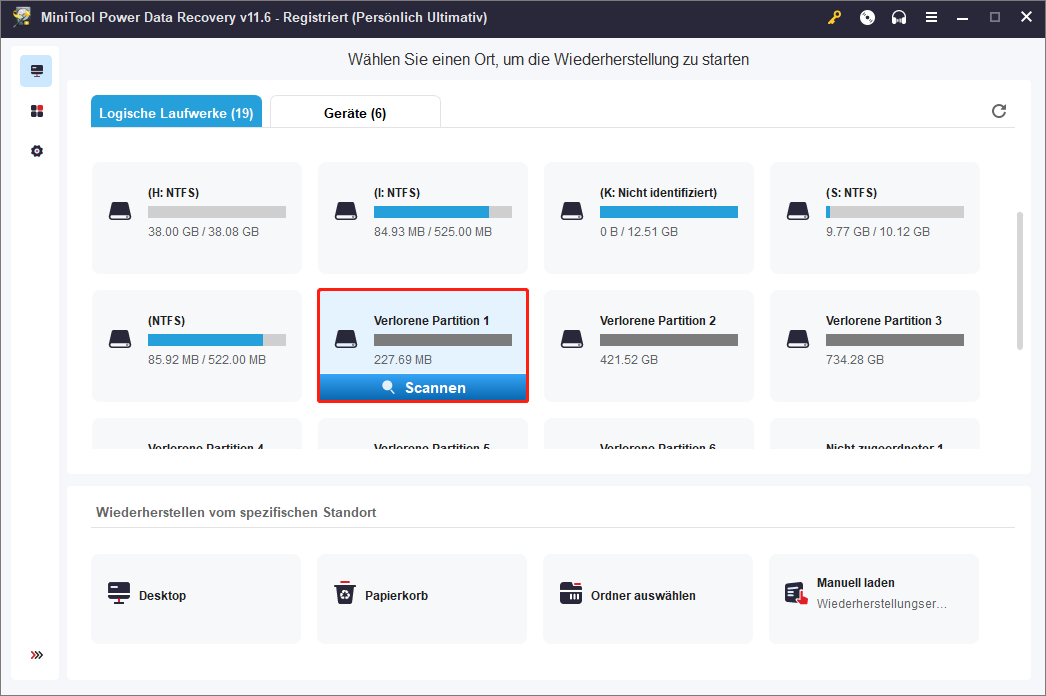
Schritt 2: Nach dem Scannen können Sie die Daten, die Sie wiederherstellen möchten, auswählen und dann auf Speichern klicken, um einen Speicherort für diese Dateien zu wählen.
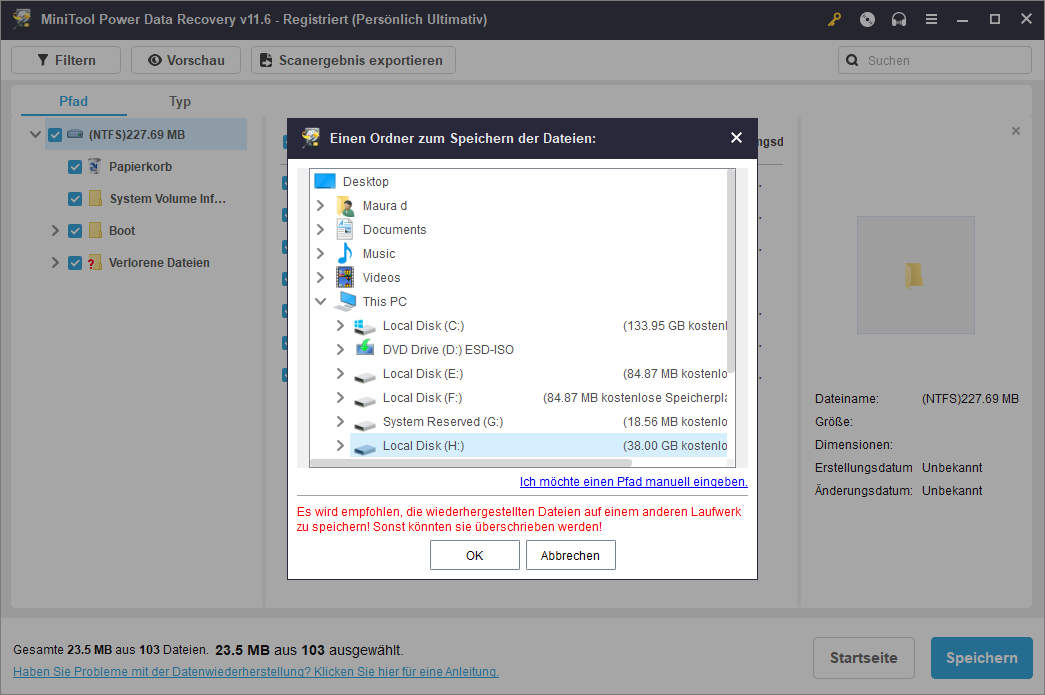
Nicht zugeordneter Speicherplatz
Ein logisches Laufwerk kann aus verschiedenen Gründen nicht zugeordnet werden, z.B. irrtümliches Löschen, Virusangriff, Hardwarefehler, Dateisystemfehler usw. Bevor Sie den nicht zugeordneten Speicherplatz wieder normal machen, sollten Sie seine Daten retten, um sie sicher aufzubewahren.
Wie stellt man Daten aus einem nicht zugeordneten Speicherplatz wieder her?
Schritt 1: Öffnen Sie diese Software und Sie finden den nicht zugeordneten Speicherplatz im Abschnitt Logische Laufwerke. Wählen Sie dann den nicht zugeordneten Speicherplatz aus, von dem Sie Daten wiederherstellen möchten, und klicken Sie auf Scannen, um fortzufahren.
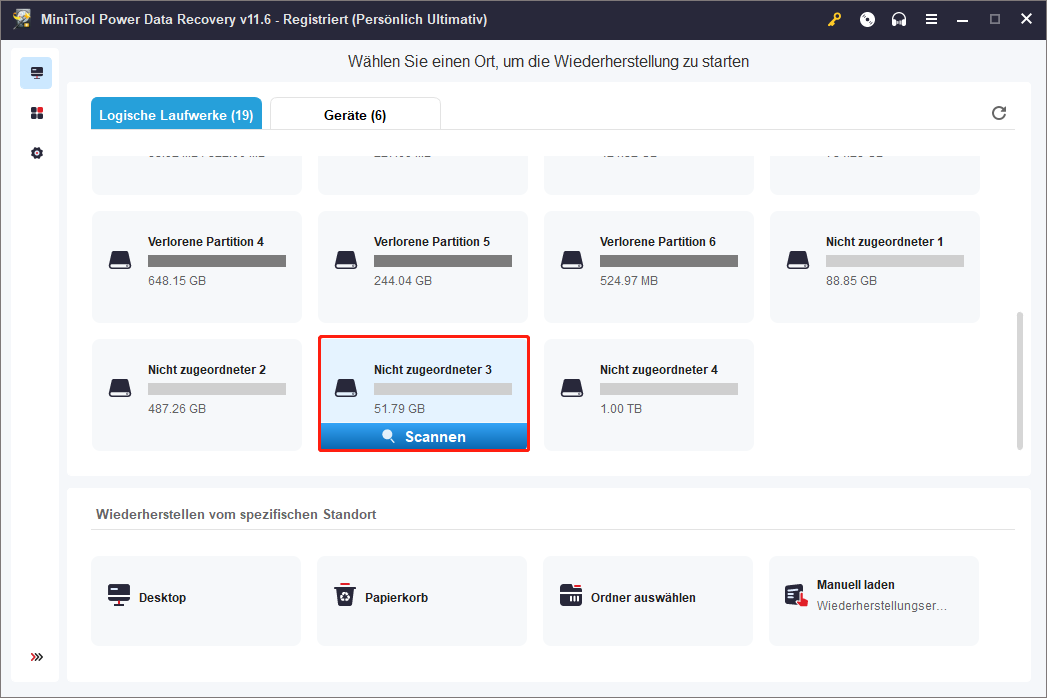
Schritt 2: Nach dem Scannen wählen Sie die Dateien, die Sie wiederherstellen möchten, und klicken Sie auf Speichern, um einen geeigneten Ordner zum Speichern der Dateien auszuwählen.