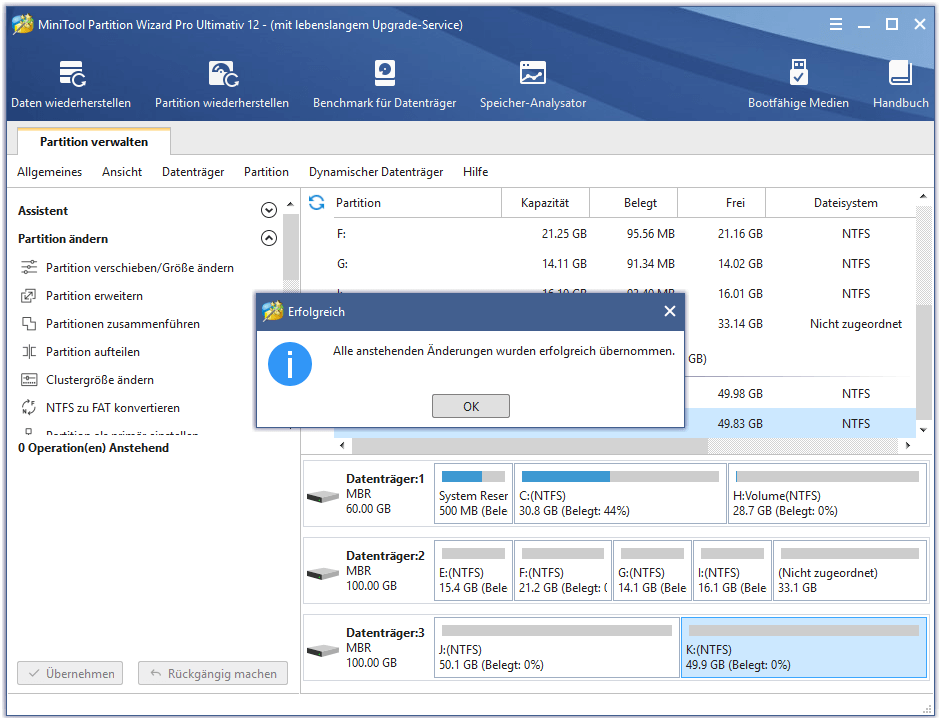Über „Als aktiv/inaktiv“ markieren
Wenn Sie ein System auf einer Festplatte installieren, werden alle Startdateien zusammen auf einer aktiven Partition gespeichert, weswegen die Bootpartition und die aktive Partition in den meisten Fällen dieselbe Partition ist. Aber, wenn Sie die ursprüngliche Bootpartition als inaktiv markieren und eine andere Partition als aktiv markieren möchten, können Sie vielleicht nicht erfolgreich das System betreten, wenn Sie nächstes Mal Ihren Computer starten.
Infolgedessen müssen wir unter normalen Umständen die aktive Partition nicht ändern (einfach die Standardeinstellungen behalten). Wenn wir jedoch einen neuen Datenträger im Computer hinzugefügt und OS von dem ursprünglichen Datenträger auf den Neuen migriert haben, müssen wir die Bootpartition auf dem neuen Datenträger als aktiv markieren und dann es als das erste Bootgerät einstellen, damit der Computer von dem erfolgreich gestartet wird.
Jetzt kommt die Frage: Wie kann man eine Partition als aktiv/inaktiv markieren, wenn erforderlich? Wir stellen die Funktion „Als aktiv/inaktiv markieren“ in MiniTool Partition Wizard vor.
Hier ist das schrittweise Tutorium von MiniTool Partition Wizard, das Sie vielleicht brauchen.
Wie wird als aktiv markiert
Schritt 1: Wählen Sie die Partition, die Sie als aktiv markieren möchten, aus.
2. Ein Datenträger kann nur eine aktive Partition enthalten.
3. Wenn Sie eine falsche Partition als aktiv markieren und die ursprünglich aktive Partition als inaktiv markieren, könnten Sie von Ihrem System gesperrt werden.
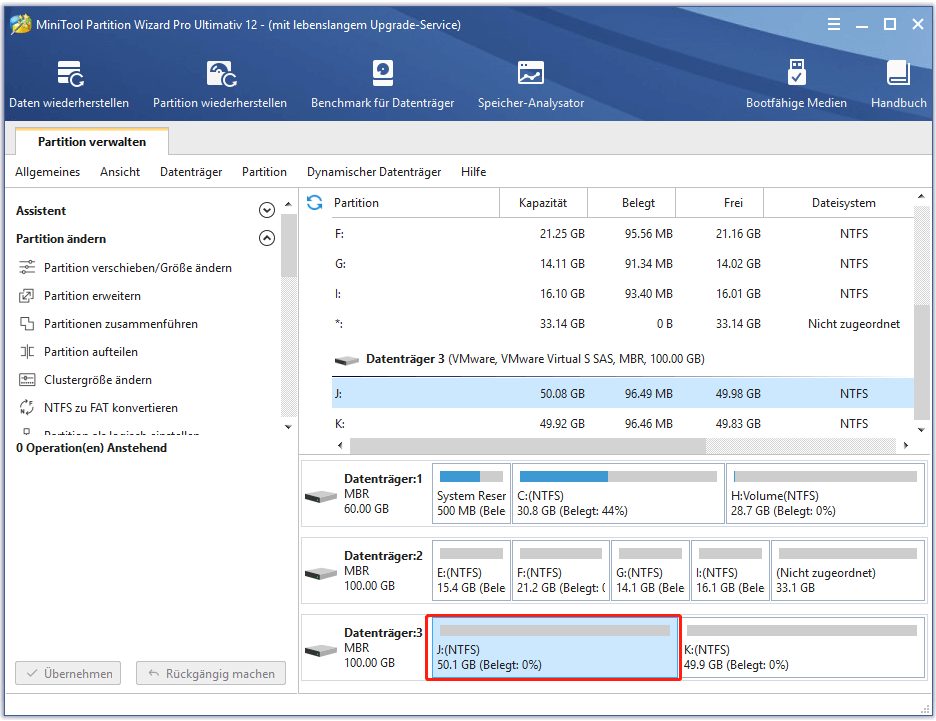
Schritt 2: Wählen Sie „Als aktiv markieren“ auf die folgenden Weise:
- Wählen Sie es von „Partition verwalten“ links;
- Klicken Sie auf die Partition und wählen Sie es von der Pop-Liste;
- Klicken Sie auf „Partition“ in der Menüleiste und wählen Sie „Ändern“ von der Dropdown-Liste. Dann wählen Sie „Als aktiv markieren“ von dem Untermenü.
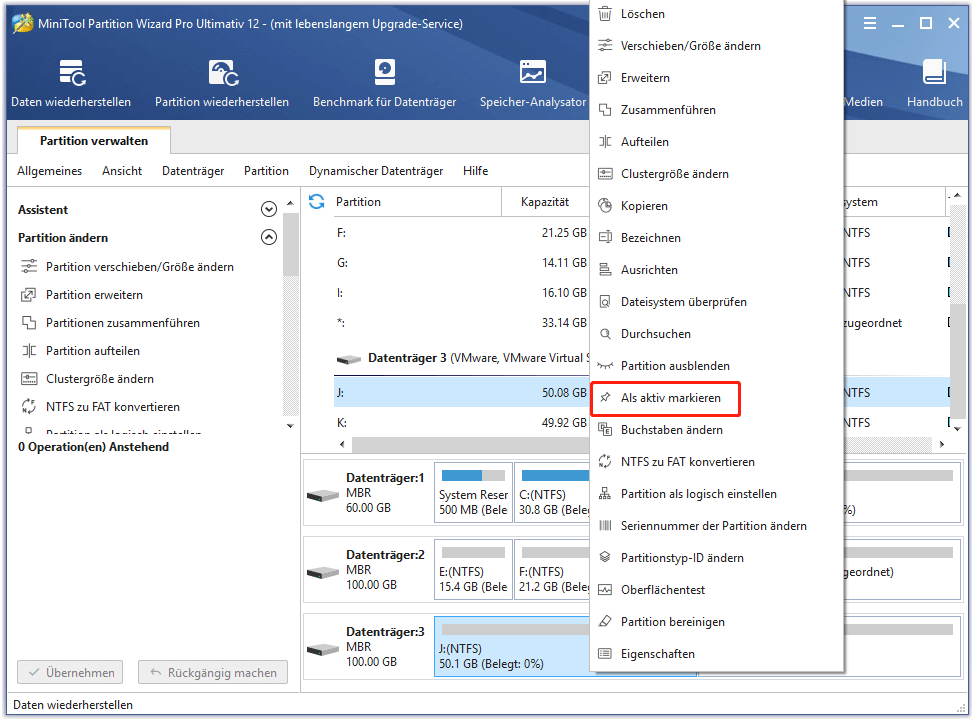
Schritt 3: Klicken Sie auf „Übernehmen“, um die anstehenden Partitionen auszuführen.
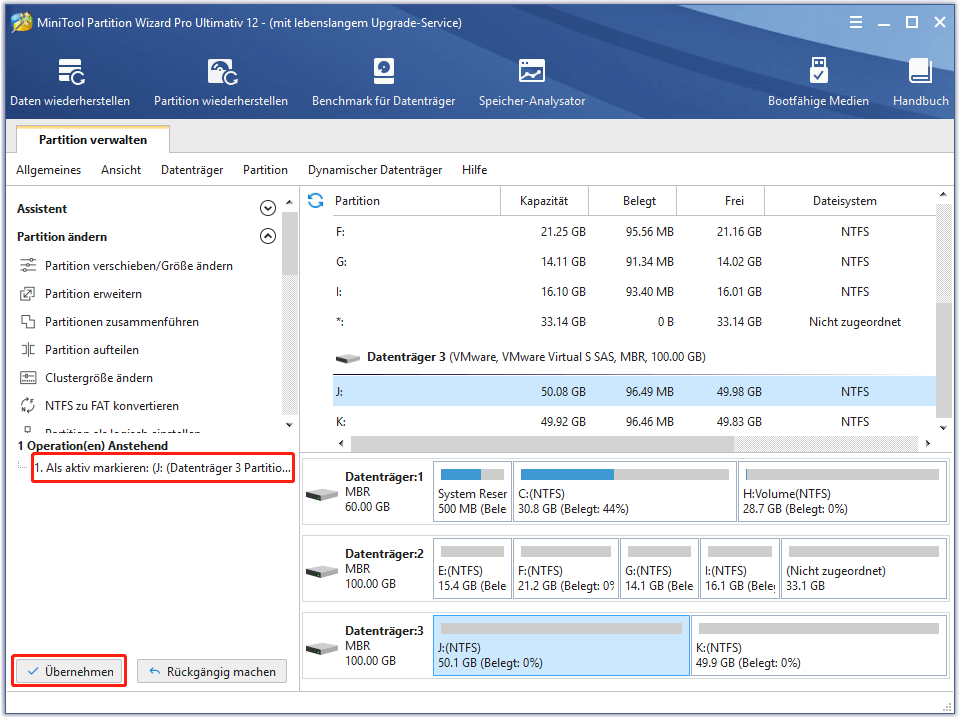
Schritt 4: Wählen Sie „Ja“ im „Änderungen übernehmen“ Pop-Fenster zur Bestätigung.
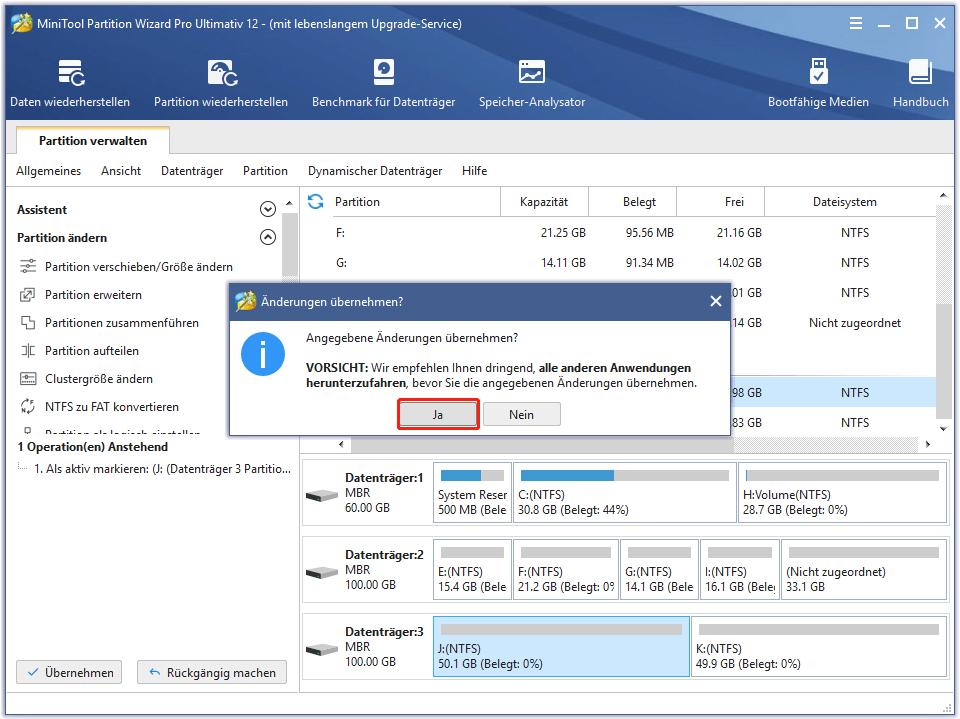
Schritt 5: Klicken Sie auf die Schaltfläche „OK“, wenn das „Erfolgreich“ Fenster erscheint, damit die Aufgabe endet.
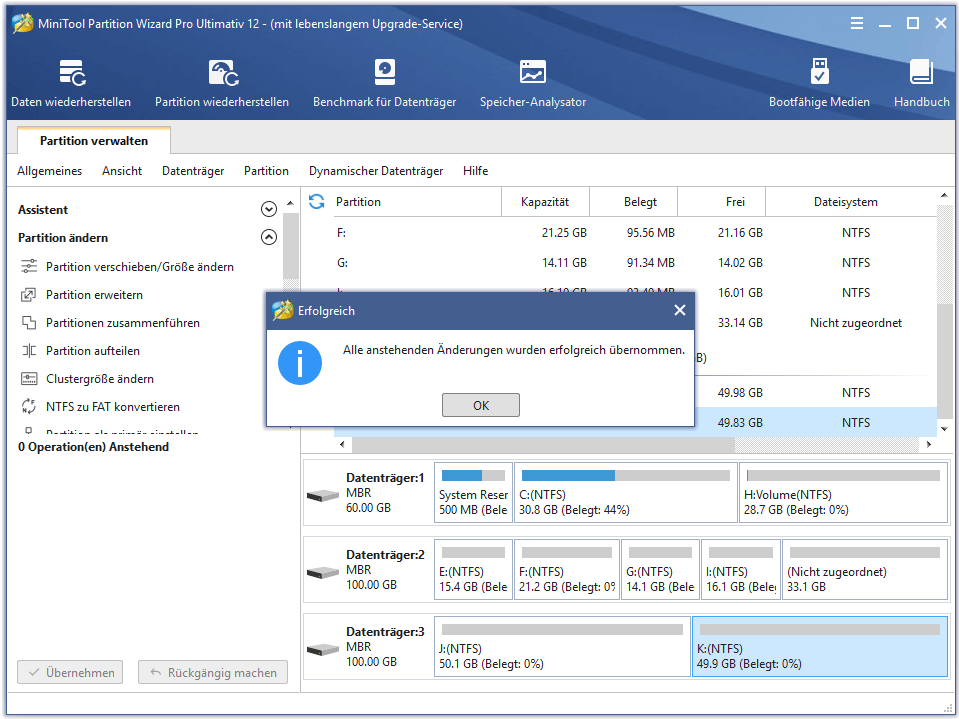
Wie wird als inaktiv markiert
Der Vorgang, als inaktiv zu markieren, ist ähnlich wie der Vorgang, als aktiv zu markieren.
Schritt 1: Wählen Sie die Partition aus, die Sie als inaktiv markieren möchten.
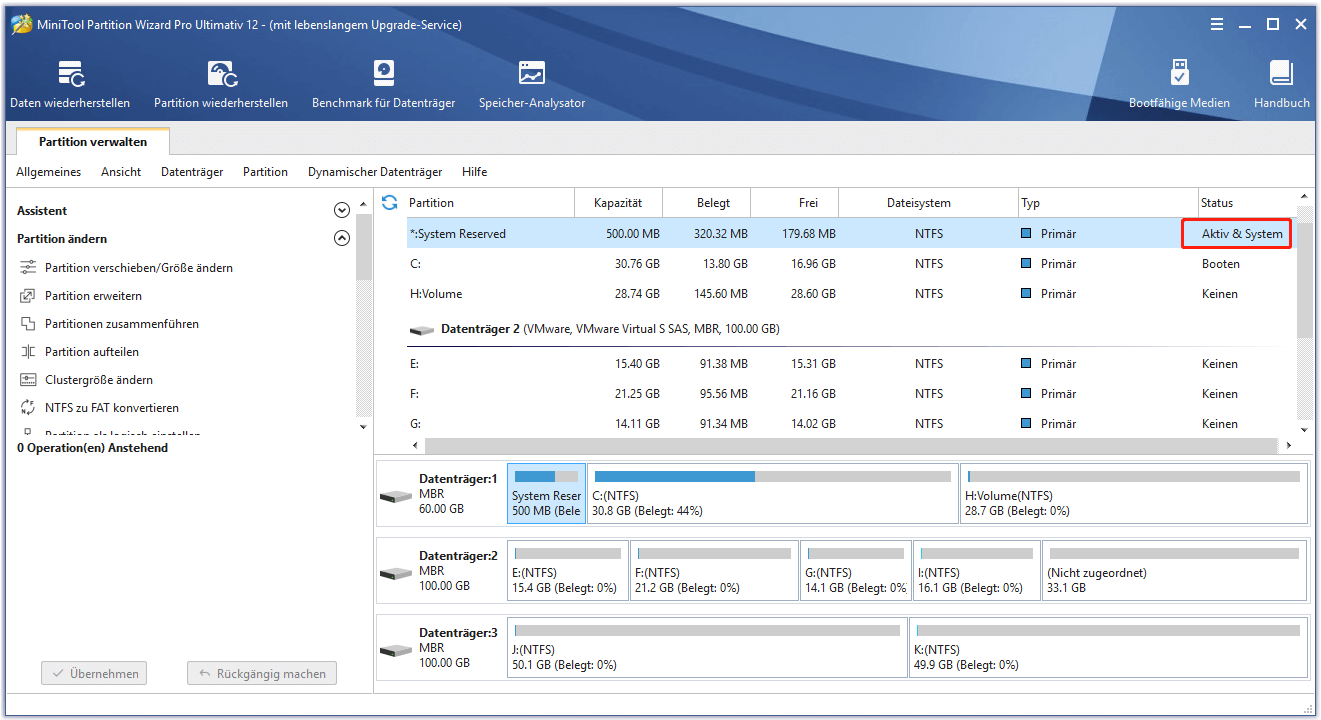
Schritt 2: Wählen Sie „Als inaktiv markieren“ auf die folgende Weise:
- Wählen Sie es von „Partition verwalten“ links;
- Klicken Sie auf die Partition und wählen Sie es von der Pop-Liste;
- Klicken Sie auf „Partition“ in der Menüleiste und wählen Sie „Ändern“ von der Dropdown-Liste. Dann wählen Sie „Als inaktiv markieren“ von dem Untermenü.
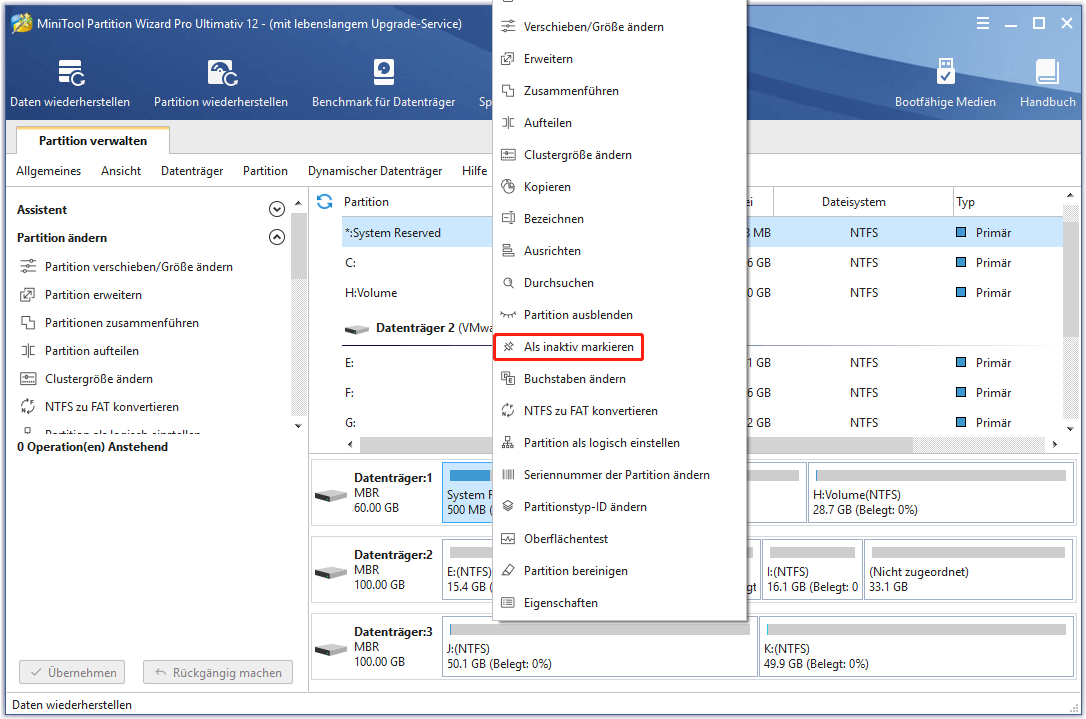
Schritt 3: Klicken Sie auf „Ja“ in dem „Warnung“ Fenster, um fortzusetzen.
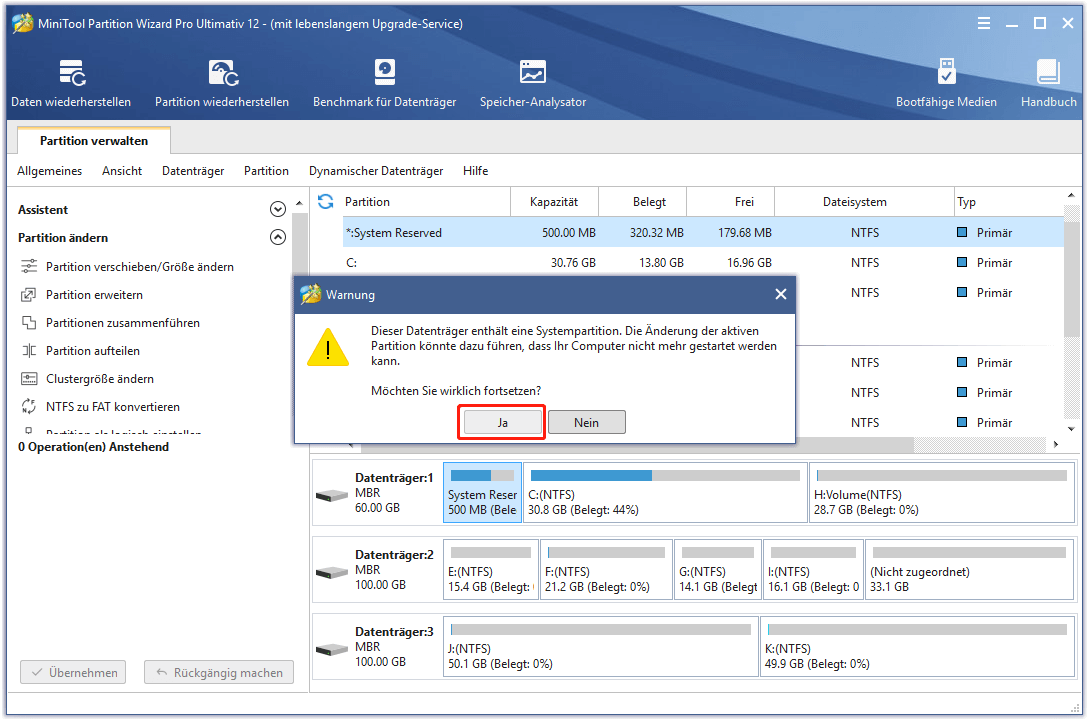
Schritt 4: Klicken Sie auf die Schaltfläche „Übernehmen“, um die anstehenden Operationen auszuführen.
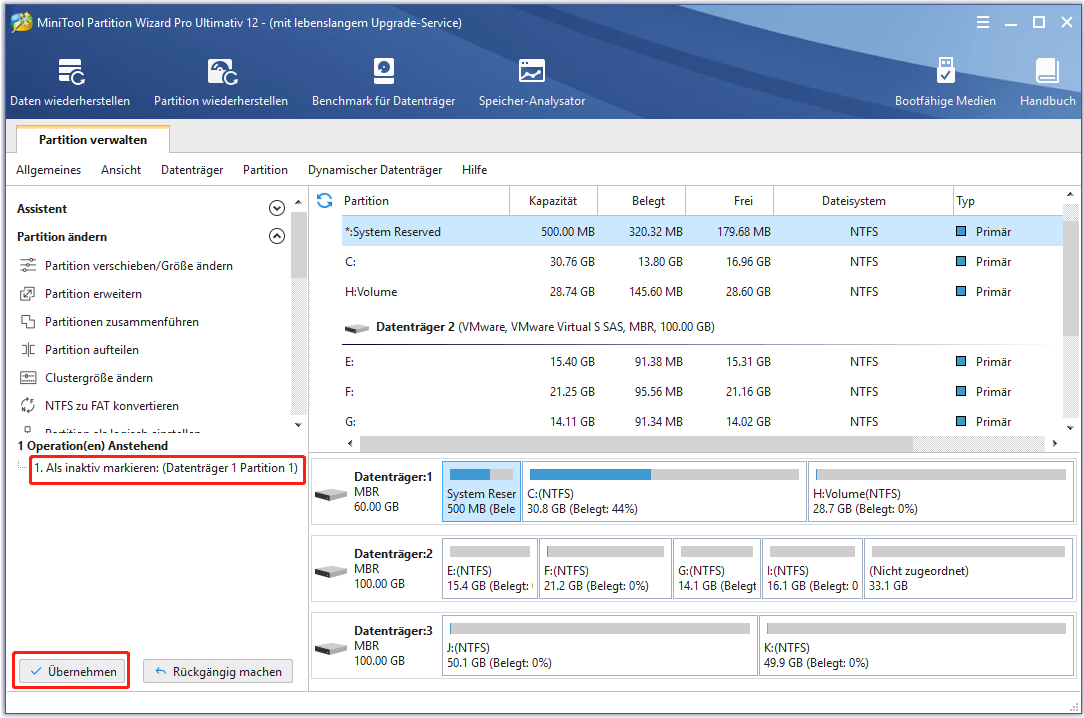
Schritt 5: Drücken Sie „Ja“ im „Änderungen übernehmen“ Fenster zur Bestätigung.
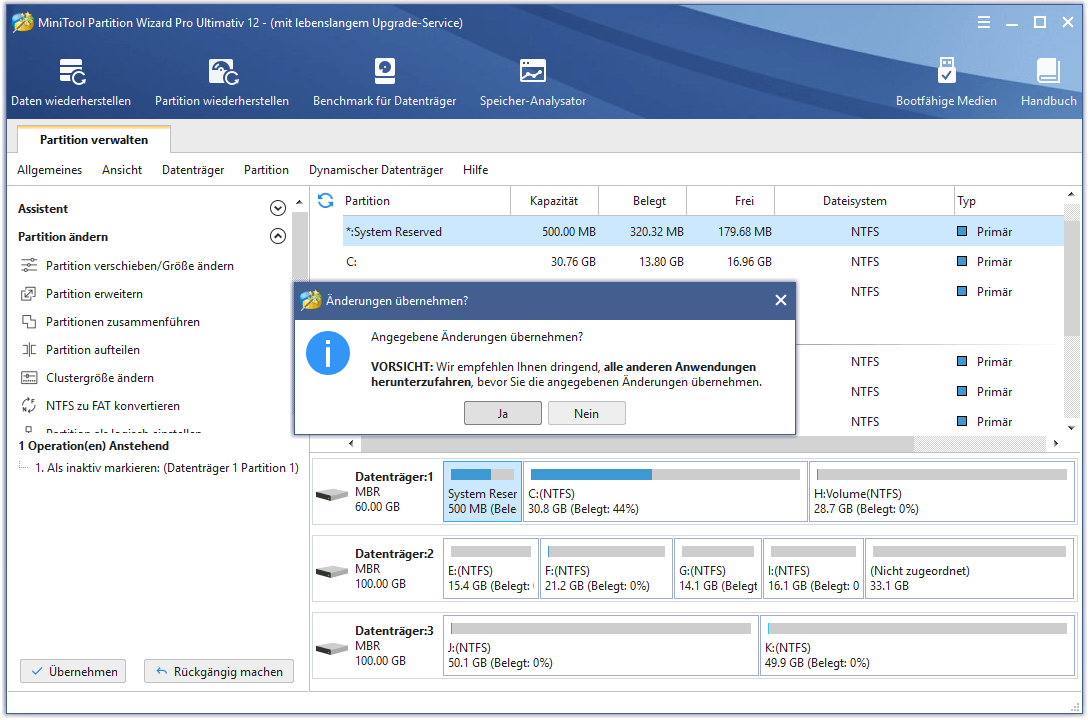
Schritt 6: Klicken Sie auf die Schaltfläche „OK“, wenn das „Erfolgreich“ Fenster erscheint, damit die Aufgabe endet.