Manchmal möchten Sie vielleicht die Leistung Ihrer Festplatte oder SSD prüfen und deren Lese-/Schreibgeschwindigkeit messen. Jetzt bietet MiniTool Partition Wizard ein nützliches Tool, Benchmark für Ihre Datenträger durchzuführen.
Über Benchmark für Datenträger
Benchmark wird in diesen Jahren eine immer beliebtere Methode, die die Datenträgergeschwindigkeit messen kann. Bei diesem Prozess wird Software ausgeführt, damit die Übertragungsgeschwindigkeiten unter verschiedenen Szenarien für den Datenträgerzugriff (z. B. sequenziell und zufällig) gemessen werden und die Ergebnisse in MBps angezeigt werden, sodass die Geschwindigkeitseigenschaften einer Festplatte zusammengefasst werden.
Was sind sequenzielles und zufälliges Lesen/Schreiben?
Sequenzielles Lesen/Schreiben ist ein Datenträgerzugriffsmodus, bei dem große zusammenhängende Datenblöcke von OR gelesen werden und an die benachbarten Stellen auf der Oberfläche eines Speichergerätes geschrieben werden. Zum Vergleich ist das zufällige Lesen/Schreiben ein anderes Datenträgerzugriffsmodus, bei dem Daten von OR gelesen werden und an nicht benachbarte Stellen auf der Oberfläche eines Speichergerätes geschrieben werden.
Es gibt mehrere verfügbare Benchmark-Tools für SSD, die leicht zu erhalten sind, einen Benchmark für Festplatte durchzuführen. MiniTool Partition Wizard ist nun Ihre erste Wahl, weil es ermöglicht Ihnen, mit wenigen Konfigurationen die allgemeinen Messungen auf HDD / SSD schnell durchzuführen.
Wie wird Benchmark für SSD anhand MiniTool Partition Wizard durchgeführt
Die Funktion „Datenträger für Datenträger“ von MiniTool Partition Wizard wird dafür entwickelt, die Speicherleistung anhand verschiedener Übertragungsgrößen und Testlängen für sowohl sequenzielle als auch zufällige Lese- / Schreibgeschwindigkeiten zu messen. Einige Optionen werden für Sie bereitgestellt, um den Festplattenleistungstest anzupassen:
- Übertragungsgröße von 1KB zu 2048KB
- Übertragungslänge von 100MB bis 4096MB
- Verschiedene Queuetiefen (Queue-Nummern) von 1 bis 512 unterstützen
- Verschiedene Thread-Nummern von 1 bis 64 unterstützen
- Fortlaufende sequenzielle und zufällige Lese- / Schreibtests erlauben
- Zerstörungsfreie Leistungsmessung bei formatierten Laufwerken
- Ergebnisse in Form klarer und intuitiver Grafiken anzeigen
Mit dem Benchmark-Tool für Festplatte können Sie RAID-Kontroller, Gerät-Kontroller, Festplatten und SSD-Laufwerke von irgendeinem Hersteller prüfen.
Schritt 1: Führen Sie MiniTool Partition Wizard aus. Dann wählen Sie auf seiner Hauptschnittstelle von der Symbolleiste „Benchmark für Datenträger“ aus.
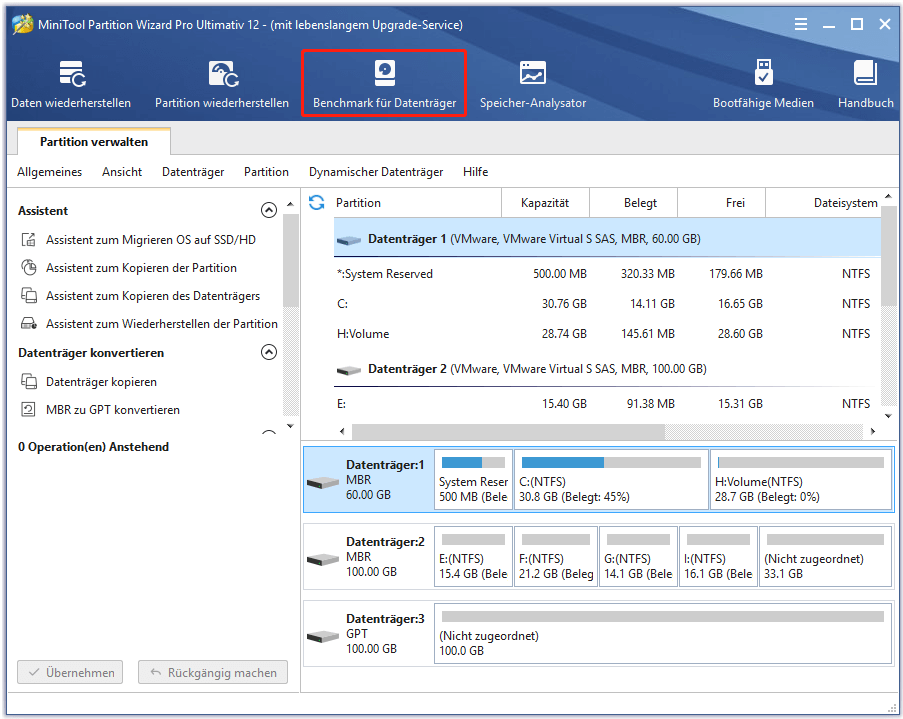
Schritt 2: Jetzt bestimmen Sie in dem „Benchmark für Datenträger“ Fenster die folgenden Parameter, bevor Sie die Schaltfläche „Starten“ drücken.
- Wählen Sie ein Laufwerk: Wählen Sie eine Partition für Benchmark aus. Während „Benchmark für Datenträger“ die Leistung sowohl von Basisfestplatten als auch von dynamischen Festplatten messen kann, müssen Sie wissen, dass ein Laufwerkbuchstabe unerlässlich ist (klicken Sie hier, um die beste Methode zum Hinzufügen eines Laufwerkbuchstaben anzuzeigen).
- Physischer Datenträger: Diese Option zeigt Ihnen das Festplattenmodul des ausgewählten Laufwerks an.
- Übertragungsgröße: Die Größe der Daten, die auf einmal übertragen werden. Sie reicht von 1 KB bis 2048 KB.
- Gesamtlänge: Die Gesamtmenge der zu übertragenden Daten, die zwischen 100 MB und 4096 MB liegt.
- Queue-Nummer: Queue-Nummer für eine Reihe asynchroner Lese- / Schreibvorgänge im Laufwerk, und das Laufwerk führt sie so schnell wie möglich aus.
- Tread-Nummer: Es wird eingestellt, wie viele Threads zum Abschluss des Festplattengeschwindigkeitstests verwendet werden sollen.
- Testmodus: Wählen Sie einen zu testenden Modus aus, der Sequenziell, Zufällig und Sequentiell & Zufällig sein kann.
- Abkühlzeit: Stellen Sie die Abkühlzeit ein, um die Temperatur der Festplatte zu reduzieren, bevor Sie mit dem nächsten Test fortfahren.
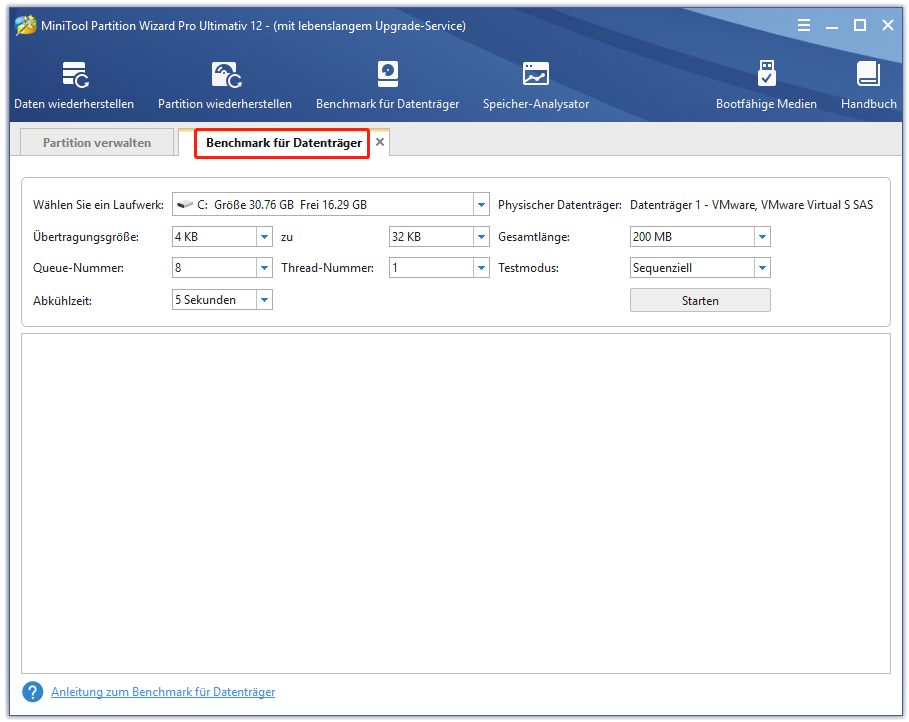
Schritt 3: Warten Sie geduldig, bis „Benchmark für Datenträger“ den Test der Festplattengeschwindigkeit abschließt und Ihnen das Ergebnis in Form einer vollständigen Grafik anzeigt.
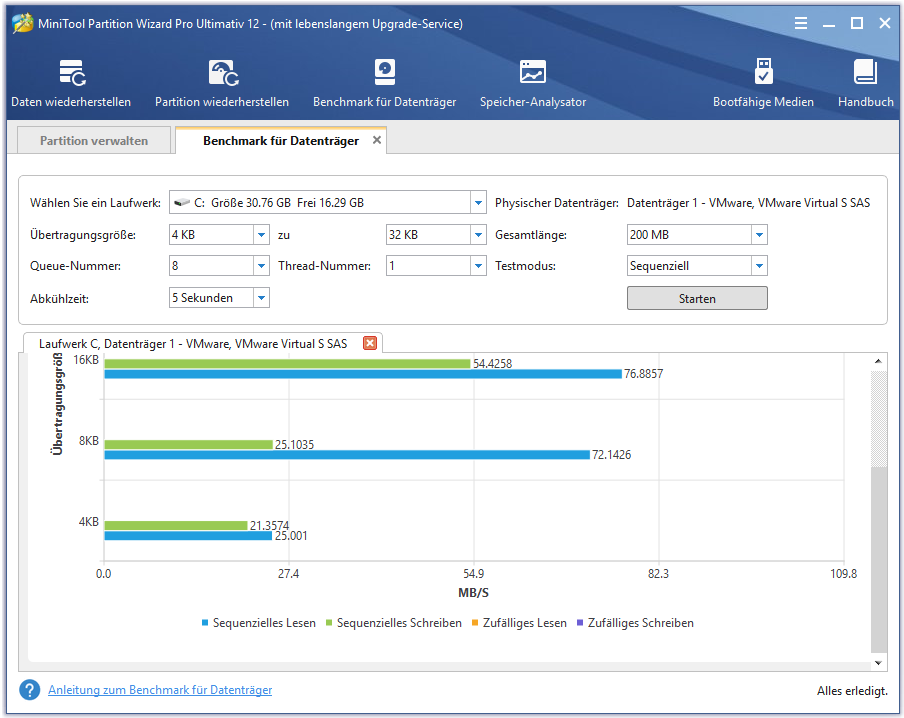
Welche Art von Leistung sollten Sie erwarten?
Es ist zwar leicht, die Leistungsdaten für die Festplatte zu ermitteln, können Sie jedoch Schwierigkeiten haben, mehr zu erfahren. Zum Beispiel, was ist die standardmäßige Lese- / Schreibgeschwindigkeit für die heutige SSD? Hat das geprüfte Laufwerk die Punktzahl erreicht? In Bezug auf dies geht MiniTool noch einen Schritt weiter, Ihnen zu helfen, Ihre Laufwerksleistung besser zu verstehen.
Durchschnittliche Lese- / Schreibgeschwindigkeit für ein SATA-Solid-State-Laufwerk (SSD)
Bekanntlich erfreut sich SSD einer schnellen Lese- / Schreibgeschwindigkeit. Aber wie schnell kann es gehen? Normalerweise beträgt die Lesegeschwindigkeit einer mit SATA-Schnittstelle verbundene SSD 500MB/s. Wenn die SSD mit PCIe ausgestattet wird, ist die Übertragungsgeschwindigkeit noch herausragender.
Hier zeigt MiniTool die Leistung der beliebtesten (SATA) SSDs auf dem Markt. Diese Daten dienen nur als Referenz. Da die Überprüfungsumgebung variieren kann, erwarten Sie möglicherweise unterschiedliche Ergebnisse des Benchmarks, auch wenn Sie dasselbe Speichergerät prüfen.
Erläuterungen zu folgenden Einträgen:
- Seq Q32T1: Sequenzielles (Blockgröße = 128KiB) Lesen / Schreiben mit 32 Queue und 1 Thread
- 4K Q8T8: Zufälliges 4KiB – Lesen / Schreiben mit 8 Queue und Threads
- 4K Q32T1: Zufälliges 4KiB-Lesen / Schreiben mit 32 Queue und 1 Thread
- 4K: Zufälliges 4KiB-Schreiben mit einzelnem Queue und Thread
- Gesamtlänge: 1GB für alle Geräte
| Samsung 860 Evo | Lesen(MB/S) | Schreiben(MB/S) |
| Seq Q32T1 | 563, 501 | 495, 867 |
| 4KB Q8T8 | 405, 233 | 362, 609 |
| 4KB Q32T1 | 390, 353 | 362, 32 |
| 4KB | 47, 7528 | 139, 121 |
| Toshiba TR200 | Lesen(MB/S) | Schreiben(MB/S) |
| Seq Q32T1 | 560, 268 | 504, 617 |
| 4KB Q8T8 | 275, 237 | 229, 539 |
| 4KB Q32T1 | 342, 833 | 366, 976 |
| 4KB | 26, 641 | 88, 713 |
| Crucial MX500 | Lesen(MB/S) | Schreiben(MB/S) |
| Seq Q32T1 | 555, 658 | 507, 542 |
| 4KB Q8T8 | 404, 746 | 365, 86 |
| 4KB Q32T1 | 176, 128 | 163, 233 |
| 4KB | 25, 917 | 62, 285 |
| WD Blue 3D NAND | Lesen(MB/S) | Schreiben(MB/S) |
| Seq Q32T1 | 564, 233 | 533, 038 |
| 4KB Q8T8 | 393, 42 | 347, 369 |
| 4KB Q32T1 | 221, 17 | 203, 644 |
| 4KB | 36, 5327 | 144, 971 |
| SanDisk Ultra 3D | Lesen(MB/S) | Schreiben(MB/S) |
| Seq Q32T1 | 556, 011 | 534, 322 |
| 4KB Q8T8 | 399, 526 | 349, 126 |
| 4KB Q32T1 | 290, 034 | 271, 837 |
| 4KB | 290, 034 | 100, 424 |
| Kingston A400 | Lesen(MB/S) | Schreiben(MB/S) |
| Seq Q32T1 | 428, 238 | 506, 563 |
| 4KB Q8T8 | 337, 743 | 352, 52 |
| 4KB Q32T1 | 287, 268 | 277, 044 |
| 4KB | 30, 453 | 96, 652 |
| Gigabyte UD Pro | Lesen(MB/S) | Schreiben(MB/S) |
| Seq Q32T1 | 564, 651 | 525, 247 |
| 4KB Q8T8 | 329, 906 | 306, 728 |
| 4KB Q32T1 | 287, 66 | 265, 448 |
| 4KB | 35, 022 | 116, 946 |
Mögliche Ursachen für ungewöhnliche Testergebnisse
Wenn der Festplattengeschwindigkeitstest sehr unterschiedliche Ergebnisse von den obigen Daten zeigt, gibt es zwei mögliche Ursachen:
- Die Solid State Disk (SSD) ist über eine USB-Schnittstelle angeschlossen, wodurch der SSD-Geschwindigkeitsprüfung definitiv beeinflusst wird. Wenn dies zutrifft, werden Sie wahrscheinlich eine Geschwindigkeit von 50 MB/s sehen.
- Das Festplattenlaufwerk (HDD) ist stark fragmentiert. Fragmentierung bewirkt, dass die Festplatte zusätzliche Arbeit leistet, die die Festplattenleistung beeinträchtigt. Die Festplatte zu defragmentieren sollte die Leistung verbessern.