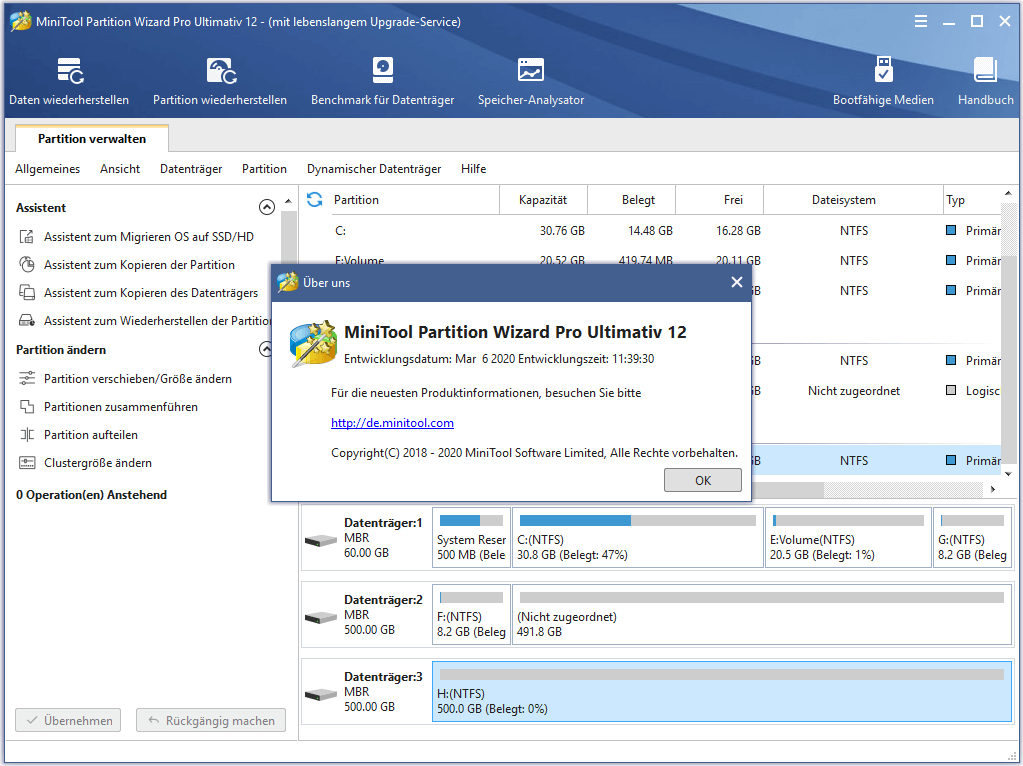In diesem Teil wird das Menü „Hilfe“ vorgestellt, mit dem können Sie wissen, an wen/was Sie sich wenden können, wenn Sie Problem haben.
Über „Hilfe“
Die „Hilfe“ Funktion befindet sich in der Menüleiste und besteht aus 7 Teile, nämlich „FAQ“, „Inhalte“, „Kontaktieren Sie uns“, „Suche nach Updates“, „Lizenzschlüssel eingeben“, „Fehlerbehebung“ und „Über uns“. Jeder Teil kann Ihnen einige Unterstützung unter bestimmten Umständen anbieten.
Einführung zu jedem Teil
FAQ
Mit einem Klick auf „Hilfe → FAQ“ werden die Benutzer auf eine Webseite zugreifen, auf der gezeigt wird, wie sie mit dieser Software häufig auftretende Probleme auf dem Datenträger oder auf der Partition lösen können.
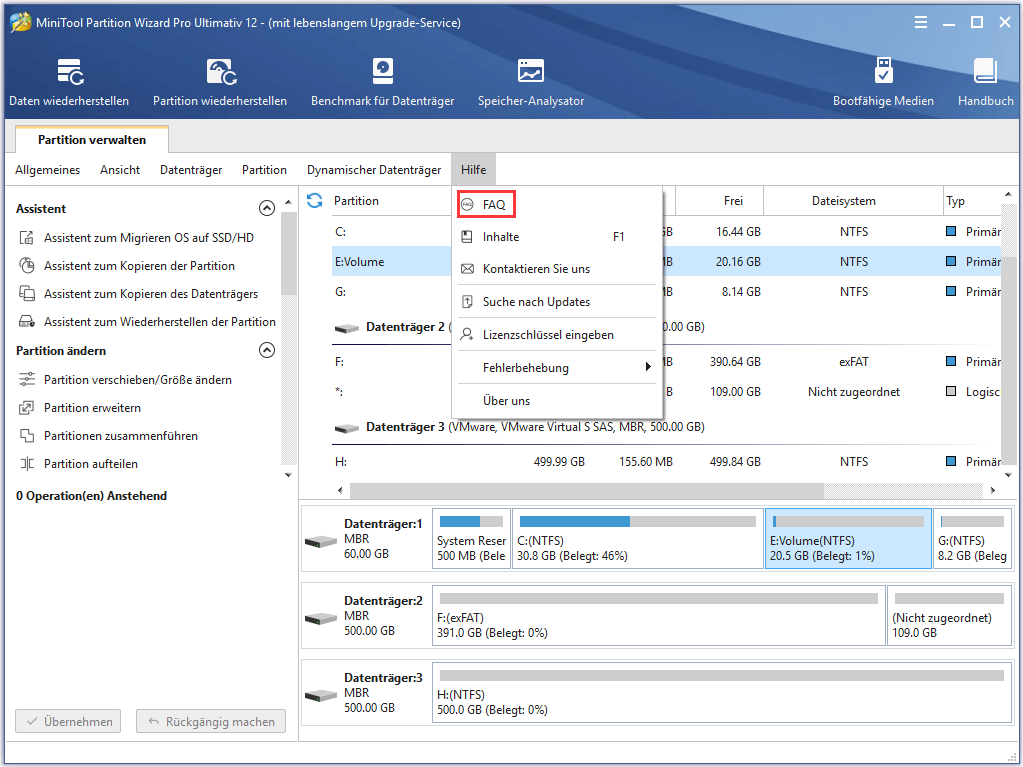
Inhalte
Mit dem Klick auf „Hilfe → Inhalte F1“ oder mit dem Druck von „F1“ werden die Benutzer die Schnittstelle erhalten, auf der alle funktionellen Tutorien dieses Programm angezeigt werden.
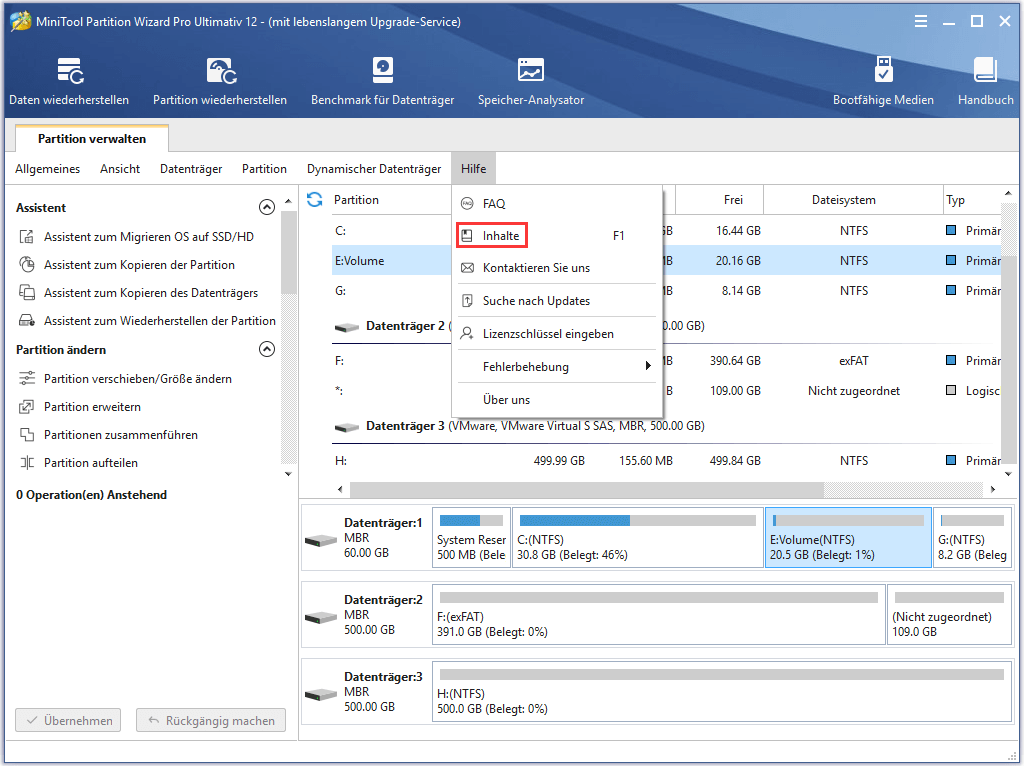
Kontaktieren Sie uns
Klicken Sie auf „Hilfe → Kontaktieren Sie uns“. Dann wird die Supportseite von dieser Software automatisch geöffnet, auf der Sie mit unserer Unterstützungsgruppe kontaktieren können.
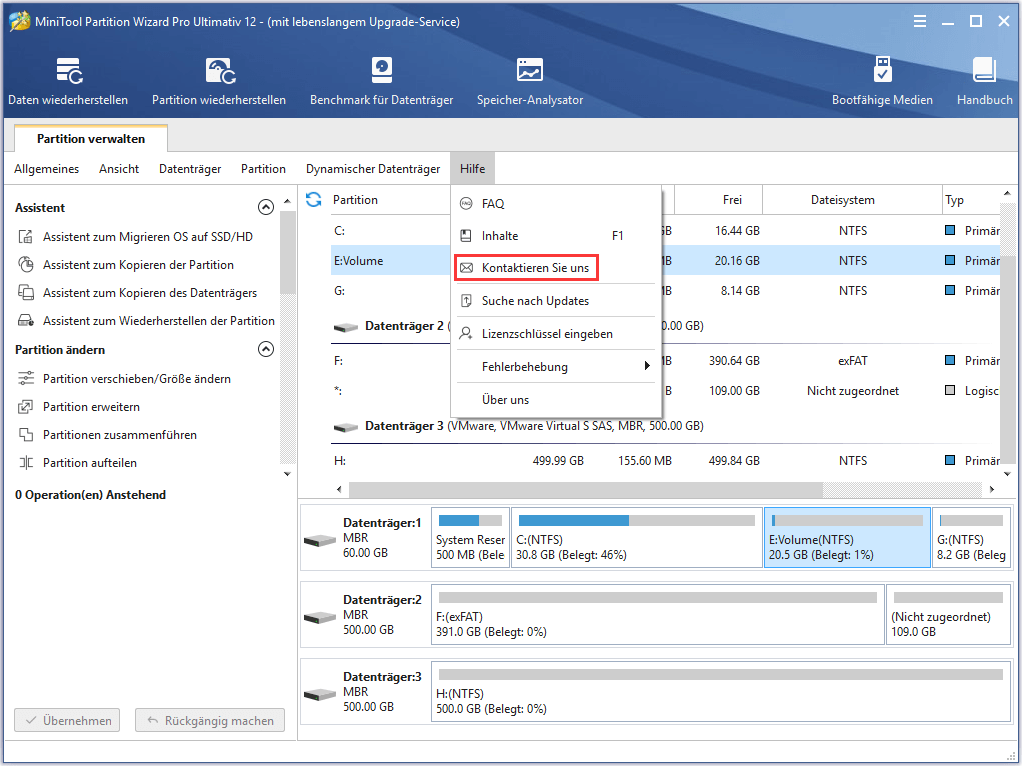
Suche nach Updates
Klicken Sie auf „Hilfe → Suche nach Updates“. Dann wird die Software überprüfen, ob eine neue Version verfügbar ist oder nicht.
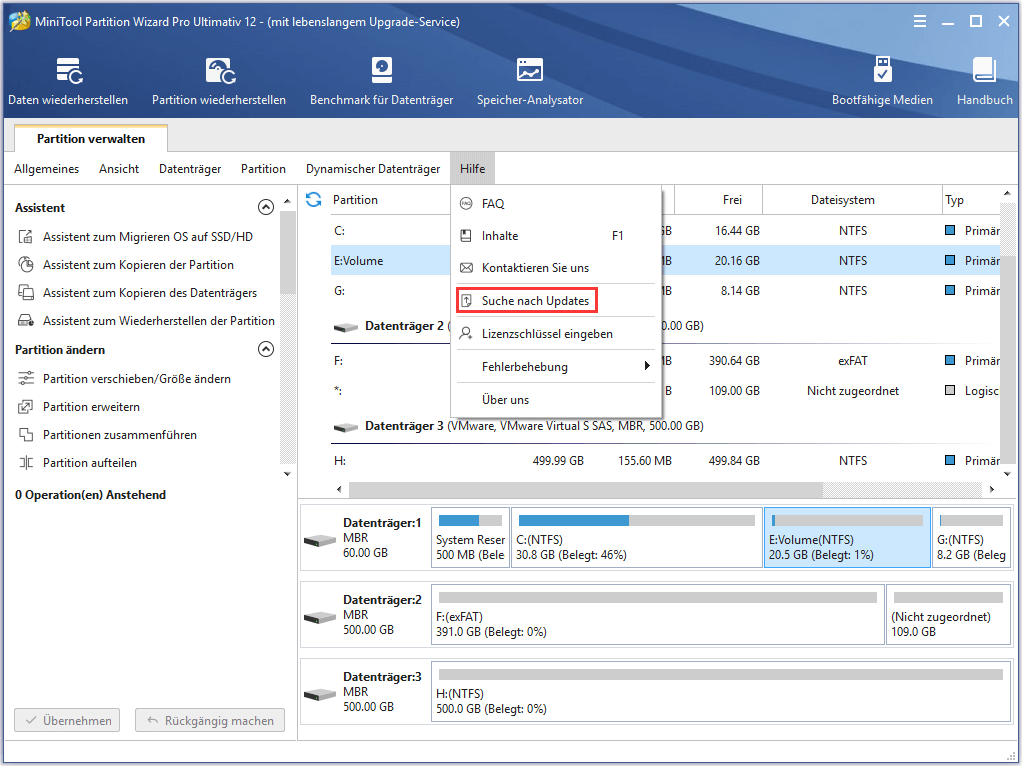
Lizenzschlüssel eingeben
Wenn die Benutzer einen Lizenzschlüssel auf der offiziellen Seite gekauft haben, müssen Sie auf „Hilfe → Lizenzschlüssel eingeben“ klicken und in dem Pop-Fenster für die entsprechende Edition registrieren.
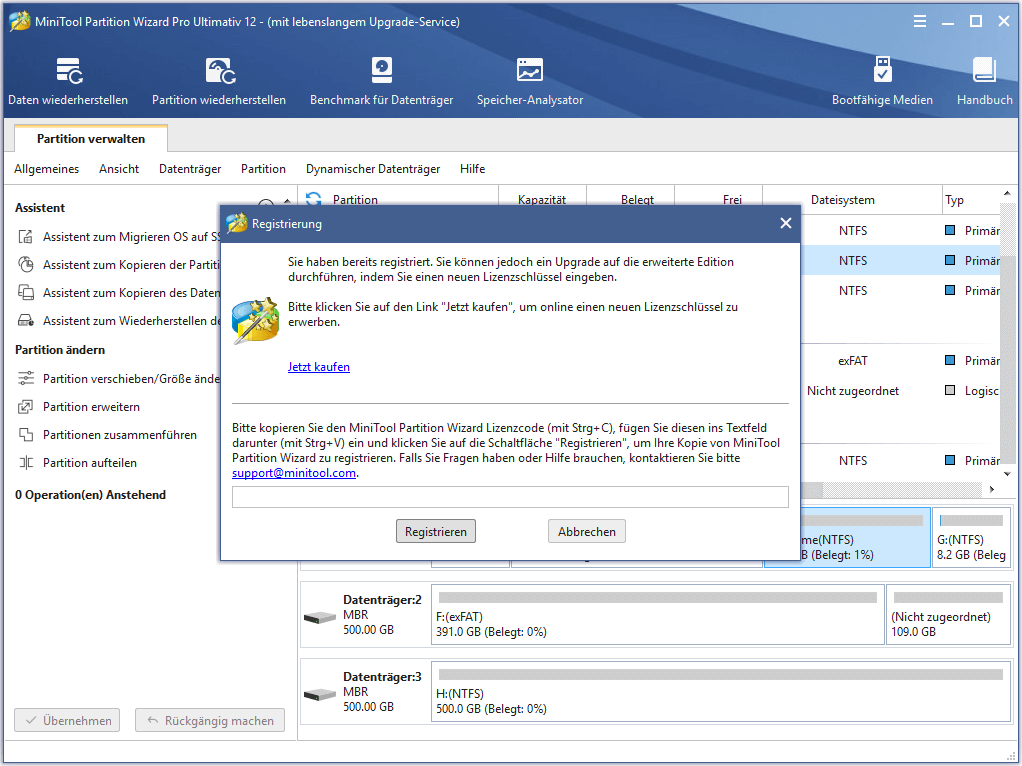
Problembehebung
Teil 1: „Protokoll exportieren“
Durch einen Klick von „Hilfe → Problembehebung → Protokoll exportieren“ kann das Protokoll der Operationen exportiert und auf einen angegebenen Pfad gespeichert werden.
Schritt 1: Klicken Sie auf „Hilfe → Problembehebung → Protokoll exportieren“.
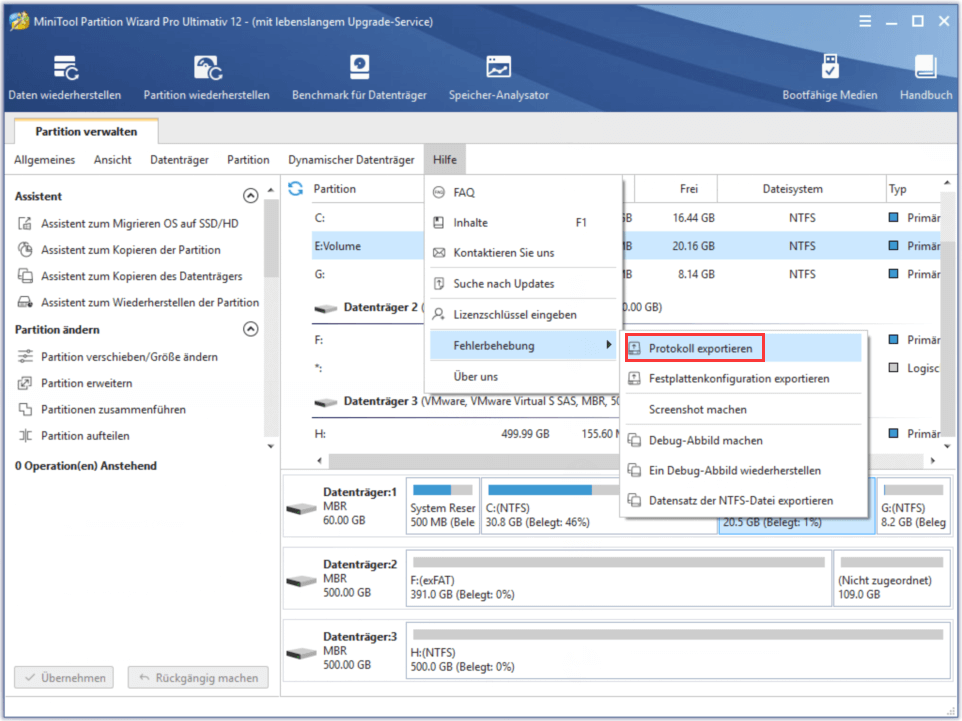
Schritt 2: Wählen Sie einen anpassenden Pfad zur Speicherung, bestimmen Sie einen Dateinamen und dann klicken Sie auf „Speichern“.
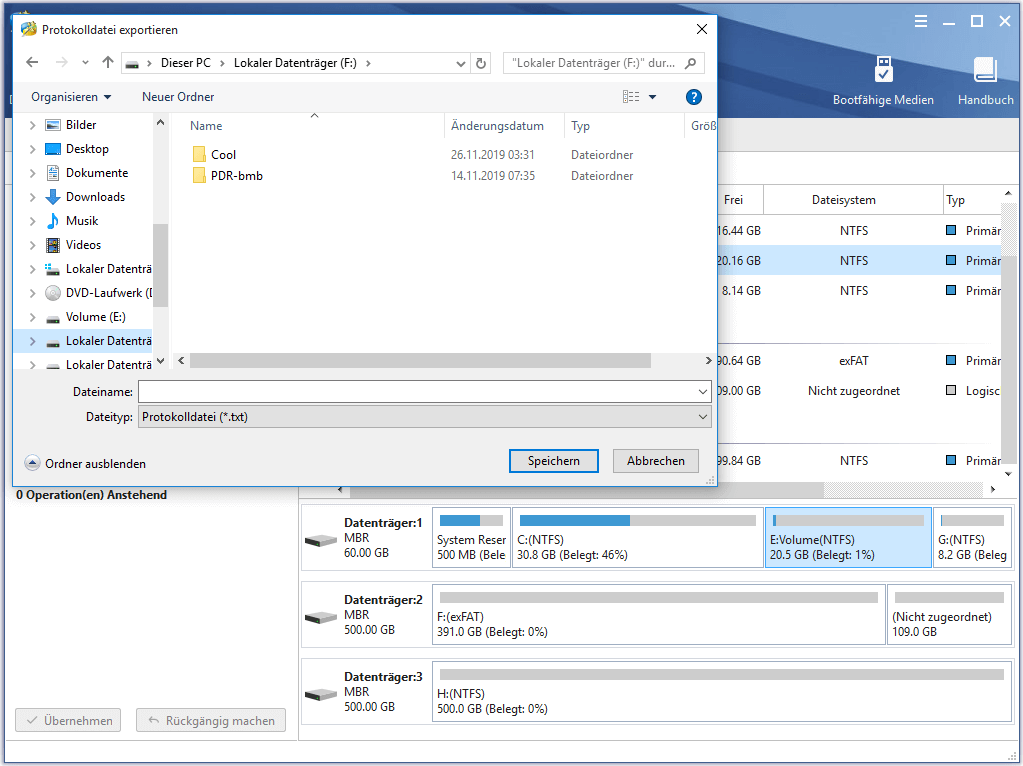
Schließlich wird das Protokoll auf dem angegebenen Pfad gespeichert.
Teil 2: „Festplattenkonfiguration exportieren“:
Schritt 1: Klicken Sie auf „Hilfe → Problembehebung → Festplattenkonfiguration exportieren“.
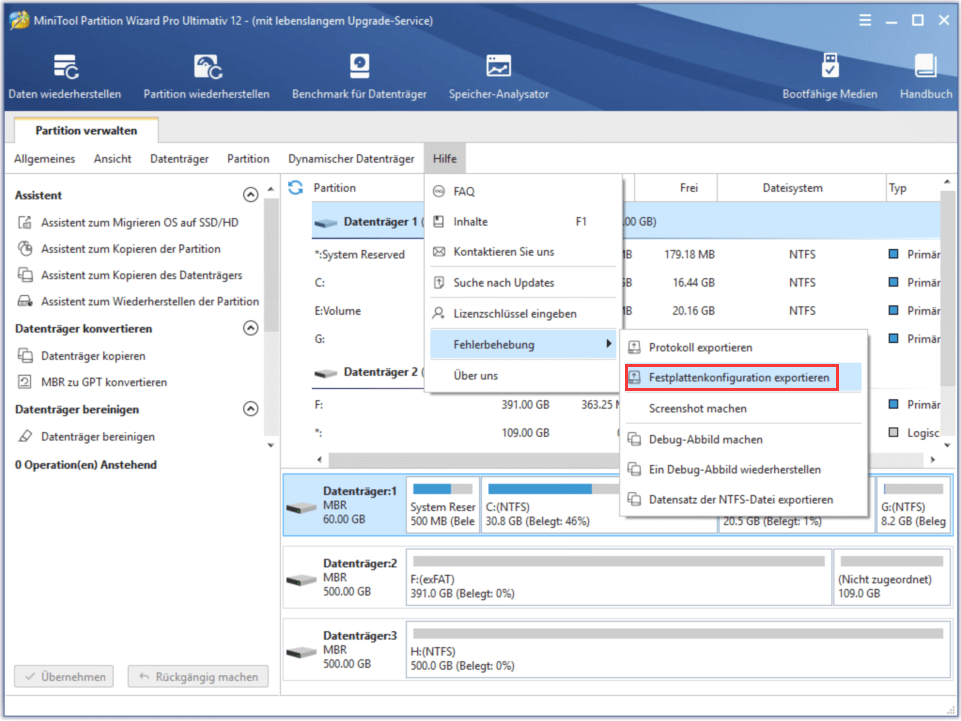
Schritt 2: Wählen Sie einen anpassenden Pfad für die Festplattenkonfiguration, bestimmen Sie einen Dateinamen im Pop-Fenster und dann klicken Sie auf „Speichern“.
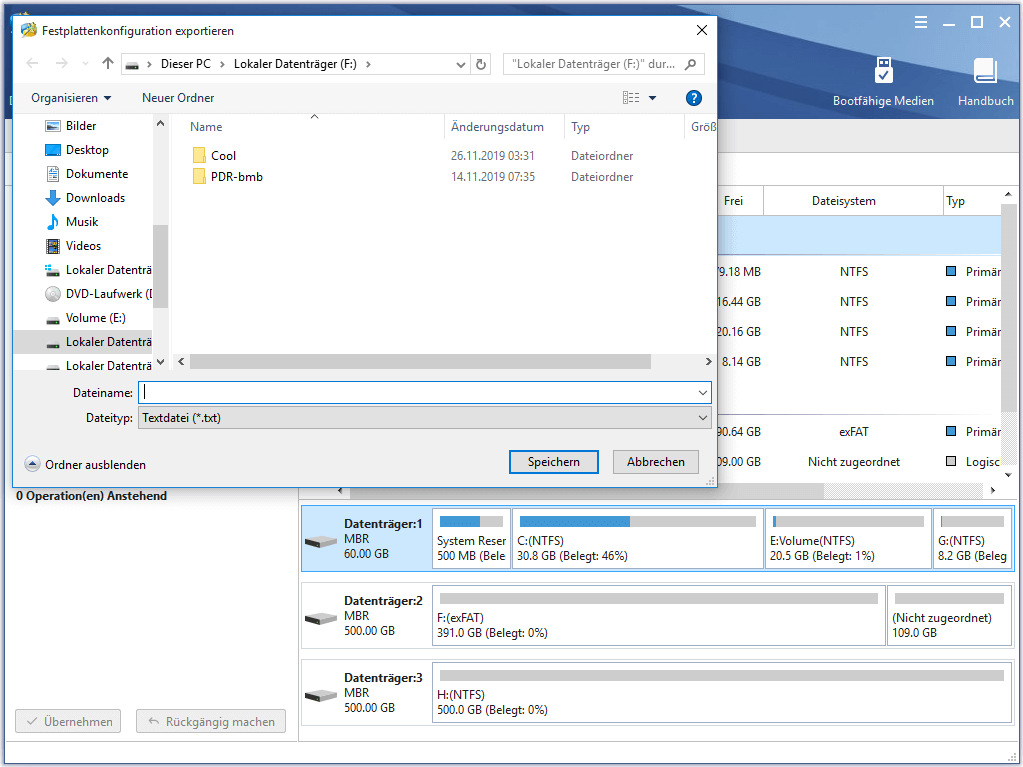
Die Festplattenkonfiguration wird auf dem angegebenen Pfad gespeichert.
Teil 3: „Screenshot machen“:
Schritt 1: Klicken Sie auf „Hilfe → Problembehebung →Screenshot machen“
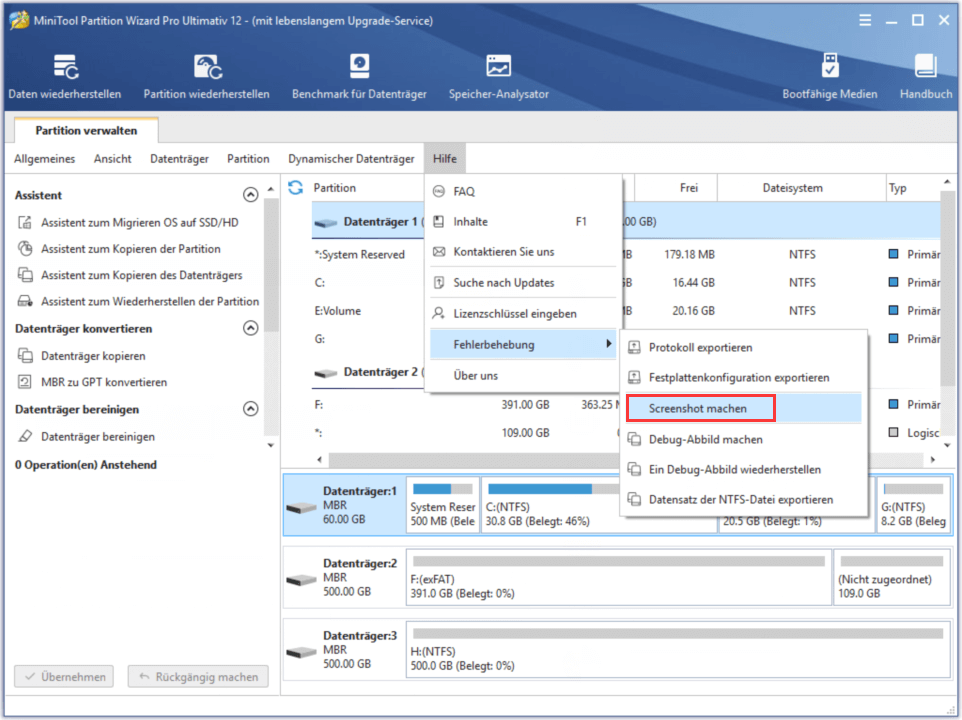
Schritt 2: Ändern Sie die Optionen in dem Pop-Fenster und klicken Sie auf „Screenshot speichern“, um weiterzumachen.
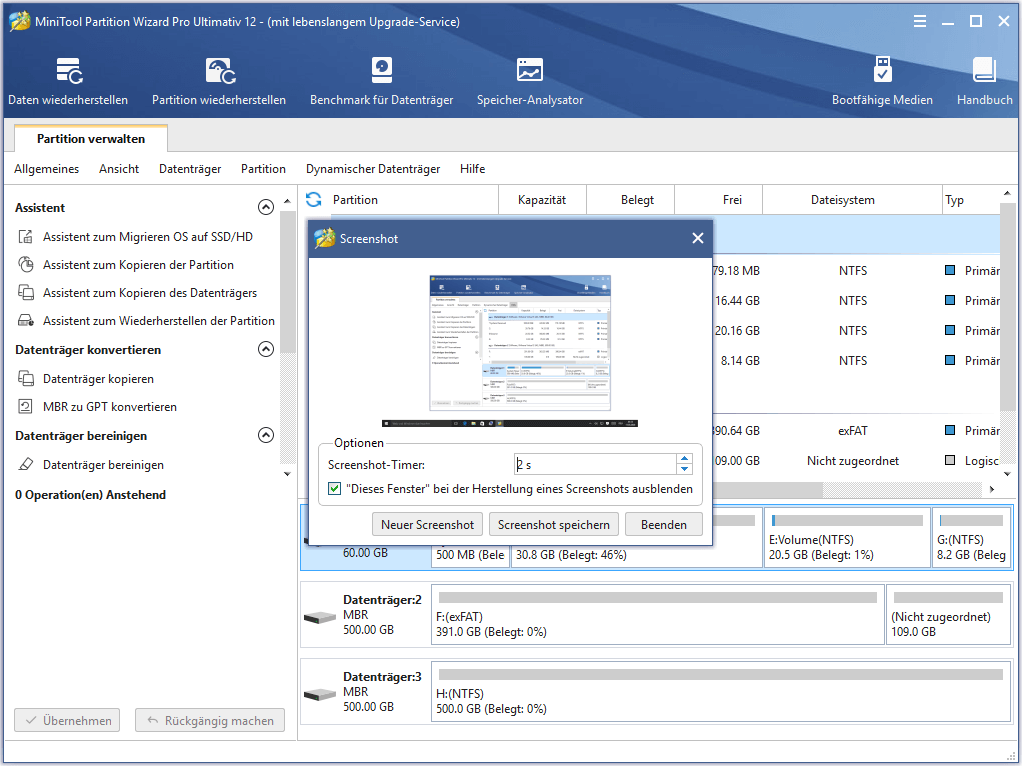
Schritt 3: Wählen Sie in dem zweiten Pop-Fenster einen Pfad zum Speichern, geben Sie einen Namen für den Screenshot ein und klicken Sie auf „Speichern“. Der Screenshot wird schließlich auf dem angegebenen Pfad gespeichert.
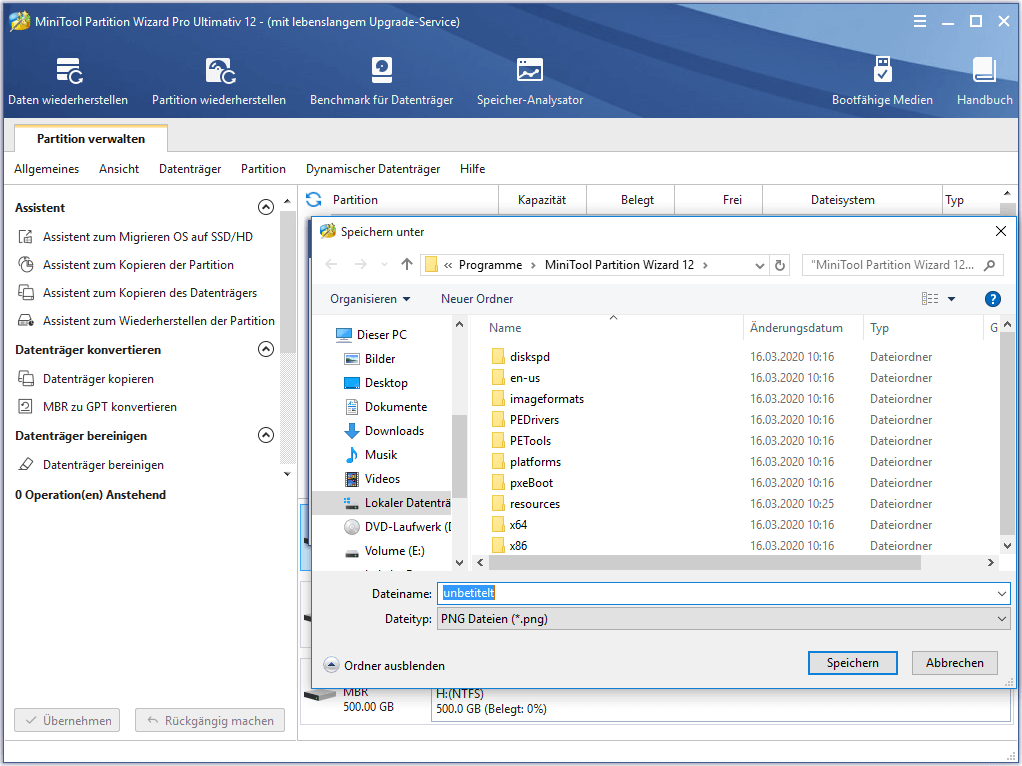
Teil 4: „Debug-Abbild machen“:
Diese Funktion kann den Benutzern dabei helfen, eine Partitionsabbild zur Debug-Zweck machen. Die erstellte Abbilddatei enthält nur die Dateisysteminformationen. Es unterstützt nur NTFS-Dateisystem.
Schritt 1: Klicken Sie auf „Hilfe → Problembehebung → Debug-Abbild machen“
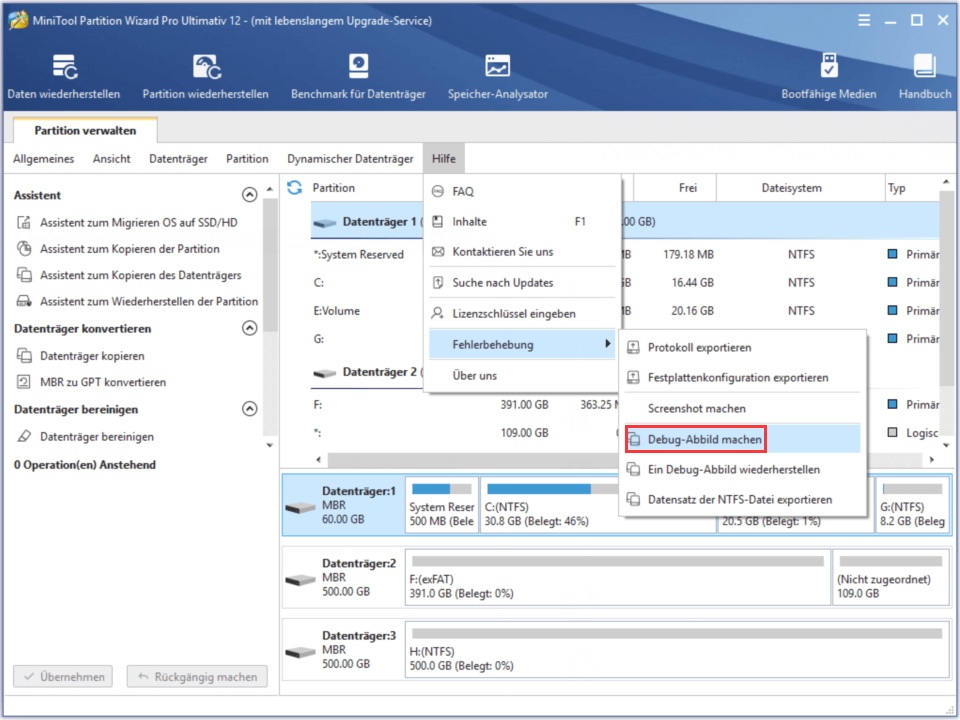
Schritt 2: Wählen Sie die Zielpartition und klicken Sie auf „Durchsuchen“. Ein Pop-Fenster wird erscheinen, auf dem Sie einen geeigneten Pfad zum Speichern wählen und einen Dateinamen eingeben können. Dann klicken Sie auf „Speichern“, um fortzusetzen.
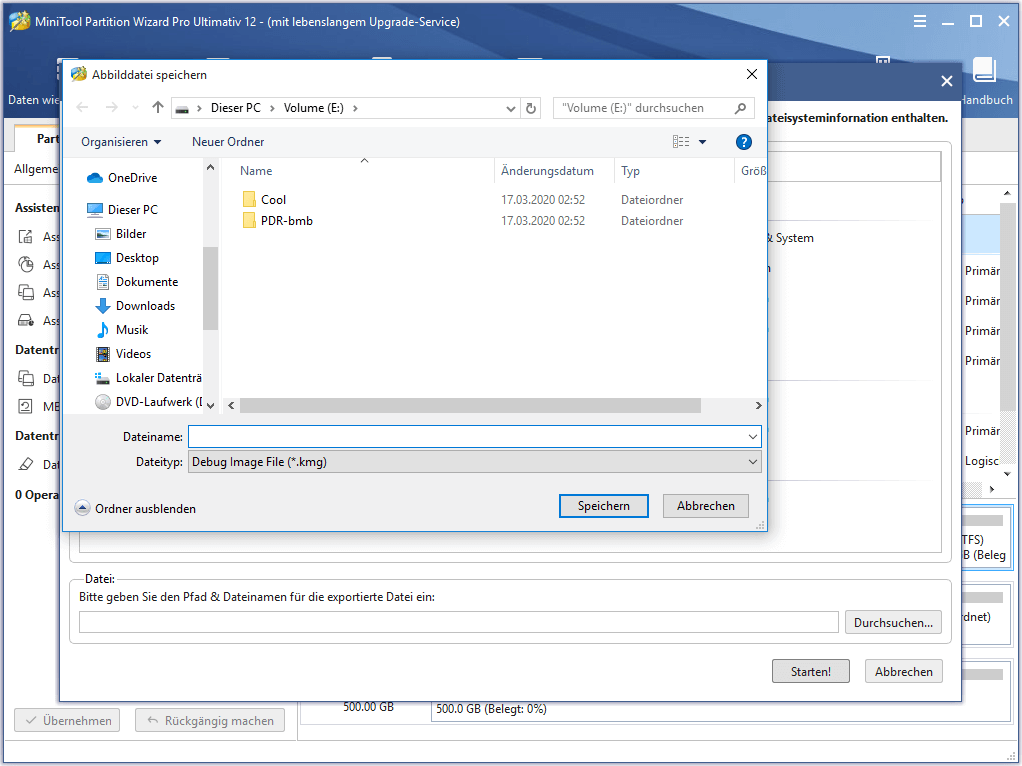
Schritt 3: Klicken Sie auf „Starten!“, damit diese Software den Prozess zur Erstellung eines Debug-Abbildes startet. Wenn dieser Prozess beendet, klicken Sie einfach auf „OK“. Dann wird das Debug-Abbild auf dem angegebenen Pfad gespeichert.
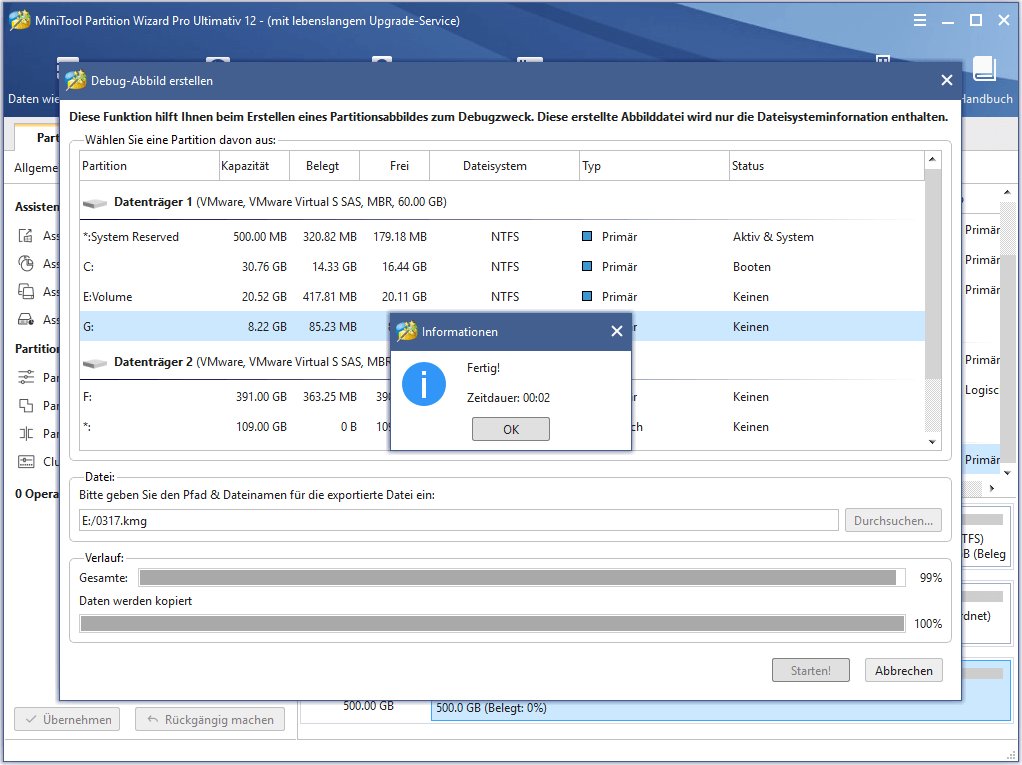
Teil 5: „Debug-Abbild wiederherstellen“:
Diese Funktion wird den Benutzern bei Wiederherstellung des Debug-Abbildes auf einer Partition zum Debug-Zweck helfen und unterstützt nur NTFS-Dateisystem.
Schritt 1: Klicken Sie auf „Hilfe →Problembeh Debug-Abbild wiederherstellen“
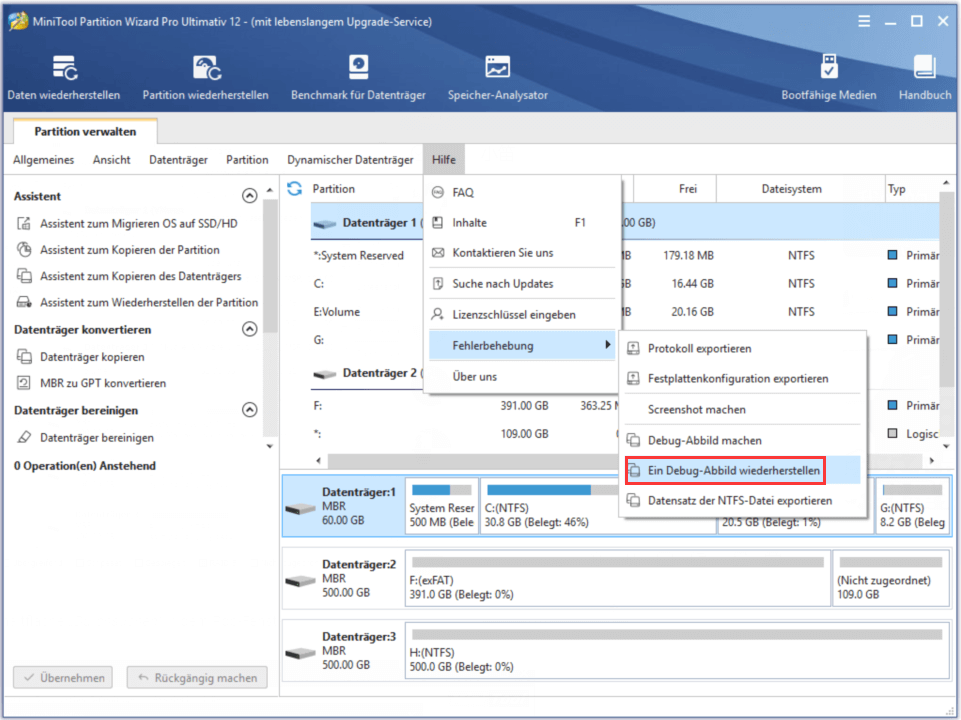
Schritt 2: Klicken Sie auf die Schaltfläche „Durchsuchen“ in dem Pop-Fenster.
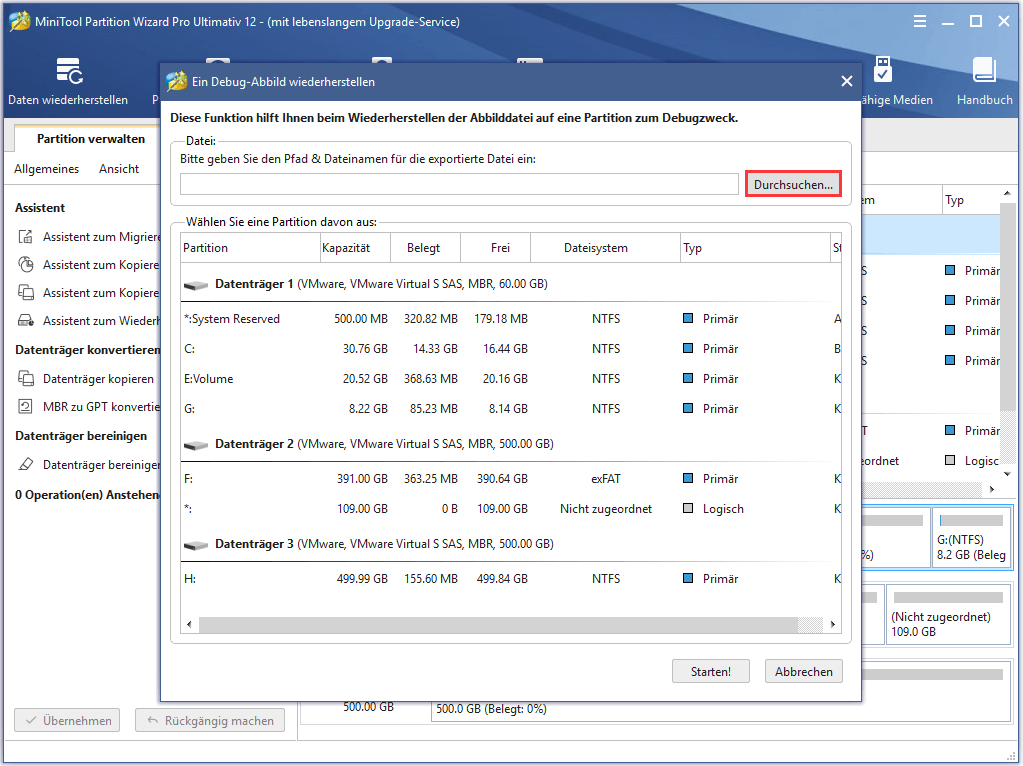
Schritt 3: Wählen Sie das Zielabbild für Debug von dem Computer in dem zweiten Pop-Fenster aus und drücken Sie „Öffnen“, um fortzusetzen.
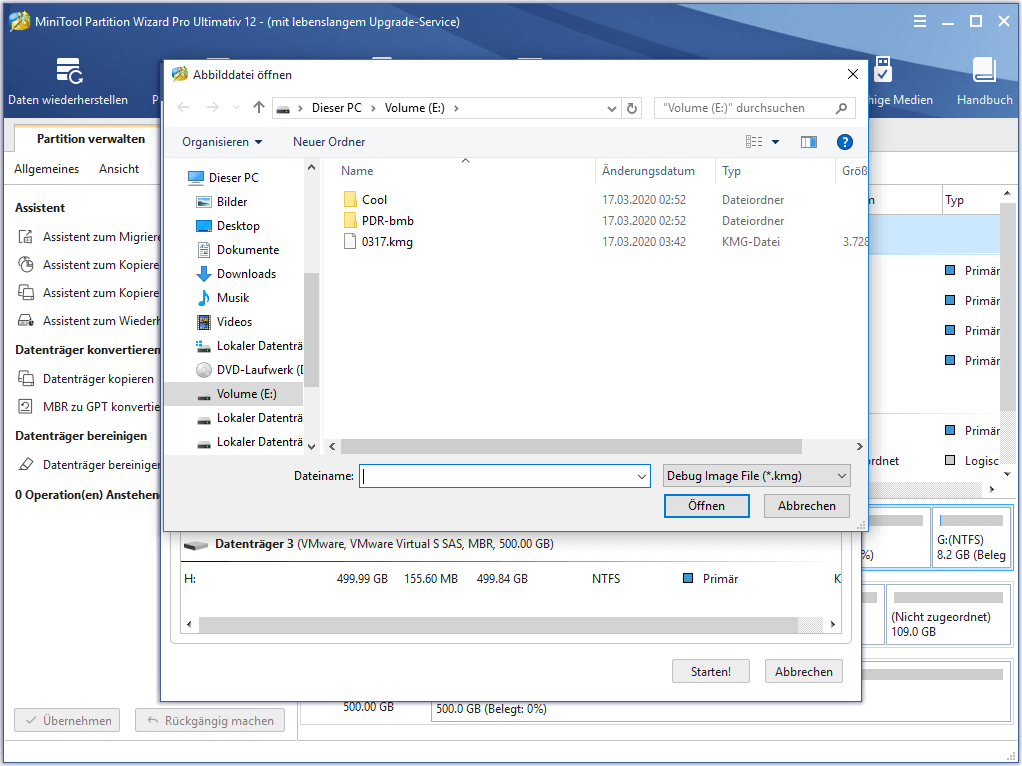
Schritt 4: Wählen Sie eine Partition von dieser Schrittstelle, klicken Sie auf „Starten!“ und drücken Sie „Ja“ von dem Pop-Fenster, um die Wiederherstellungsprozess zu starten.
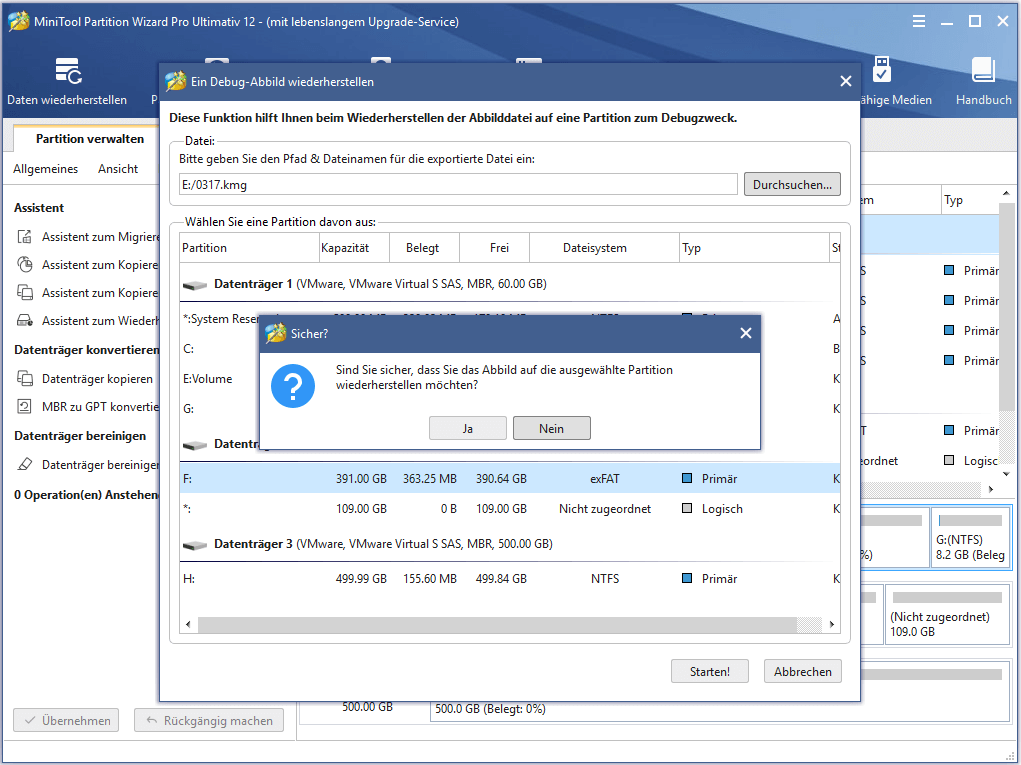
Schritt 5: Klicken Sie auf „OK“, wenn der Wiederherstellungsprozess abgeschlossen hat.
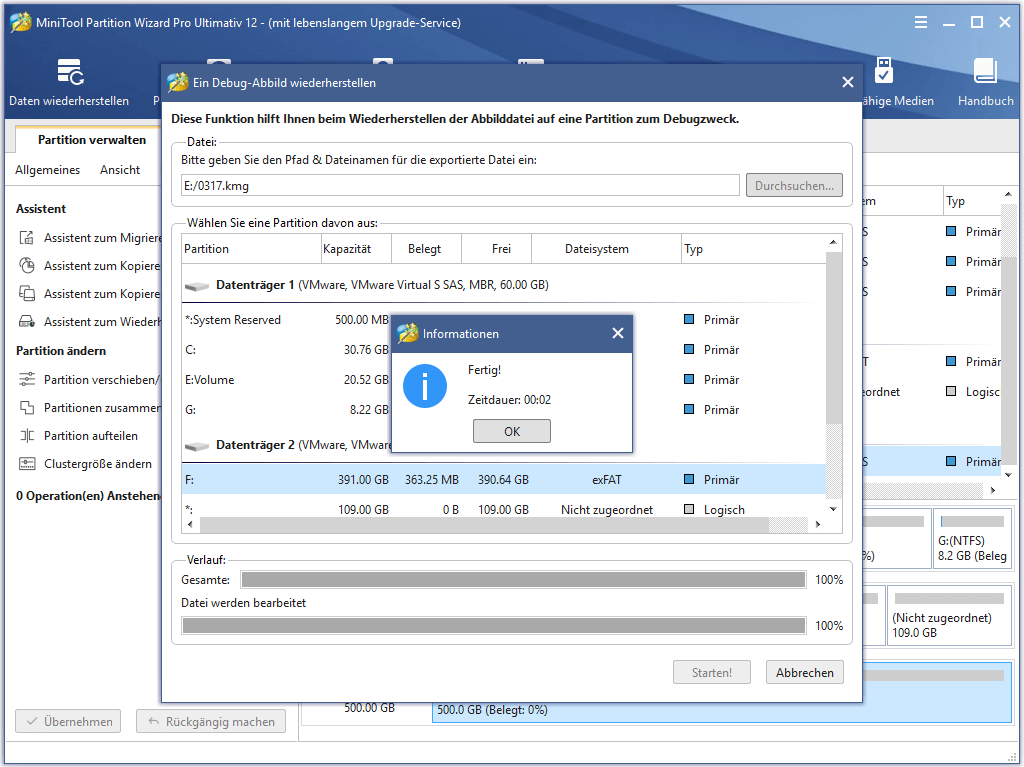
Über uns
Klicken Sie „Hilfe → Über uns“, damit Sie ein Pop-Fenster erhalten, auf dem einige Informationen über diese Software, zum Beispiel Entwicklungsdatum, Entwicklungszeit und Urheberrecht, gezeigt.