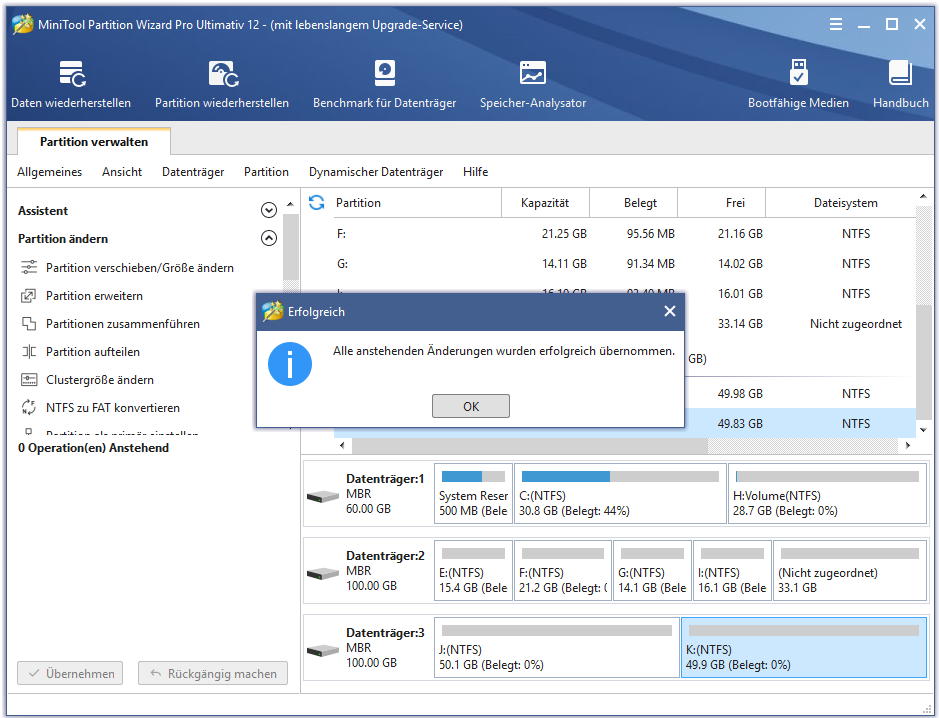Möchten Sie auf einem MBR-Datenträger eine primäre Partition als logisch einstellen, damit Sie mehr Partitionen auf diesem Datenträger erstellen können? Hier bieten wir Ihnen eine detaillierte Anleitung an.
Über „Partition als logisch einstellen“
Einer der größten Beschränkungen des MBR-Datenträgers liegt daran, dass es nur höchsten 4 primäre Partitionen (oder 3 primäre Partitionen + 1 erweiterte Partition) unterstützt.
Stellen Sie sich vor: Sie hätten schon 4 primäre Partitionen. Jedoch müssten Sie noch mehr Partitionen mit dem freien Speicherplatz auf dem Datenträger erstellen. Dann würden Sie diese Meldung erhalten, wenn Sie versuchen würden, eine neue Partition in der Datenträgerverwaltung zu erstellen.
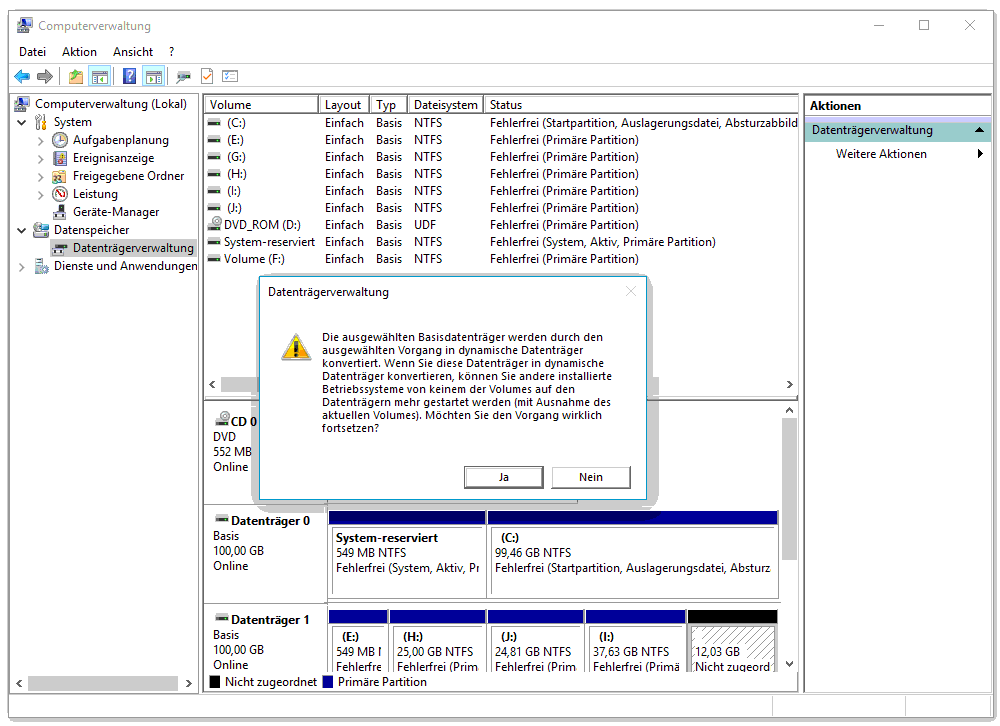
Was sollten Sie machen, es zu gelingen?
Sicherlich gilt die beste Methode zu diesem Problem als die Partition als logisch einzustellen. Danach können Sie beliebig viele logische Partitionen erhalten, indem Sie die Größe der vorhandenen Partitionen anpassen und neue Partitionen auf den nicht zugeordneten Speicherplatz erstellen.
Jetzt liegt das einzige Hindernis darin, wie eine Partition als logisch eingestellt werden kann. Wenn wir daran denken, dass die Benutzer vielleicht mit dieser Aufgabe überhaupt nicht vertraut sind, freuen wir uns, Ihnen ein wunderbares Werkzeug namens MiniTool Partition Wizard anbieten zu können.
Detaillierte Tipps können Sie in jeder Benutzeroberfläche dieses Tools finden, weshalb Sie sich keine Sorgen machen müssen, wenn Sie keine Erfahrung haben.
Wie wird Partition als logisch eingestellt
Hier ist das Tutorium des MiniTool Partition Wizards zur Einstellung einer primären Partition als logisch. Es besteht aus nur 3 Schritten.
Schritt 1: Wählen Sie irgendeine primäre Partition, die Sie als logisch einstellen möchten, von der Hauptschnittstelle dieser Software (außer der Partitionen, die Systemdateien enthalten).
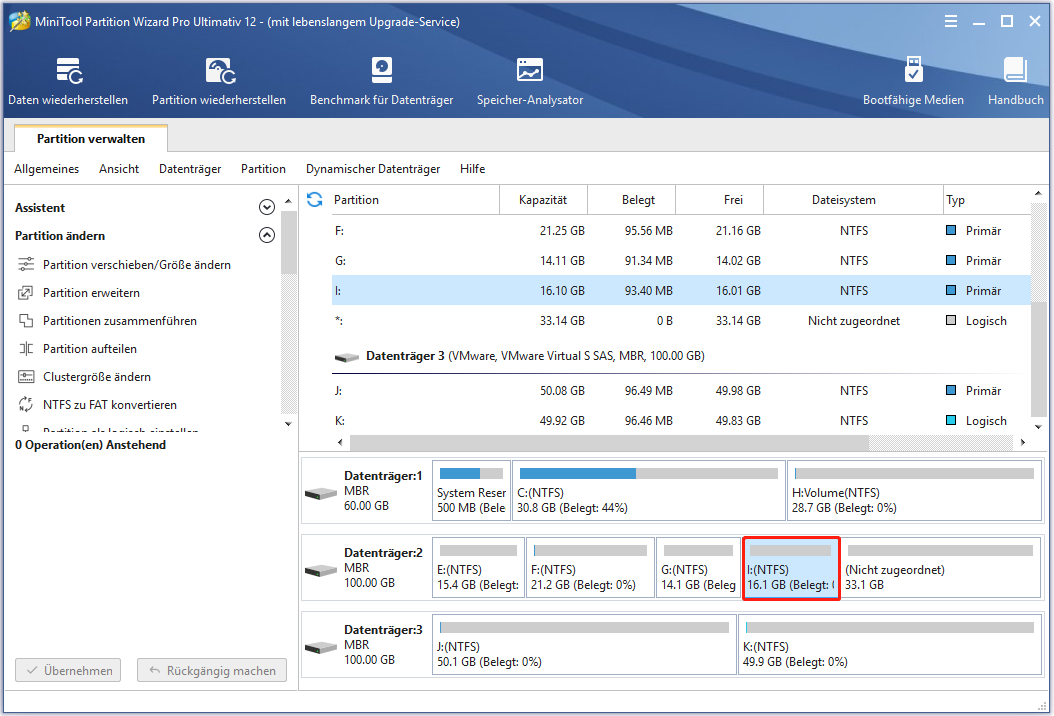
Schritt 2: Wählen Sie die „Partition als logisch einstellen“ Funktion direkt von der „Partition ändern“ Liste im linken Aktionsbereich.
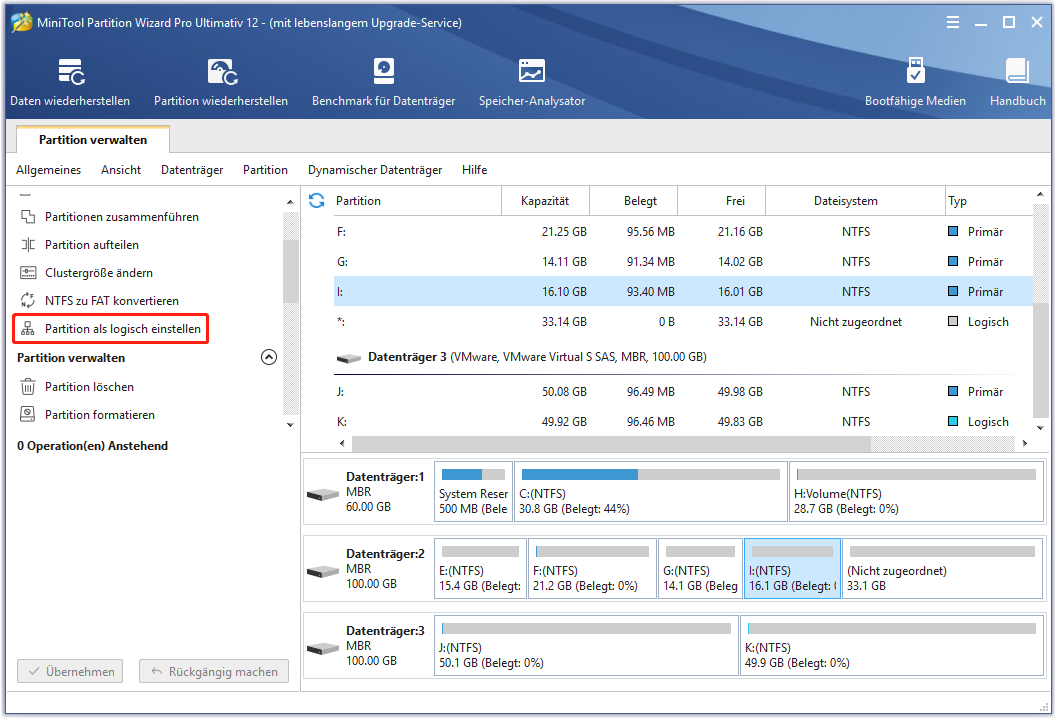
Natürlich können Sie auch die „Partition als logisch einstellen“ Funktion durch die folgenden Verfahren wählen:
- Klicken Sie mit der rechten Maustaste auf die Zielpartition → wählen Sie „Partition als logisch einstellen“
- Wählen Sie „Partition“ in der Menüleiste → dann wählen Sie „Partition ändern“ → klicken Sie auf „Partition als logisch einstellen“
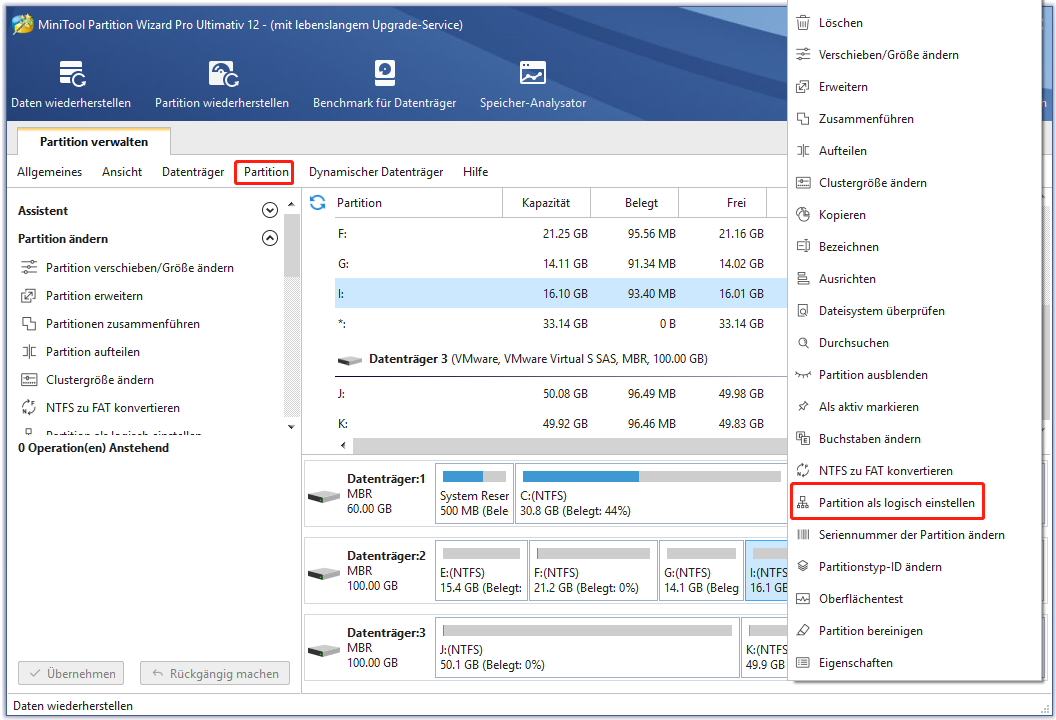
Schritt 3: Drücken Sie die Schaltfläche „Übernehmen“ in der Symbolleiste, um die anstehenden Operationen sofort auszuführen.
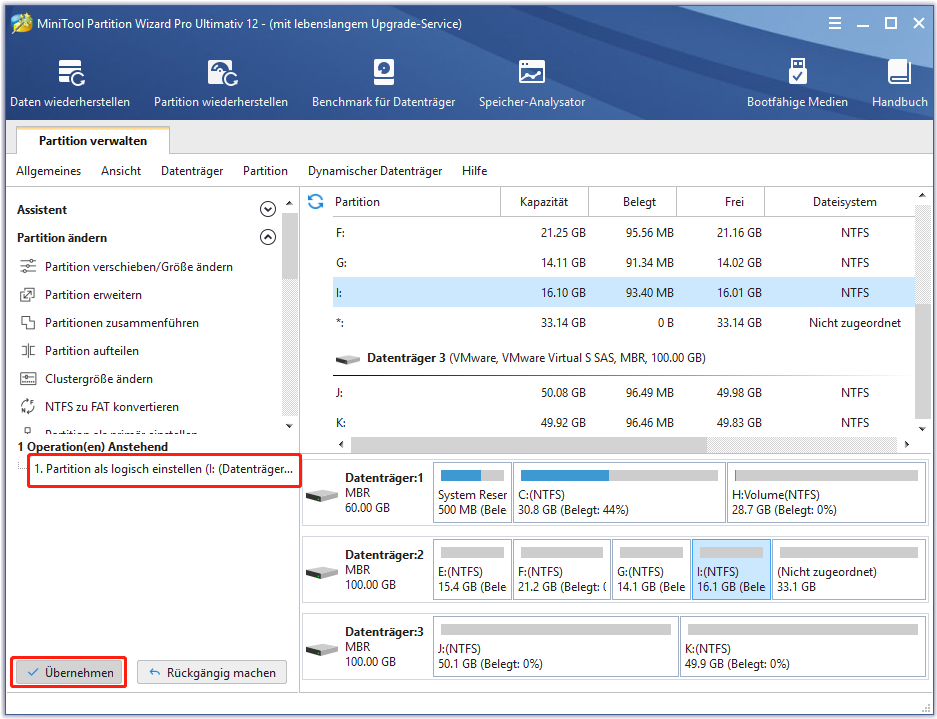
Schritt 4: Klicken Sie auf „Ja“ in dem Pop-Fenster, um die Änderungen zu bestätigen.
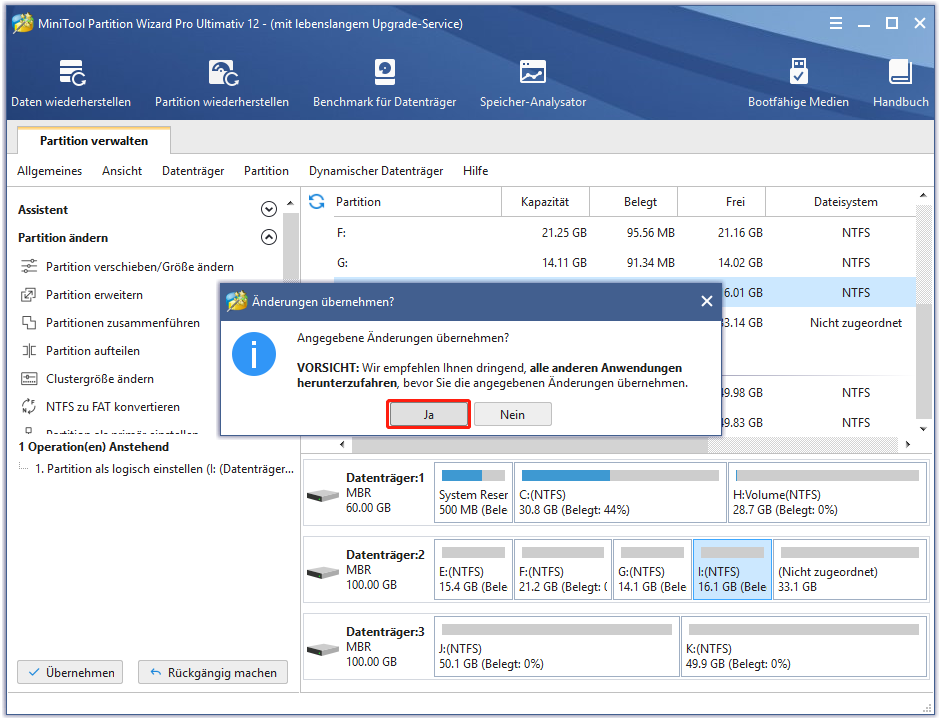
Schritt 5: Drücken Sie „OK“ in dem „Erfolgreich“ Pop-Fenster, um die ganze Aufgabe abzuschließen.