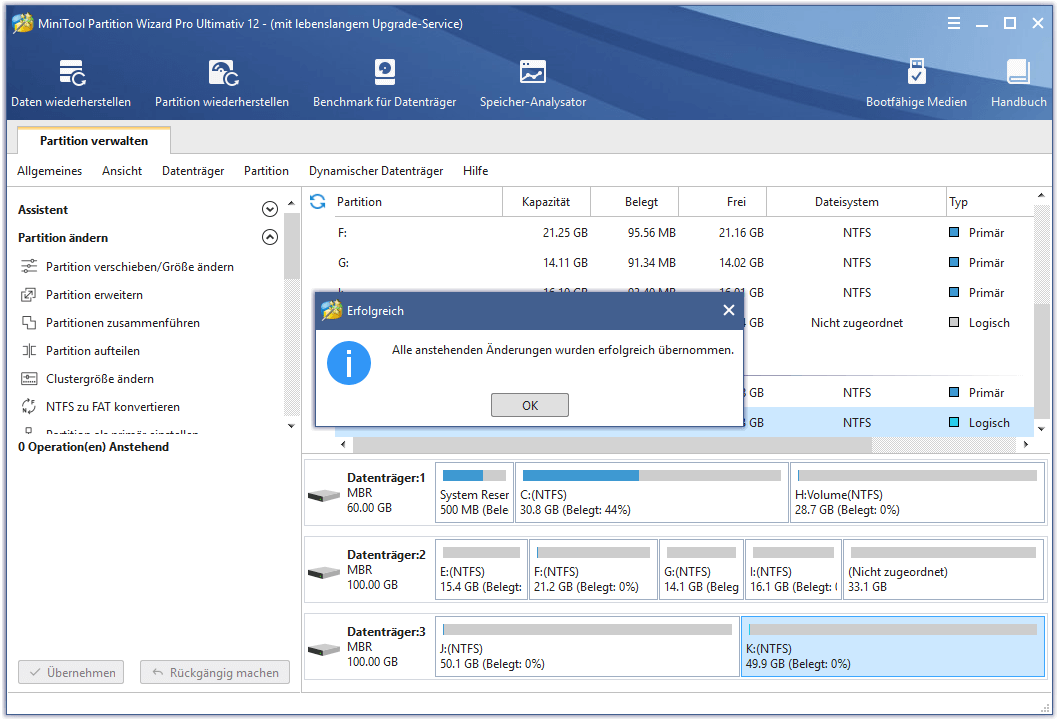In manchen Fällen müssen Sie logische Partition zu primärer Partition konvertieren, wenn Sie zum Beispiel ein zweites Betriebssystem auf diese Partition installieren. MiniTool Partition Wizard bietet eine Funktion namens „Partition als primär einstellen“, die Ihnen dabei helfen kann.
Über „Partition als primär einstellen“
Wie bekannt, werden die Partitionen auf einem MBR-Datenträger auf zwei Typen aufgeteilt: primäre Partition und erweiterte Partition, und die letztere kann in mehrere logische Partitionen unterteilt werden. Eigentlich sehen wir in einem Datenträger nur logische Partitionen und primäre Partitionen. Aber, unter welchen Umständen müssen wir eine Partition als primär einstellen? Und wie können wir eine Partition als primär einstellen.
Zuerst möchten wir mal darüber erklären, warum wir eine Partition als primär einstellen sollten.
Wenn Sie ein zweites Betriebssystem auf dem Computer installieren möchten, während keine primäre Partitionen mehr darauf steht, müssen Sie eine logische Partition als primär einstellen. Denn alle Betriebssysteme und Startdateien eines Betriebssystems müssen in einer primären Partition gespeichert, die sich mit der Partition, auf der die Daten von dem ursprünglichen Betriebssystem gespeichert werden, unterscheiden.
In diesem Beitrag würden wir Ihnen ein Tutorium von MiniTool Partition Wizard geben, Ihnen die Methode zur Einstellung einer Partition als primär zu zeigen.
Wie wird Partition als primär eingestellt
2 Hauptbeschränkungen auf Einstellung einer Partition als primär auf einem MBR-Datenträger:
- Sie können diese Aufgabe nicht erledigen, wenn Sie schon 3 primären Partitionen und mehre als eine logische Partition auf dem Datenträger haben (weil ein MBR-Datenträger höchstens 4 primäre Partitionen oder 3 primäre Partitionen und 1 erweiterte Partition unterstützt.)
- Obwohl Sie nur 1 oder 2 primäre Partitionen haben, können Sie eine logische Partition immer noch nicht als primäre Partition festlegen, wenn die angrenzenden Partitionen dieser logischen Partition beide logische Partitionen sind (weil ein MBR-Datenträger höchstens eine erweiterte Partition unterstützen kann; wenn diese Aufgabe abgeschlossen würde, gäbe es 2 erweiterte Partitionen auf dem Datenträger).
Jetzt folgen Sie bitte dem Tutorium von MiniTool Partition Wizard unter:
Schritt 1: Wählen Sie die logische Partition aus, die Sie als primär einstellen möchten.
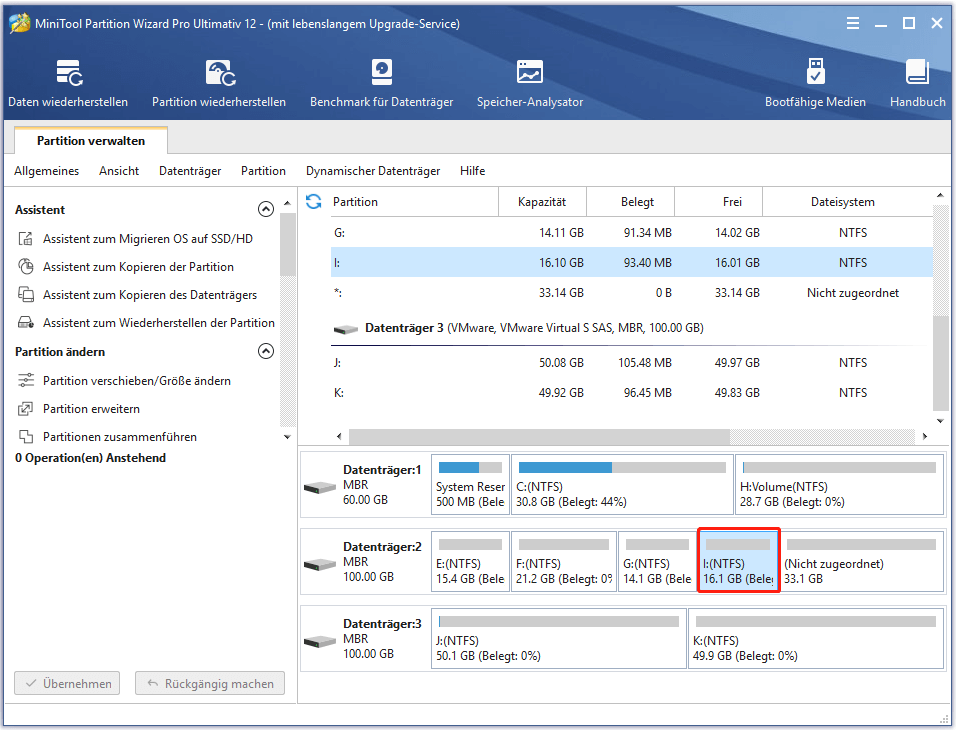
Schritt 2: Wählen Sie „Partition als primär einstellen“ direkt vom linken Aktionsbereich oder
- Von dem Rechtsklickmenü der Zielpartition.
- Durch Klick auf „Partition“ in der Menüleiste → „Ändern“ → „Partition als primär einstellen“.
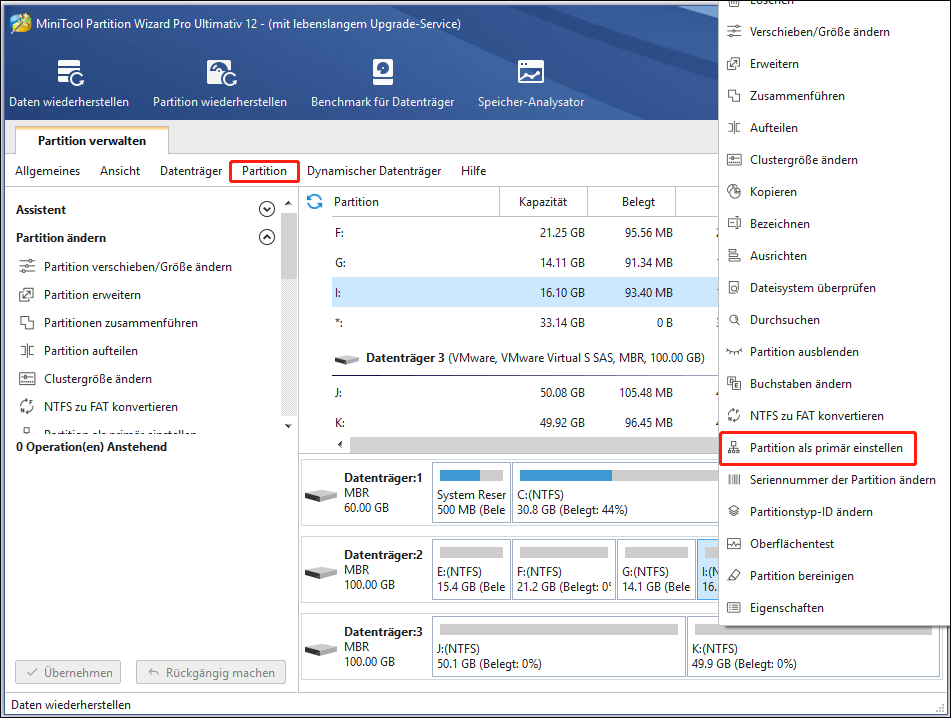
Schritt 3: Wenn die anstehende Operation erscheint, klicken Sie auf „Übernehmen“ zum Fortsetzen.
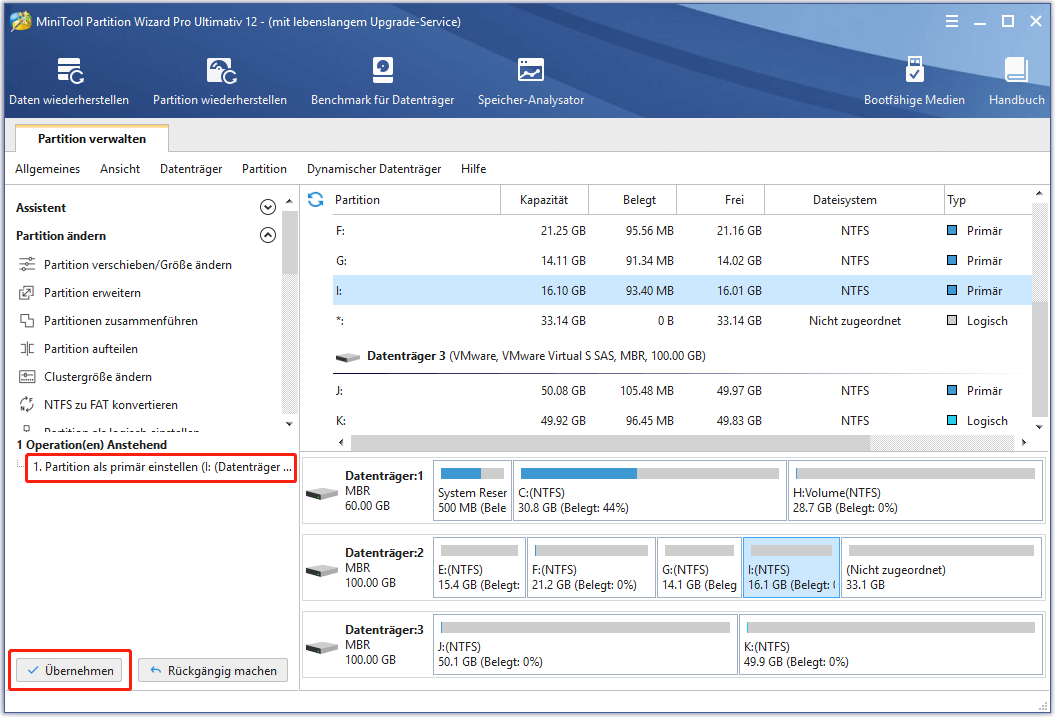
Schritt 4: Klicken Sie auf die Schaltfläche „Ja“, um die Änderungen auf der ausgewählten logischen Partition zu bestätigen.
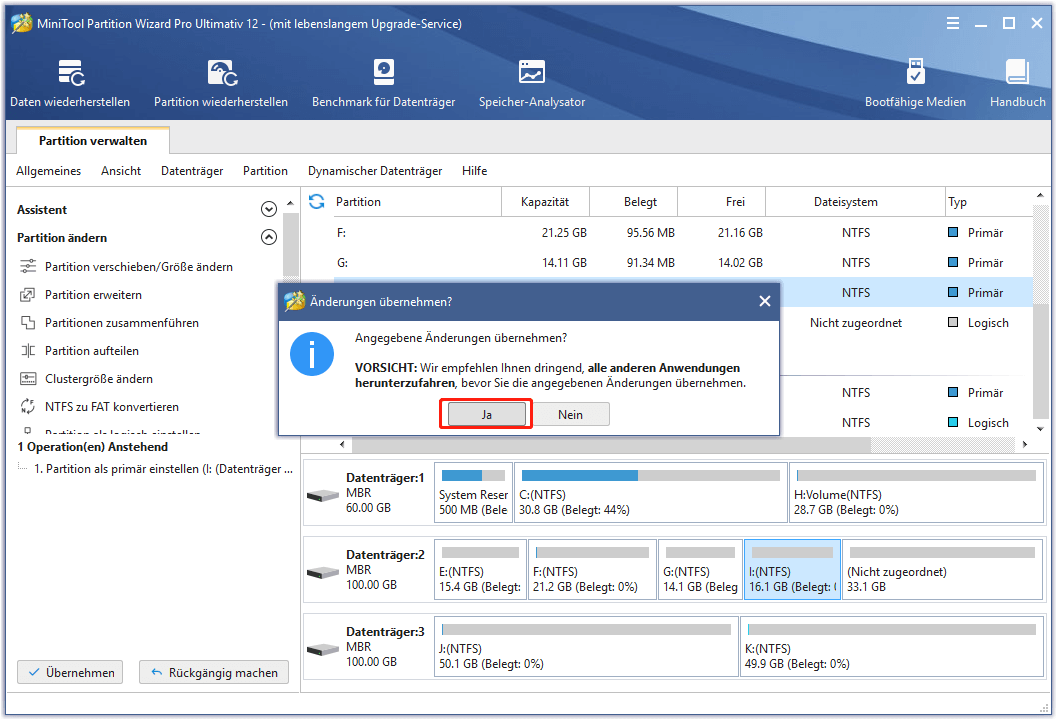
Schritt 5: Klicken Sie schließlich auf die Schaltfläche „OK“ in dem Pop-Fenster.