Möchten Sie ohne Beschränkungen eine Partition erstellen? Mit MiniTool Partition Wizard können Sie das tun. Hier wird die detaillierte Anleitung zum Erstellen einer Partition in Windows 10/8/7 mit MiniTool Partition Wizard erklärt.
Über „ Partition erstellen“
Mit der Funktion „Partition erstellen“ können Sie eine neue Partition mit dem angegebenen nicht zugeordneten Speicherplatz erstellen. Wenn Sie nur zwei Partitionen auf demselben Laufwerk haben, die eine für das Betriebssystem und die andere für Ihre persönlichen Daten, können die Partitionen Ihre Anforderungen an verschiedene Daten möglicherweise nicht erfüllen. In diesem Fall ermöglicht Ihnen die Partitionierung einer Festplatte in mehrere Partitionen, die verschiedenen Daten nach Kategorien zu verwalten.
So erstellen Sie eine Partition in Windows 10/8/7
Wenn Sie ein Windows 10/8/7-Benutzer sind, können Sie einen kostenlosen Partition-Manager MiniTool Partition Wizard verwenden, um eine Partition einfach zu erstellen. Zuerst müssen Sie diese Freeware herunterladen und in Windows installieren.
Schritt-für-Schritt-Anleitung:
In unserem Fall führen wir Partition Wizard in Windows 10 aus, um zu zeigen, wie man eine Partition in Windows 10 erstellt. Das Verfahren, eine Partition in Windows 7 oder Windows 8 zu erstellen, ist jedoch gleich.
Schritt 1: Wählen Sie eine der folgenden Methoden, die Funktion „Partition erstellen“ zu aktivieren:
- Klicken Sie nach dem Auswählen des nicht zugeordneten Speicherplatzes im linken Aktionsbereich auf „Partition erstellen“.
- Klicken Sie mit der rechten Maustaste auf den nicht zugeordneten Speicherplatz und wählen Sie im Dropdown-Menü die Option „Erstellen“.
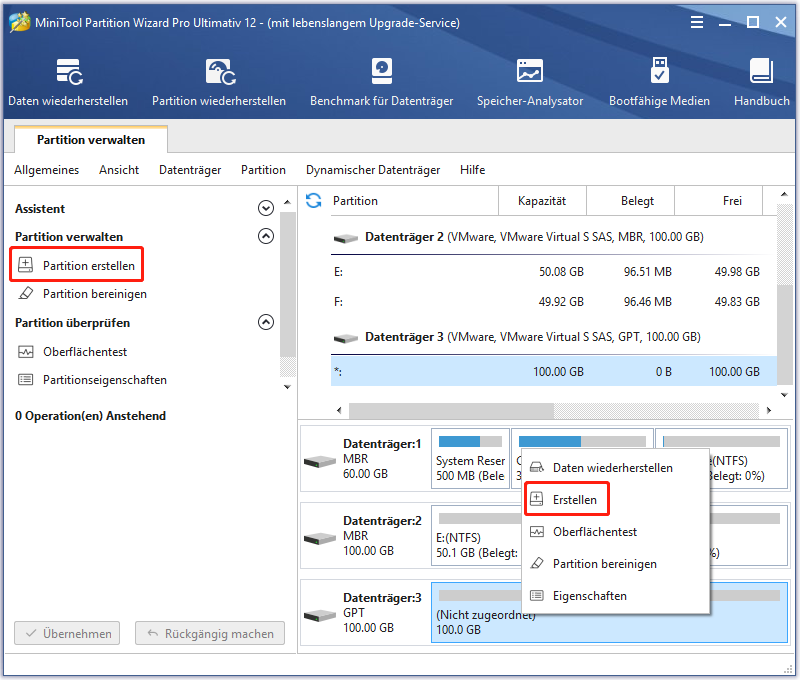
Schritt 2: In dieser Schnittstelle wird es von Ihnen erwartet, dass Sie Parameter wie Partitionsbezeichnung, Partitionstyp, Laufwerkbuchstabe, Dateisystem, Clustergröße, Größe und Lage der Partition, und Partitionsausrichtungsmethode bestätigen. Wenn Sie hier keine Änderung vornehmen, werden alle diese Parameter standardmäßig beibehalten. Klicken Sie anschließend auf „OK“, um zur Hauptoberfläche der Software zurückzukehren.
Wir empfehlen auch, unsere Anleitungen zu lesen:
Primäre Partition gegen Logisches Laufwerk: Ihre genauen Funktionen.
Was ist die Größenbeschränkung der FAT32-Partition und wie bricht man sie?
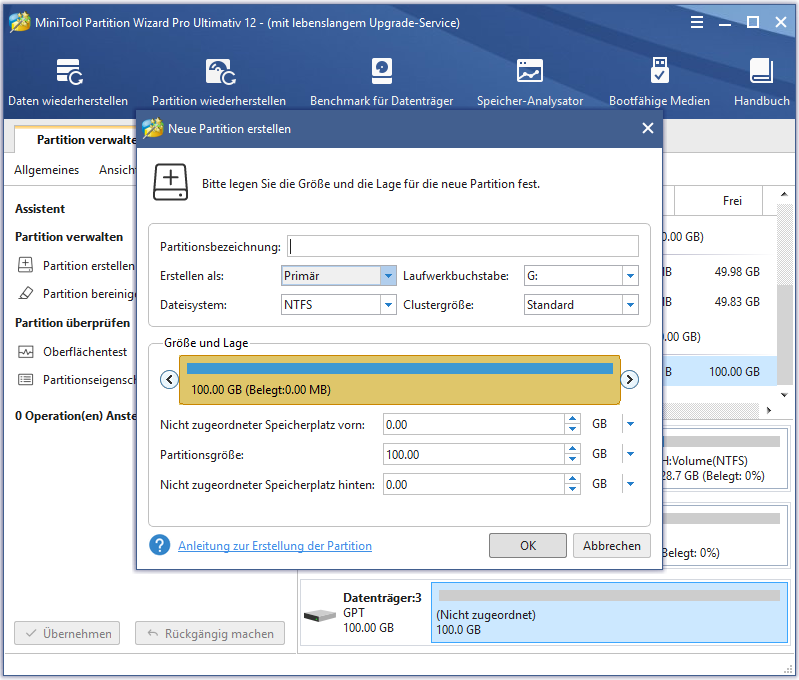
Achtung
- Während des Erstellens der Partition können Sie diese Partition auf MB oder Zylinder ausrichten.
- Hier sollten Sie wissen, dass die Ausrichtung auf Zylinder in älteren Betriebssystemversionen wie Windows XP und Windows Vista verwendet wird. Die neuere Versionen von Microsoft OS und die meisten neueren Linux verwenden standardmäßig die MB-Ausrichtung.
- Wenn Sie den Zylinder für eine logische Partition auswählen, wird 8 MB nicht zugeordneter Speicherplatz vorhanden sein. Wenn Sie eine primäre Partition erstellen und sich für die Ausrichtung auf den Zylinder entscheiden, wird kein 8 MB nicht zugeordneter Speicherplatz zur Verfügung stehen.
Schritt 3: Sie können eine Vorschau einer in Windows 10 zu erstellenden neuen Partition ansehen. Klicken Sie auf „Übernehmen“ in der oberen linken Ecke, um die Erstellung zu bestätigen, wenn Sie sich über sie einigen.
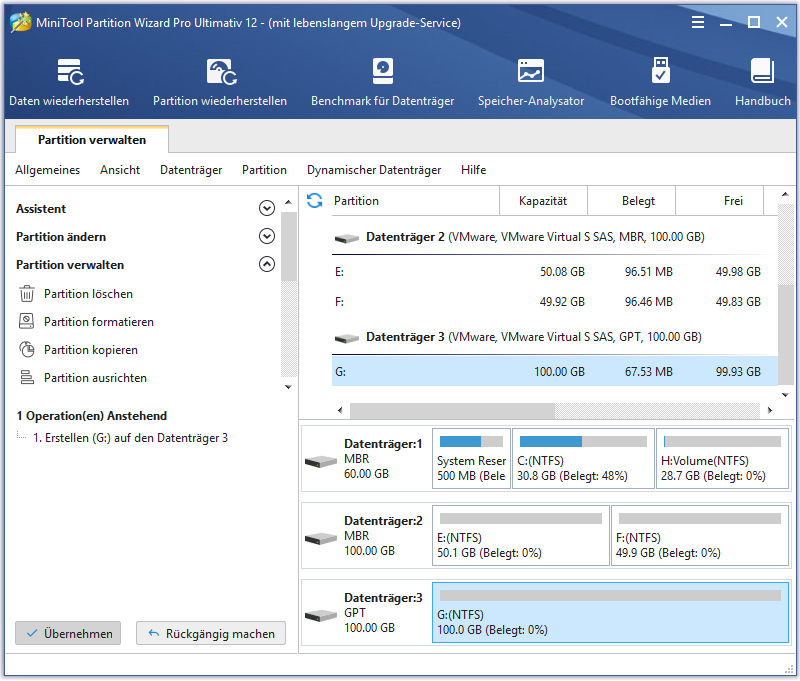
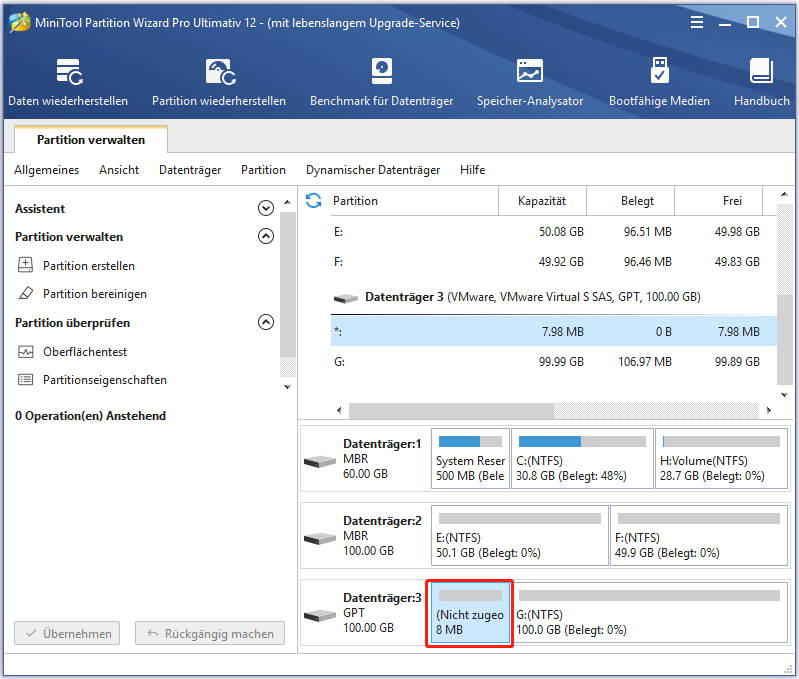
- Diese Freeware kann zum Erstellen von FAT / FAT32 / exFAT / NTFS / Ext2 / Ext3 / Ext4 / Linux Swap / Unformatierten Partitionen verwendet werden.
- Diese Freeware ist auch hilfreich beim Erstellen von FAT32-Partitionen, die größer als 32 GB sind, was in der Datenträgerverwaltung nicht möglich ist. Wenn kein nicht zugeordneter Speicherplatz für die Erstellung verfügbar ist, versuchen Sie „Verschieben/Größe ändern“, um freien Speicherplatz freizugeben, und erstellen Sie dann eine neue Partition.
- Für Windows Server-Benutzer ist MiniTool Partition Wizard für Server die richtige Wahl.