Es ist sehr lästig, wenn Ihre Partition sowie deren Daten verloren geht. Jetzt können Sie sich beruhigen. Denn die Funktion „Partition wiederherstellen“ kann Ihnen dabei helfen können! Darunter liegt die Anleitung.
Über „Partition wiederherstellen“
Partitionen können wegen einer der folgenden Faktoren verloren gehen oder verschwenden: versehentliche Löschung, Virusangriff, falscher Ghost, plötzlicher Stromausfall, falsche Partitionierung und so weiter. In diesem Fall gilt Partitionswiederherstellung als eine kluge Wahl, Partitionsverlust zu behandeln und verlorene Partitionen sowie deren Daten wiederherzustellen. MiniTool Partition Wizard ist solch eine Partitionswiederherstellungssoftware, die die verlorenen/gelöschten Partitionen wiederherstellen kann, sofern neue Partition nicht erstellt wird. Das herunterliegende Tutorium zeigt die ausführlichen Schritte, wie die verlorenen/gelöschten Partition leicht wiederhergestellt werden kann.
Wie wird die verlorene Partition wiederhergestellt
Schritt 1: Führen Sie MiniTool Partition Wizard zu seiner Hauptschnittstelle aus.
Schritt 2: Wählen Sie den Datenträger, auf dem sich der Partitionsverlust ereignete, und klicken Sie direkt auf „Partition wiederherstellen“ von dem linken Aktionsbereich oder von der Symbolleiste.
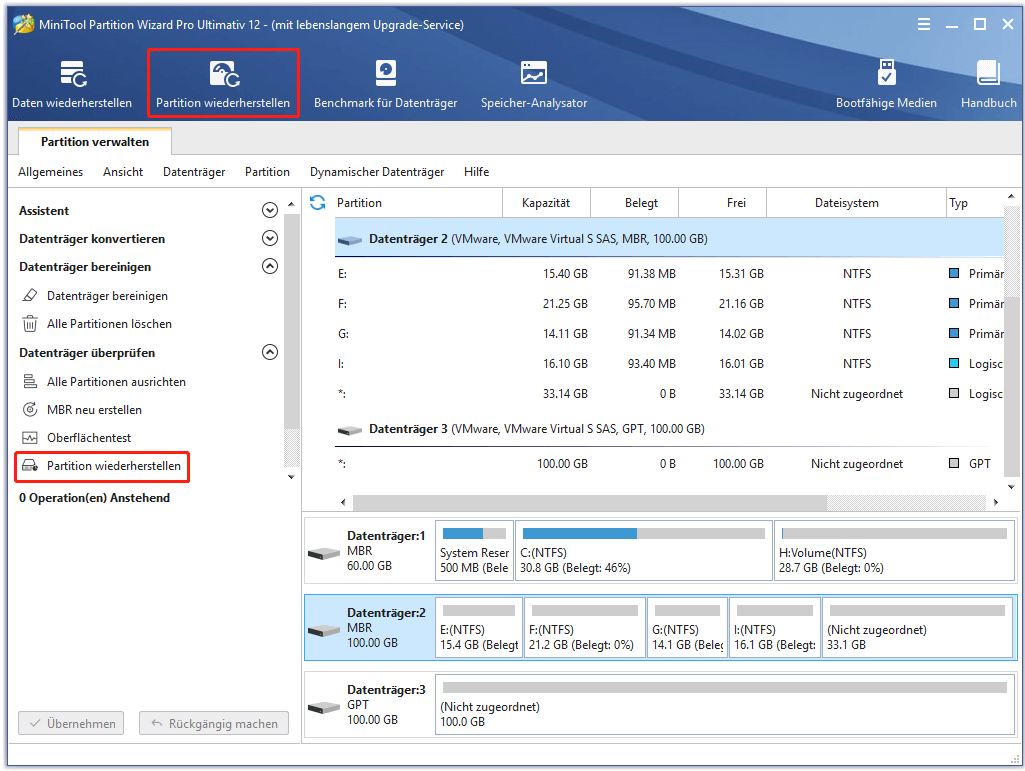
Schritt 3: Wählen Sie einen Scanbereich unter „Voller Datenträger“, „Nicht zugeordneter Speicherplatz“ und „Angegebener Bereich“. Dann klicken Sie auf die Schaltfläche „Weiter>“.
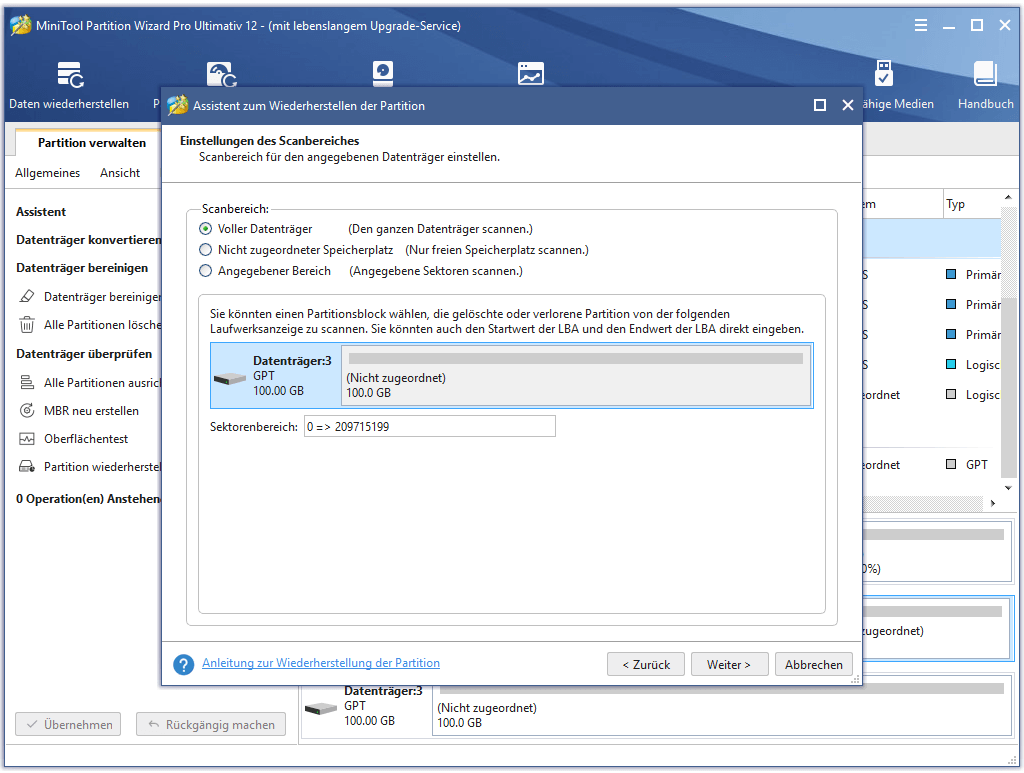
Schritt 4: Stellen Sie die Scanmethode fest, damit der angegebene Scanbereich gescannt wird, und klicken Sie auf „Weiter>“.
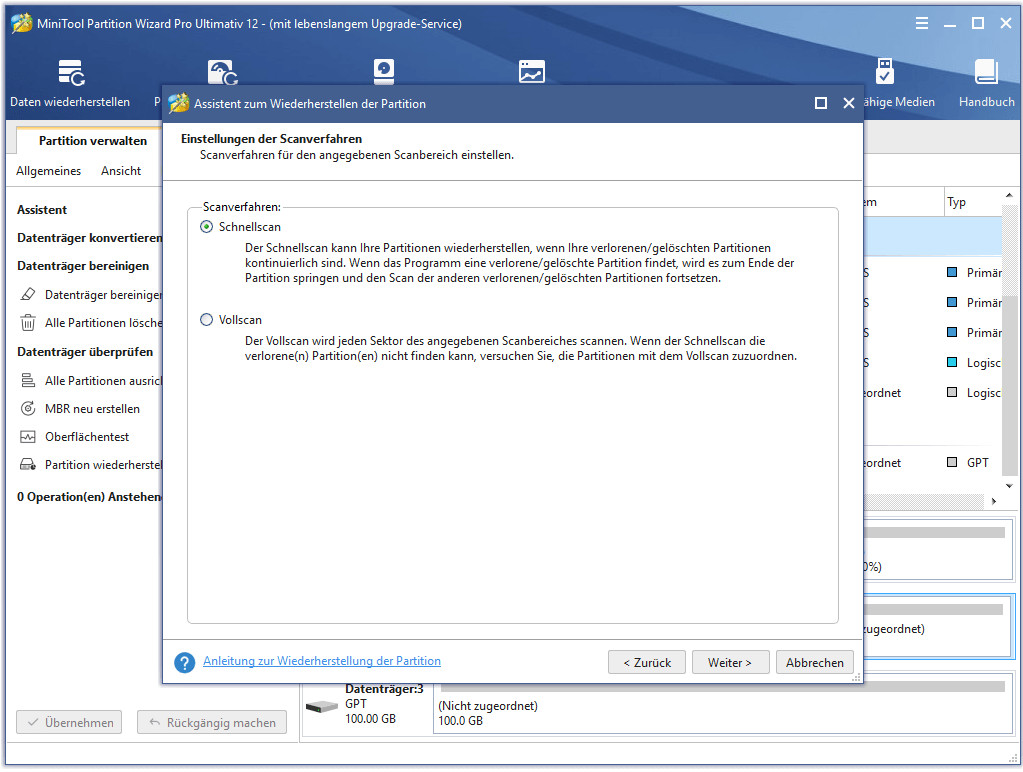
Schritt 5: Kreuzen Sie alle benötigten Partitionen, einschließlich der vorhandenen und der gelöschten/verlorenen Partitionen. Dann drücken Sie „Abschließen“.
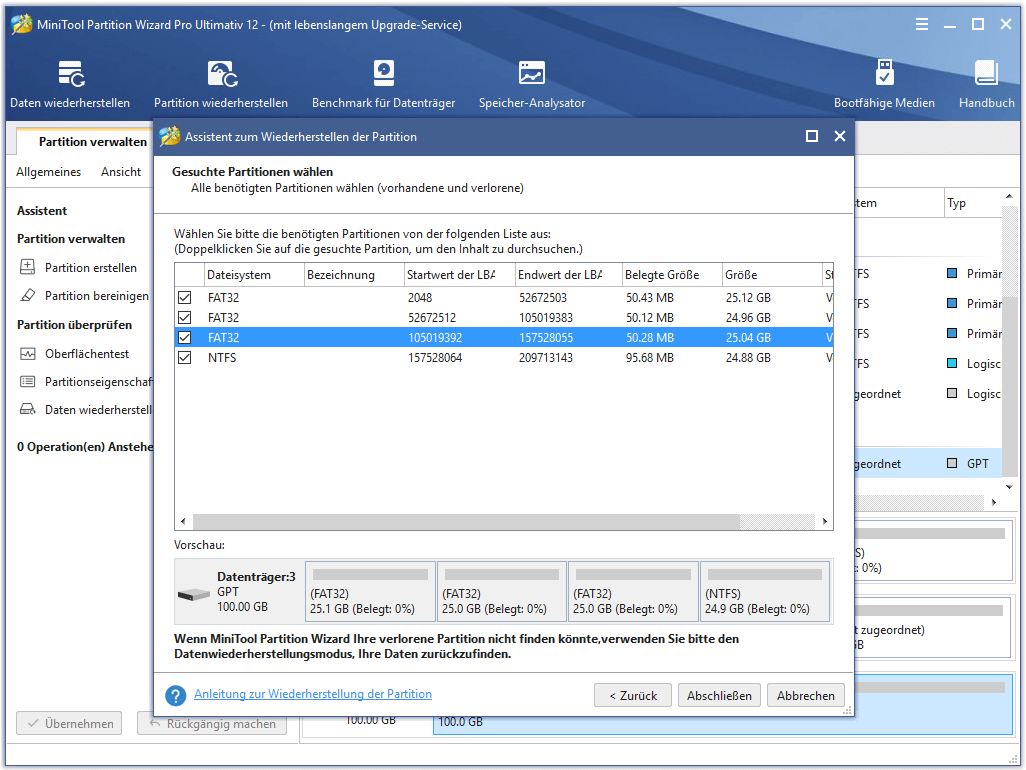
Achtung: Sie sollen bitte sicherstellen, dass Sie alle benötigten Partitionen ausgewählt haben. Sonst können Sie die folgende Meldung erhalten und werden einige nützliche Partitionen gelöscht.
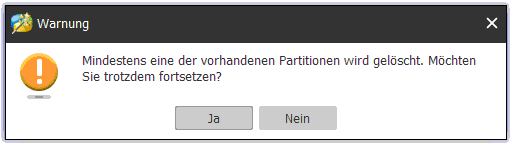
Schritt 6: Weisen Sie einen Laufwerkbuchstaben der(den) wiederhergestellten Partition(en) mit der „Laufwerkbuchstaben ändern“ Funktion zu, wenn Sie diese Partition(en) im Windows-Explorer finden möchten. Klicken Sie dann auf die Schaltfläche „Übernehmen“, um die Partitionswiederherstellung durchzuführen.
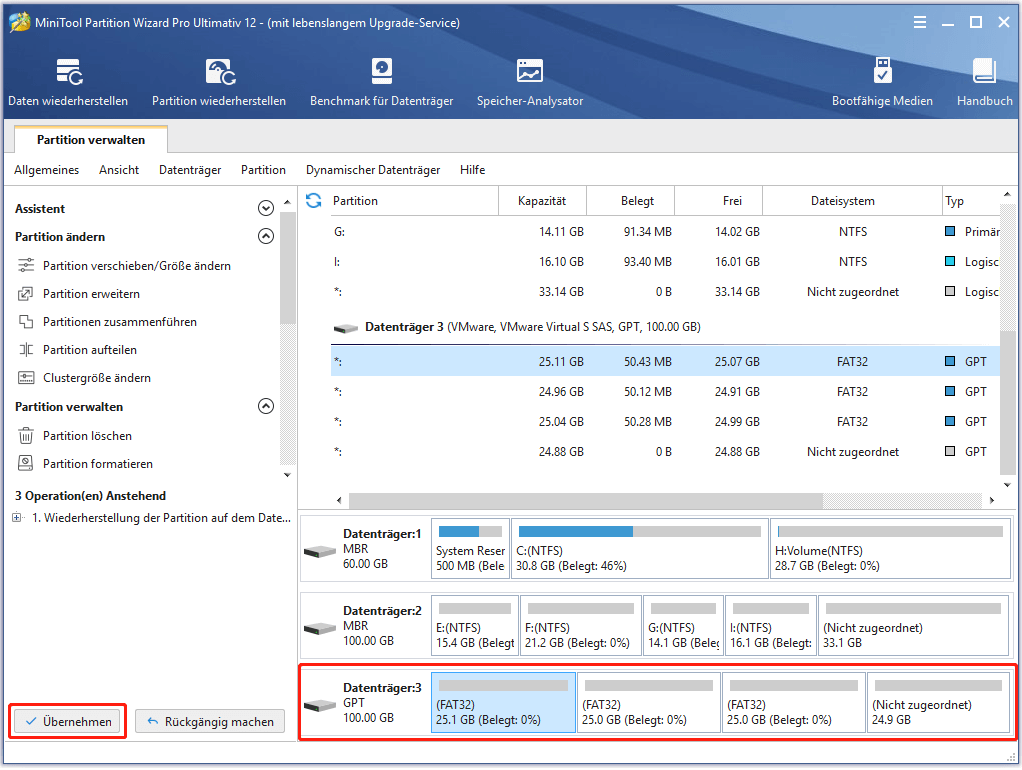
Bemerkung: Wenn „Partition wiederherstellen“ nicht funktioniert, können Sie die professionelle Datenwiederherstellungssoftware – MiniTool Power Data Recovery- verwenden. Die Unterschiede liegen darin:
| Partition wiederherstellen | Power Data Recovery |
|
|
2. Nach dem Partitionsverlust sollen Sie keine neue Partition erstellen. Sonst könnten Ihre Partitionen nicht wiederhergestellt werden.
3. Wenn die Partition als Sonstig oder Unformatiert angezeigt, kann auf diese Partition nicht zugegriffen werden. Hier empfehlen wir, „Daten wiederherstellen“ zu verwenden, Ihre Daten wiederherzustellen.