Die Funktion „Volume verschieben/Größe ändern“ von MiniTool Partition Wizard hilft Ihnen, ein dynamisches Volumen leicht zu erweitern, zu verkleinern oder zu verschieben. Sehen Sie die detaillierten Schritte hier.
Über „Volume verschieben/Größe ändern“
„Volume verschieben/Größe ändern“ ist sehr hilfreich, wenn Sie die Volumegröße auf einem dynamischen Datenträger ändern möchten. Mit dieser Funktion können Sie die folgenden 3 Operationen durchführen:
- Verkleinern Sie dynamische Volumes, einschließlich einfacher Volumes, gespiegelter Volumes, Stripesetvolumes, übergreifender Volumes und RAID-5 Volumes, um nicht zugeordneten Speicherplatz zum Erstellen der neuen Volumes oder zum Erweitern eines anderen Volumes freizugeben.
- Erweitern Sie ein gespiegeltes Volume, ein übergreifendes Volume, ein Stripesetvolume oder ein RAID-5 Volume auf nicht zugeordneten Speicherplatz, während die Datenträgerverwaltung nur einfaches Volume und übergreifendes Volume erweitern kann.
- Verschieben Sie nicht zugeordneten Speicherplatz in die Nähe des Volumes, das Sie erweitern möchten.
So verschieben Sie ein dynamisches Volume oder ändern Sie die Volumegröße
Schritt 1: Führen Sie MiniTool Partition Wizard aus, um die Hauptschnittstelle zu erhalten. Wählen Sie dann das Volume, das Sie verschieben oder dessen Größe ändern möchten, und wählen Sie „Volume verschieben/Größe ändern“ aus dem linken Aktionsbereich oder aus dem Rechtsklickmenü.
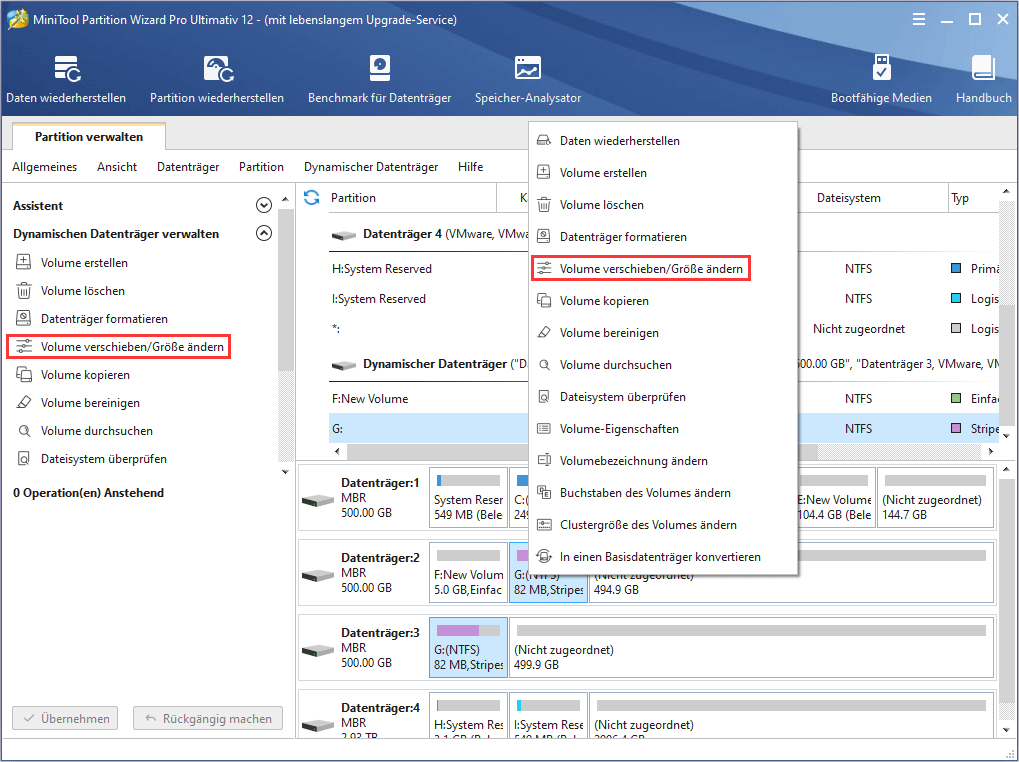
Schritt 2: Um ein Volume zu verkleinern, ziehen Sie einfach den Rand des Rechtecks nach links. Um ein Volume zu vergrößern, ziehen Sie den Griff nach rechts. Alternativ können Sie die genaue Volumegröße in MB, GB oder TB eingeben, um die Volumegröße zu bearbeiten.
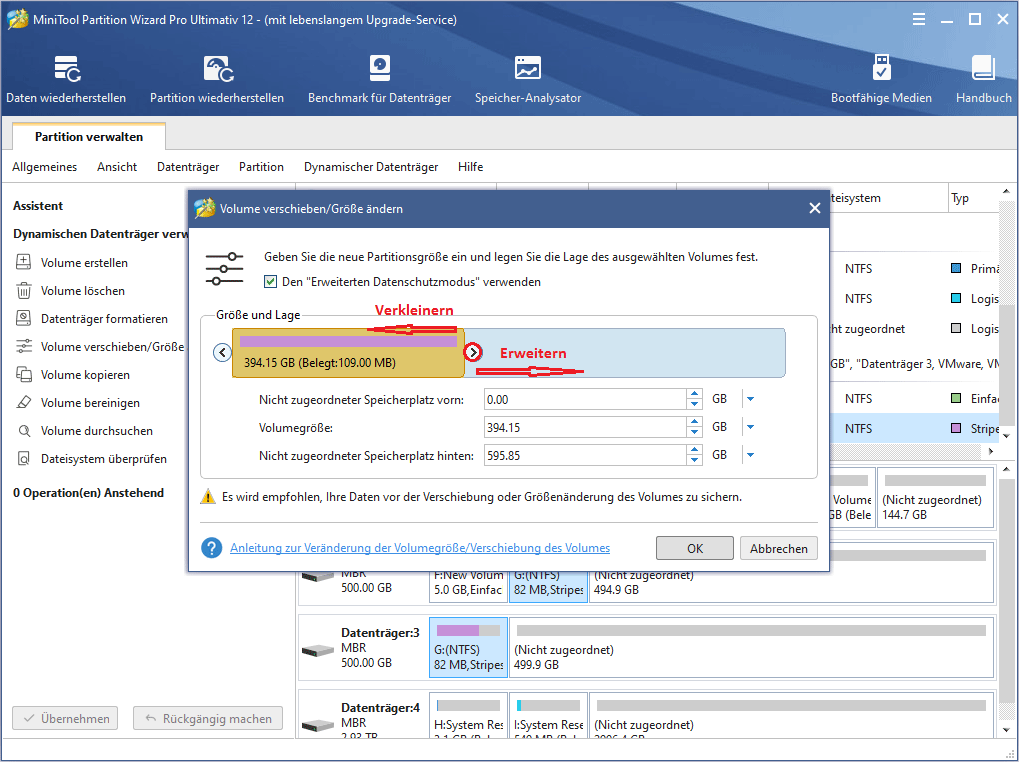
Um die Lage des Volumes zu verschieben, ziehen Sie den gesamten Griff oder definieren Sie den „nicht zugeordneten Speicherplatz vorn oder hinten“ manuell mit MB, GB oder TB. Nachdem Sie die benötigte Größe und Lage des Volumes festgelegt haben, müssen Sie auf „OK“ klicken, um fortzufahren.
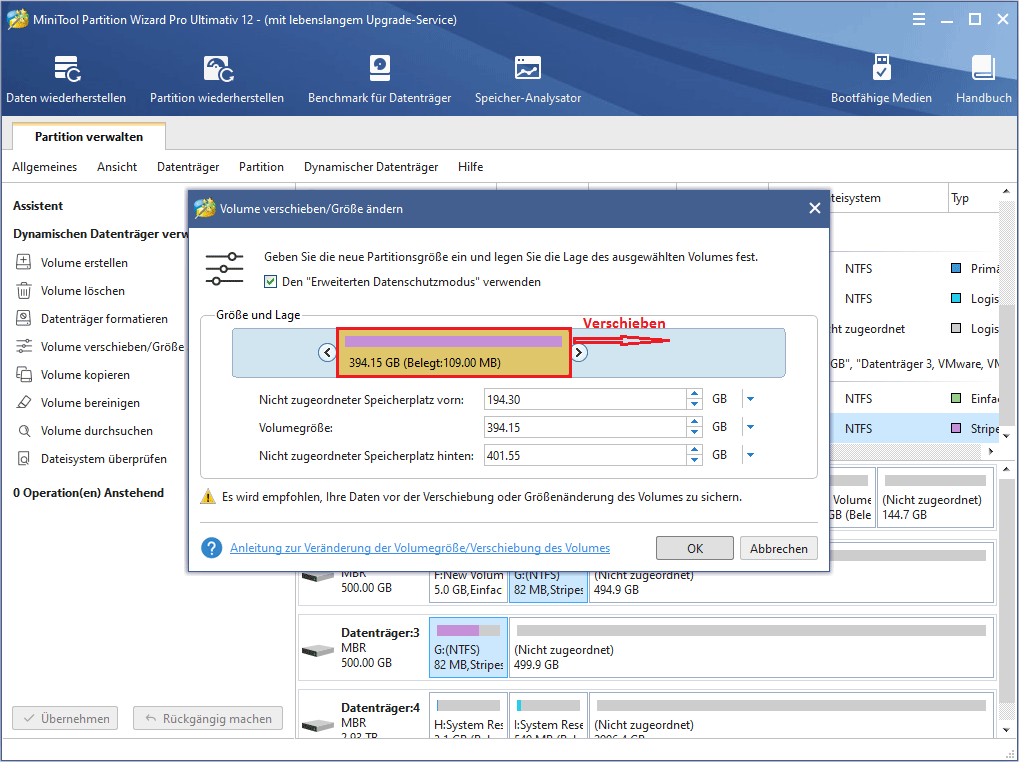
Schritt 3: Klicken Sie oben auf „Übernehmen“, um die Änderungen vorzunehmen.
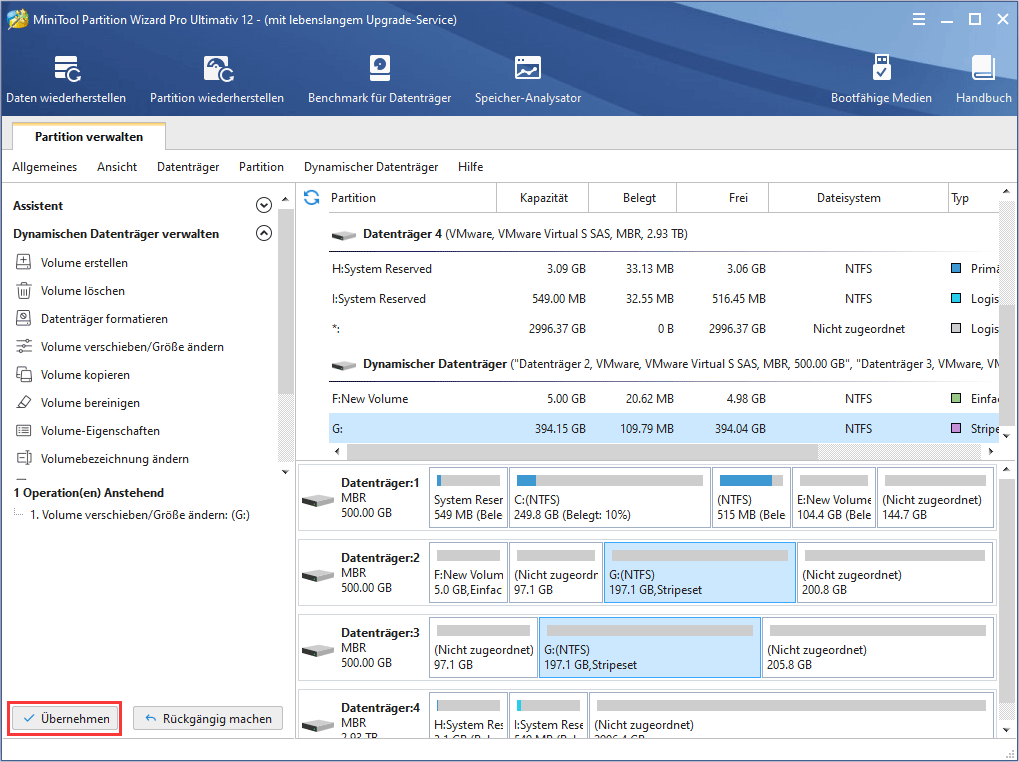
Jetzt wird die Anleitung von MiniTool Partition Wizard für „Volume verschieben/Größe ändern“ abgeschlossen.