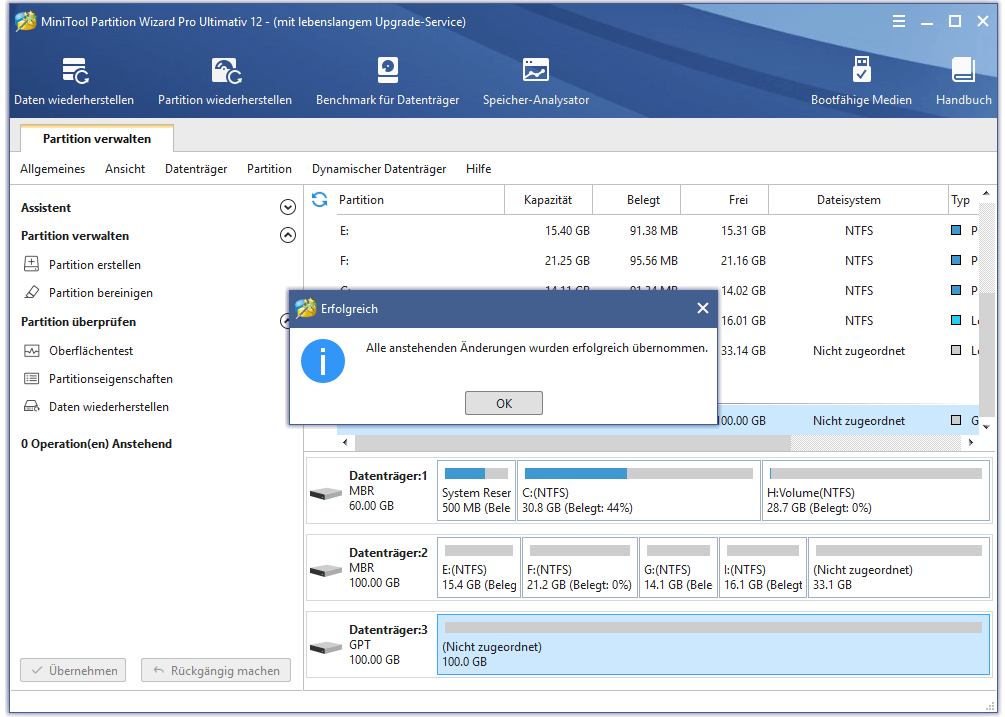Manchmal unterstützt Ihr BIOS nicht, von GPT zu starten, weshalb Sie Ihren GPT-Datenträger noch mal auf MBR installieren möchten. MiniTool Partition Wizard bietet Ihnen diese Funktion und hier ist eine detaillierte Anleitung.
Über „Zu MBR-Datenträger initialisieren“
Wir haben gefunden, dass immer mehr Leute Ihren Datenträger zu GPT anstatt MBR initialisieren möchten. Die Gründe sind wie folgt:
- die Kapazität der Festplattenkapazität zu verfolgen;
- mehr Festplattenpartitionen zu erhalten;
- eine bessere Festplattenleistung zu erzielen.
Wenn Sie jedoch ein zweites Betriebssystem auf dem GPT-Datenträger bereitstellen müssen, sind Sie möglicherweise enttäuscht. Der Grund ist einfach – das allgemeine BIOS-System unterstützt das Booten von einem GPT-Datenträger nicht. In diesem Fall müssen Sie ihn manchmal zu MBR-Datenträger initialisieren, um beide Betriebssysteme zu erhalten.
Hier stellen wir Ihnen ein gutes Tool vor – MiniTool Partition Wizard, das Ihnen dabei hilft.
Wie wird ein Datenträger zu MBR initialisiert
Bitte machen Sie keine Sorgen, wenn Sie darüber nicht klar sind, wie Sie einen Datenträger zu MBR initialisieren können und keine solche Erfahrung haben. Befolgen Sie einfach das Tutorium von MiniTool Partition Wizard, das wir hier geben, um die Initialisierung des Datenträgers leicht abzuschließen:
Schritt 1: Rufen Sie die Hauptschnittstelle von MiniTool Partition Wizard auf. Wählen Sie dann „Zu MBR-Datenträger initialisieren“ dadurch:
- Dass Sie auf es unter „Datenträger konvertieren“ klicken.
- Dass Sie es von dem Rechtsklickmenü des Zieldatenträgers wählen.
- Dass Sie es von dem Dropdown-Menü der „Datenträger“ Option in der Menüleiste wählen.
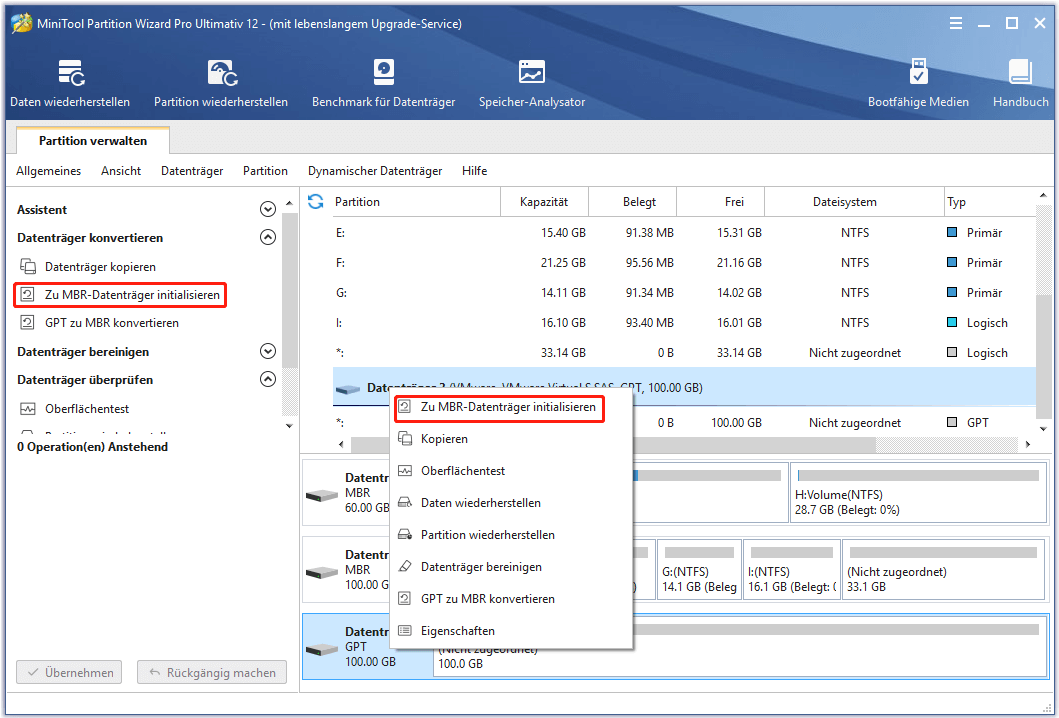
Schritt 2: Drücken Sie die Schaltfläche „Übernehmen“ in der oberlinken Ecke, um die anstehenden Operationen auszuführen.
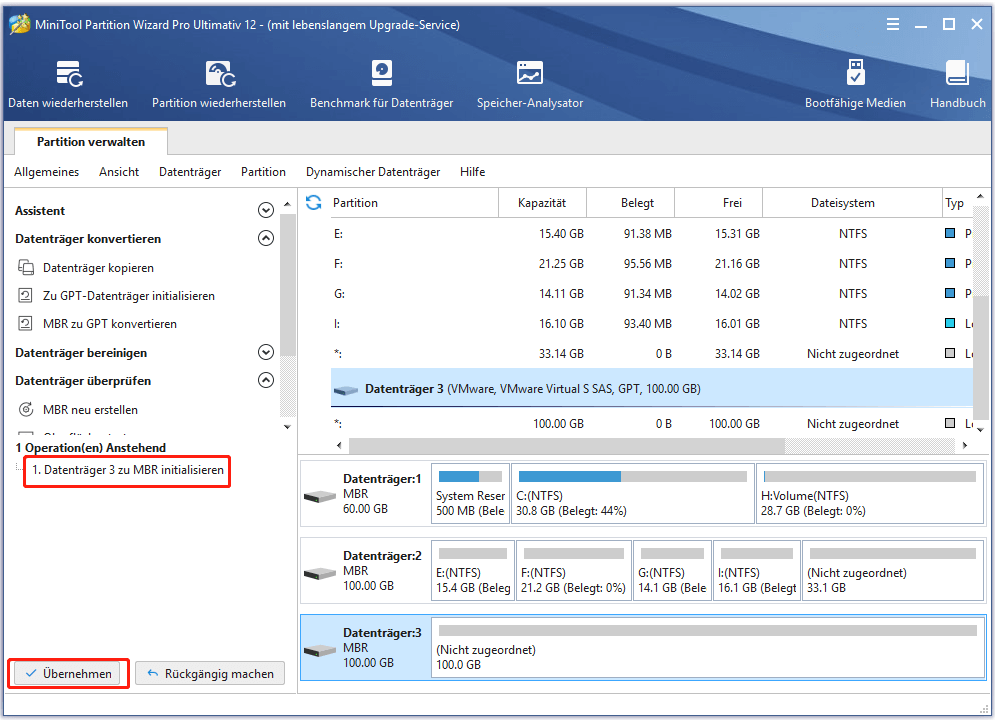
Schritt 3: Bestätigen Sie die Übernahme der anstehenden Änderung durch Druck von „Ja“ in dem Pop-Fenster.
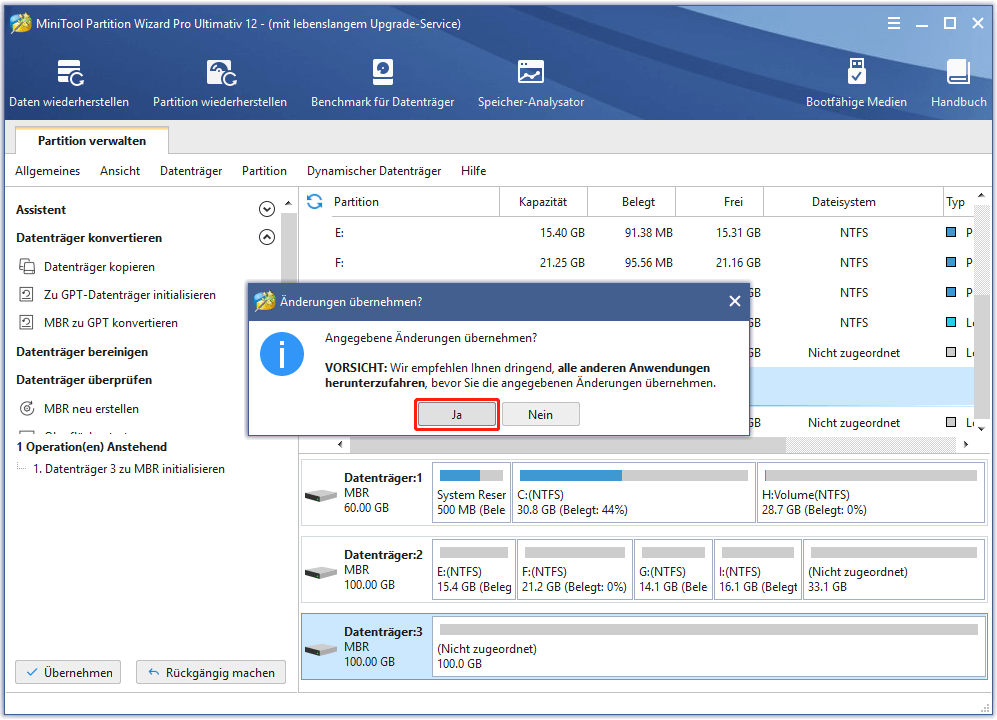
Schritt 4: Klicken Sie auf die Schaltfläche „OK“ im Pop-Fenster, das am Ende des Vorgangs automatisch erscheint.