Während des Sicherungsvorgangs können Sie für jede neue Sicherungsaufgabe einige erweiterte Einstellungen vornehmen, indem Sie auf die Schaltfläche Optionen in der unteren rechten Ecke klicken. Dazu gehören Sicherungsoptionen, Sicherungsschema und Zeitplaneinstellungen. Sehen Sie sich die folgenden Informationen an:
Sicherungsoptionen
Mit den Sicherungsoptionen können Sie einige erweiterte Parameter einstellen. Wenn Sie auf Optionen > Sicherungsoptionen klicken, sehen Sie, dass Ihnen 9 Optionen zur Verfügung stehen: Abbilderstellung-Modus, Dateigröße, Komprimierung, Bemerkung, E-Mail, Ausschließen, Herunterfahren, Kennwort und Überprüfen. Im Folgenden finden Sie die Details zu jeder Option.
1. Abbilderstellung-Modus
Während des Sicherungsvorgangs können Sie den Modus für die Abbilderstellung festlegen. Es werden zwei Modi angezeigt:
Nur verwendeten Sektoren sichern: Es werden nur die vom Dateisystem verwendeten Sektoren kopiert. Dieser Modus kann die Gesamtgröße der Backup-Image-Datei und die Backup-Zeit reduzieren.
Sektor für Sektor sichern: Es erstellt eine exakte Kopie der Partition(en). Sowohl benutzte als auch unbenutzte Sektoren werden gesichert. Dieser Modus hat keinen Einfluss auf eine forensische Untersuchung der Partitionen, und selbst gelöschte Dateien können wiederhergestellt werden.
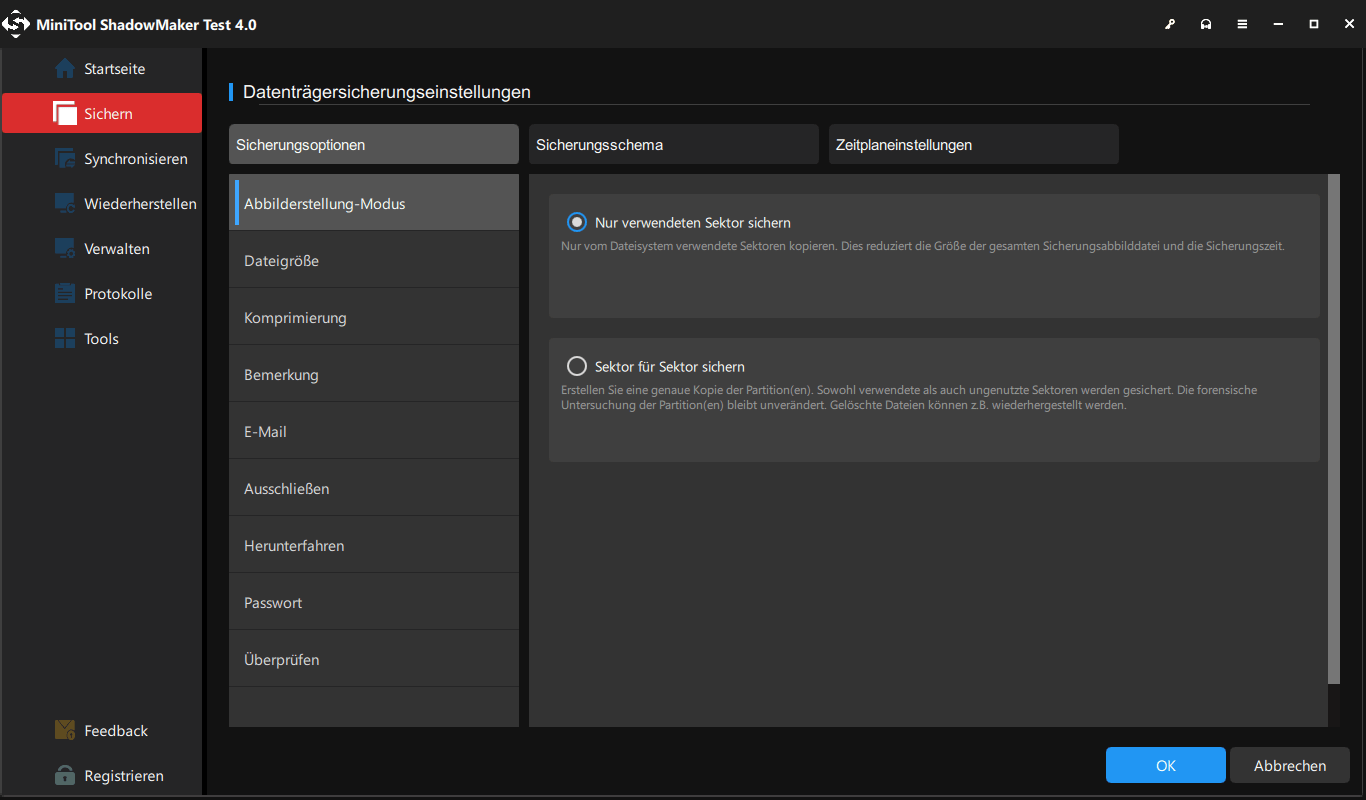
2. Dateigröße
Mit dieser Option können Sie festlegen, wie eine große Imagedatei während des Sicherungsvorgangs in mehrere kleinere Dateien aufgeteilt werden soll.
- Standardgröße: Die Größe der Abbilddatei wird durch das Dateisystem bestimmt, in das sie geschrieben wird. Zum Beispiel sind FAT32-Dateien auf 4 GB begrenzt. Daher werden die Images in 4 GB oder kleinere Dateien aufgeteilt.
- Benutzerdefinierte Größe: Sie können die Größe der Abbilddatei für verschiedene Anforderungen festlegen. Hinweis: Die minimale Dateigröße beträgt 100 MB.
- Feste Größe: Wenn Sie die Image-Datei auf eine CD/DVD brennen möchten, wählen Sie bitte eine feste Dateigröße, z. B. CD-Laufwerk-500 oder DVD-Laufwerk-6500.
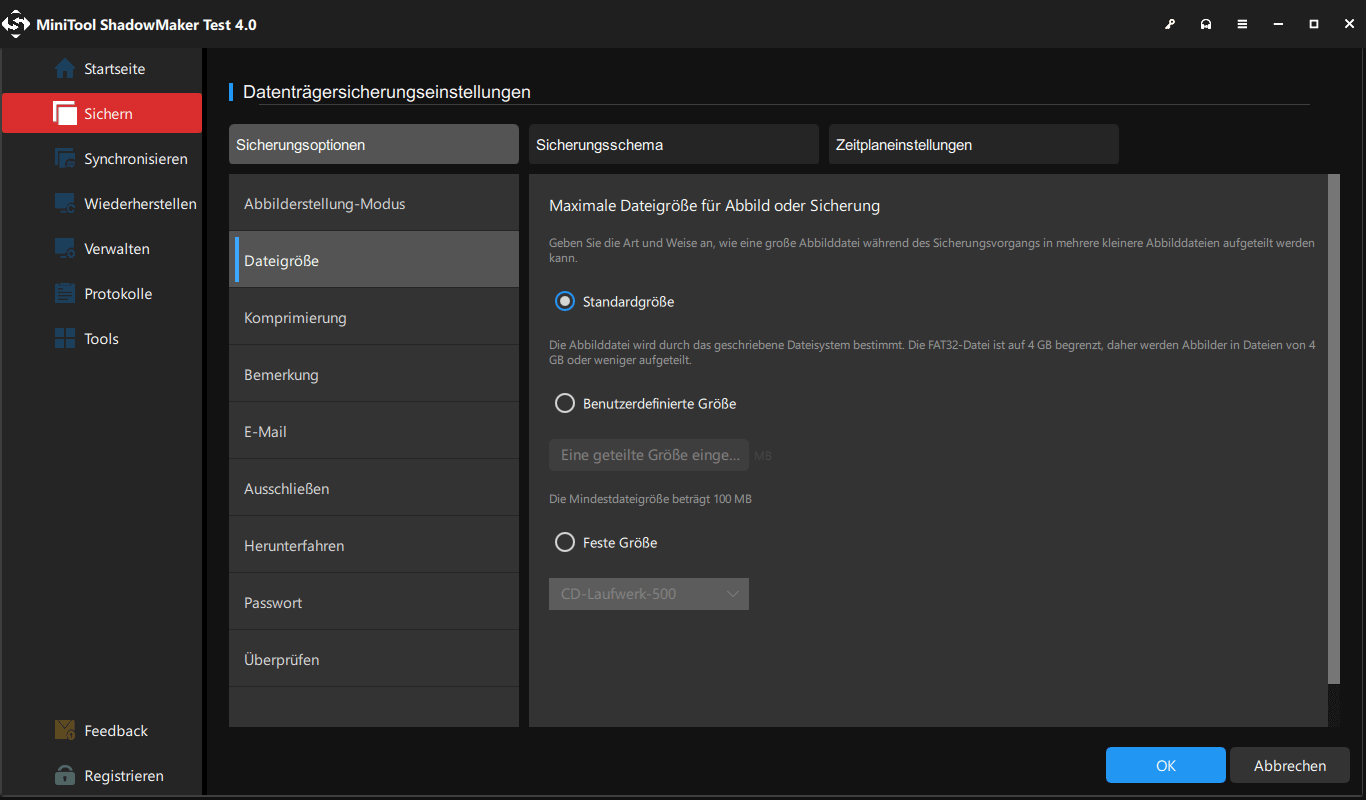
3. Komprimierung
Mit dieser Option können Sie die Dateigröße komprimieren, um Speicherplatz zu sparen. Bitte beachten Sie, dass die Komprimierung die Dateigröße verringert, aber die Gesamtdauer der Sicherung erhöhen kann. Sehen Sie bitte die folgenden Details:
Mittlere: Die Daten werden mäßig komprimiert. Dies ist die Standardstufe der Datenkomprimierung.
Keine: Die Daten werden ohne jegliche Komprimierung gesichert, wodurch sich die Größe der Sicherungsdatei erhöhen kann.
Hoch: Bei dieser Komprimierungsstufe dauert die Erstellung einer Sicherung sehr lange und die Größe der Sicherungsdatei ist kleiner als bei den anderen beiden Stufen.
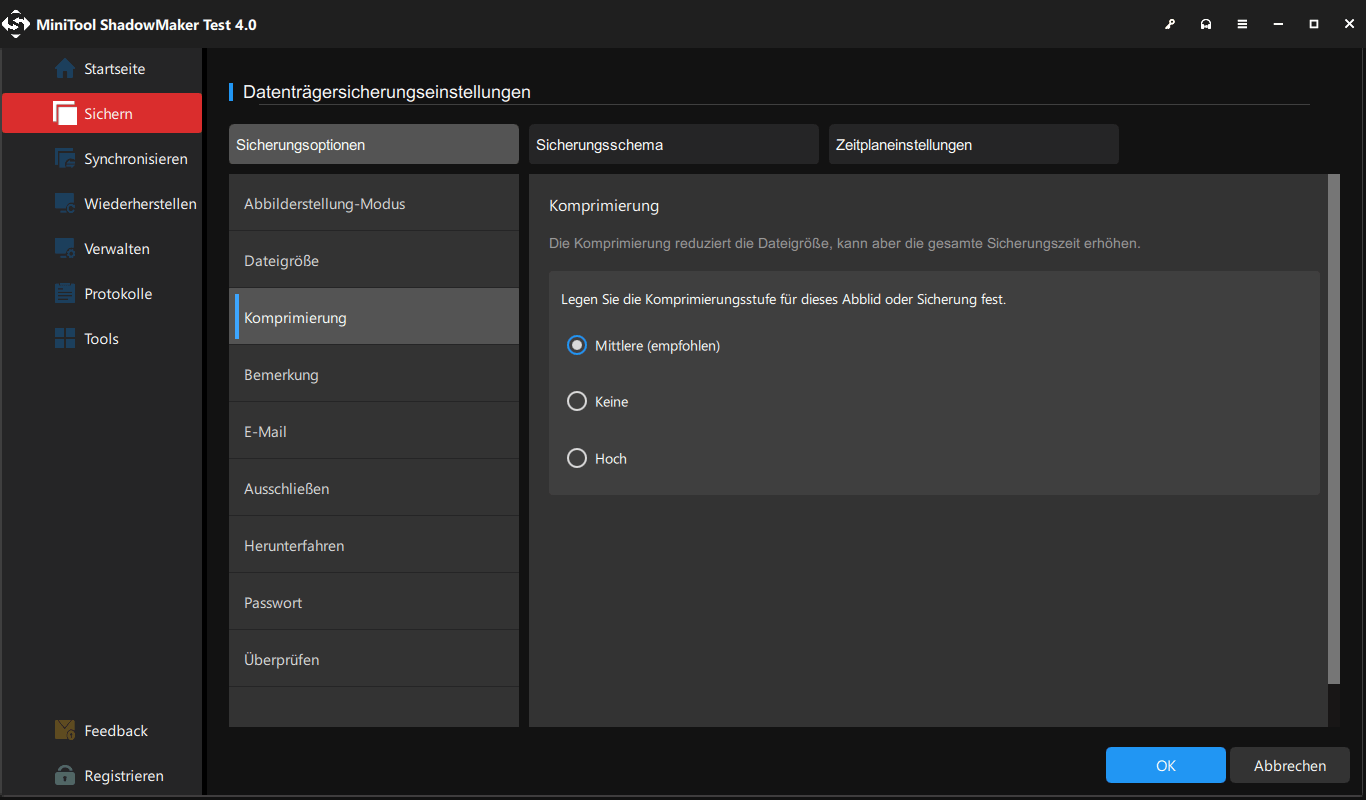
4. Bemerkung
Mit dieser Option können Sie dem Backup Bemerkungen hinzufügen, die besonders hilfreich sind, um es von anderen Backups zu unterscheiden, wenn Sie Daten mit Hilfe von bootfähigen Medien wiederherstellen.
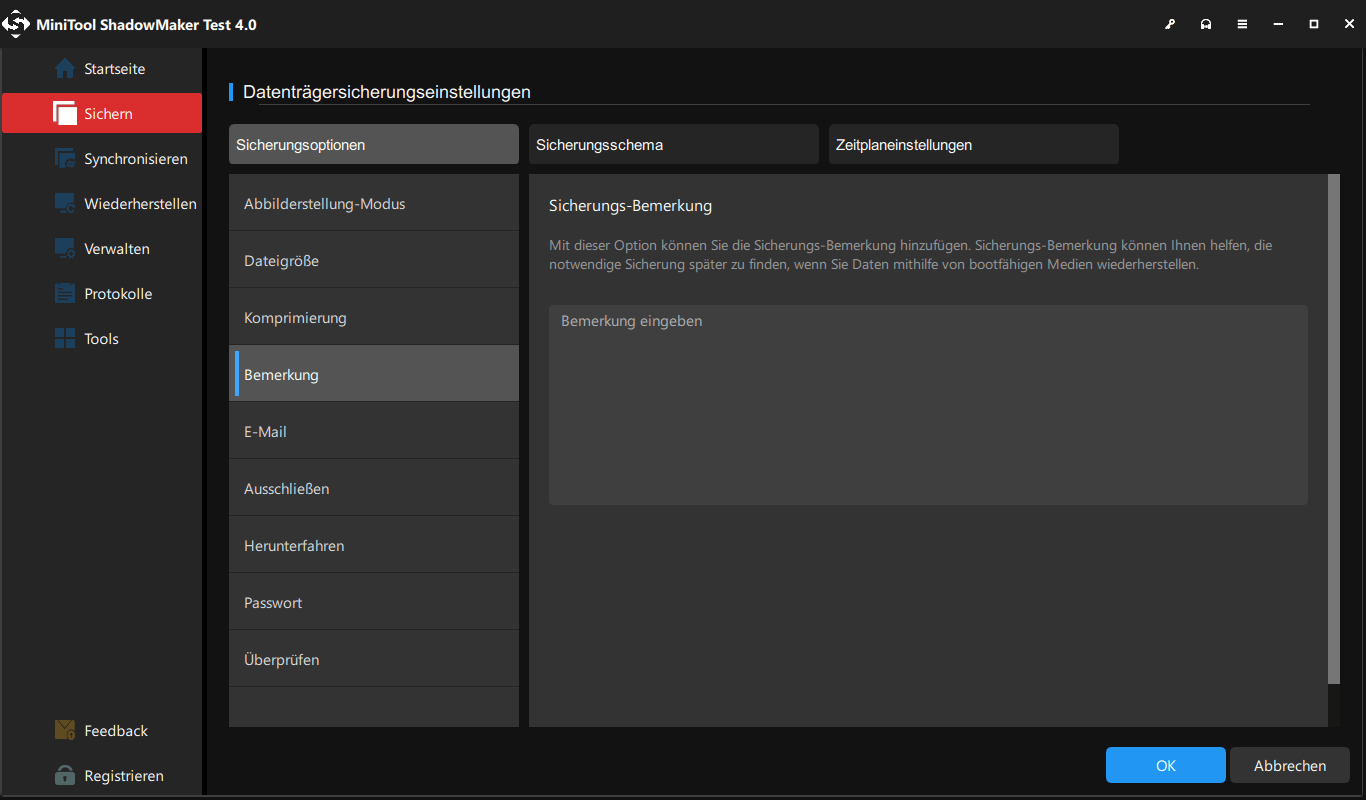
5. E-Mail
Wenn Sie die Schaltfläche E-Mail-Benachrichtigung aktivieren aktiviert haben, sendet MiniTool ShadowMaker nach Abschluss des Backup-Vorgangs eine E-Mail, die Sie über den Erfolg oder Misserfolg des Backups informiert. Sie müssen die folgenden Einstellungen vornehmen:
- E-Mail-Adresse: Geben Sie eine E-Mail-Adresse an, an die die E-Mail-Benachrichtigung gesendet werden soll.
- SMTP-Server: Geben Sie den E-Mail-Empfangsserver in Abhängigkeit von der angegebenen E-Mail-Adresse an.
- Port: Sie müssen den Port nicht auswählen. Er wird nach der Auswahl des Verschlüsselungsmodus automatisch auf den entsprechenden Port geändert.
- Verschlüsselung: Es werden drei Verschlüsselungsmethoden unterstützt, darunter Text, SSL und TLS.
- SMTP-Authentifizierung: Geben Sie die E-Mail-Adresse und das Passwort für die E-Mail ein.
- Konfiguration speichern & Testnachricht senden: Geben Sie das Thema ein und klicken Sie auf diese Schaltfläche, um zu überprüfen, ob Sie die E-Mail-Benachrichtigung erfolgreich empfangen können.
- Senden Sie eine Benachrichtigung, wenn der Vorgang erfolgreich ist: Wenn der Sicherungsvorgang erfolgreich ist, wird eine E-Mail-Benachrichtigung gesendet.
- Senden Sie eine Benachrichtigung, wenn der Vorgang fehlgeschlagen ist: Wenn ein Sicherungsvorgang fehlschlägt, wird eine E-Mail-Benachrichtigung gesendet.
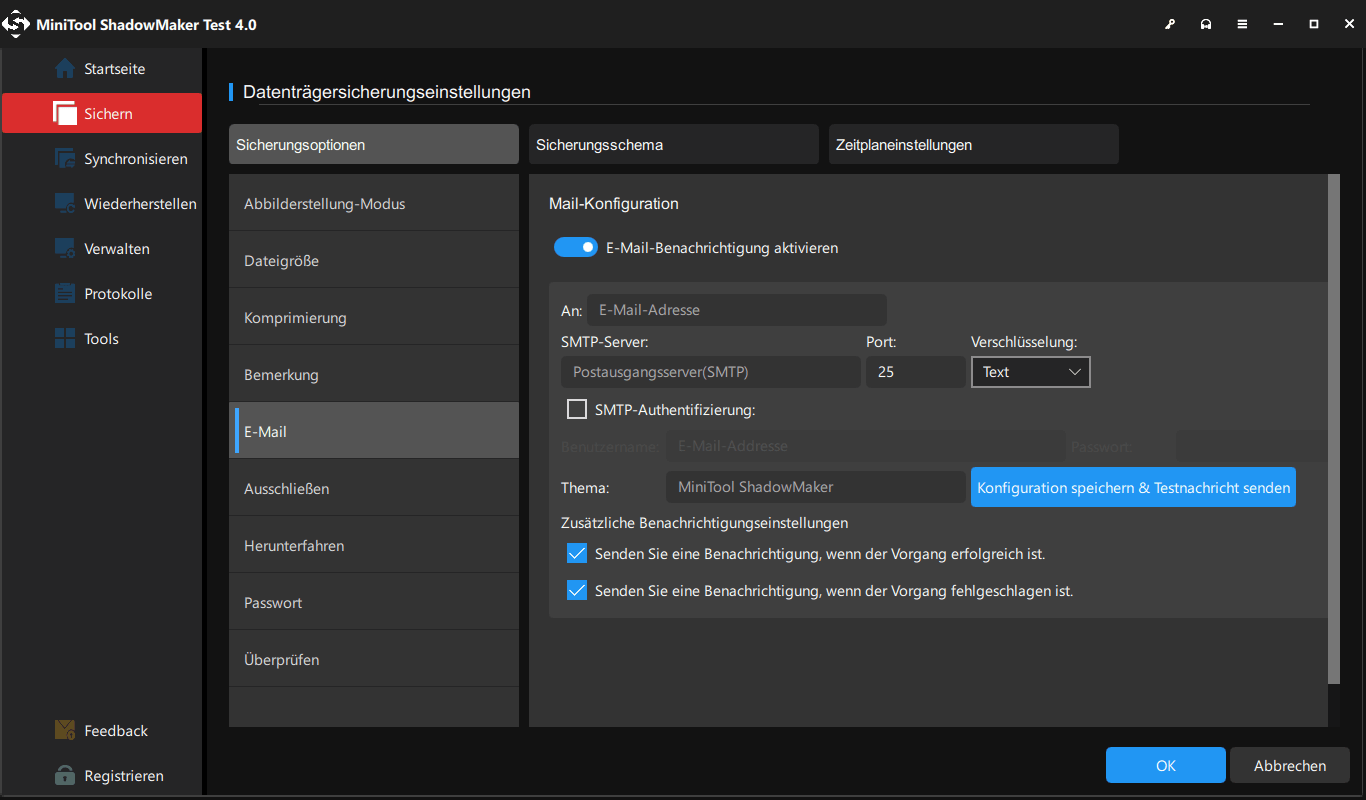
Hier zeigen wir Ihnen die Einstellungen für zwei häufig genutzte Postfächer – Gmail und Outlook:
Gmail:
Wenn Sie Benachrichtigungen an Ihr Google Gmail-Postfach senden möchten, müssen Sie zunächst die Zugriffsberechtigung öffnen.
Schritt 1: Klicken Sie auf das Kopfporträt Ihres Kontos und wählen Sie die Option Google-Konto verwalten.
Schritt 2: Gehen Sie zur Registerkarte Sicherheit, scrollen Sie nach unten, um Aus unter Zugriff weniger sicherer Apps zu finden, und aktivieren Sie es.
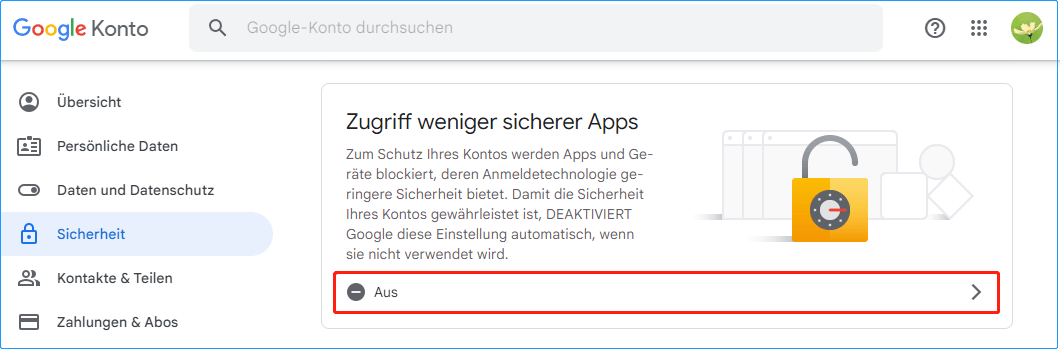
Schritt 3: Schalten Sie in dem neuen Fenster den Schalter auf EIN. Daraufhin erhalten Sie eine E-Mail. Ignorieren Sie diese einfach.
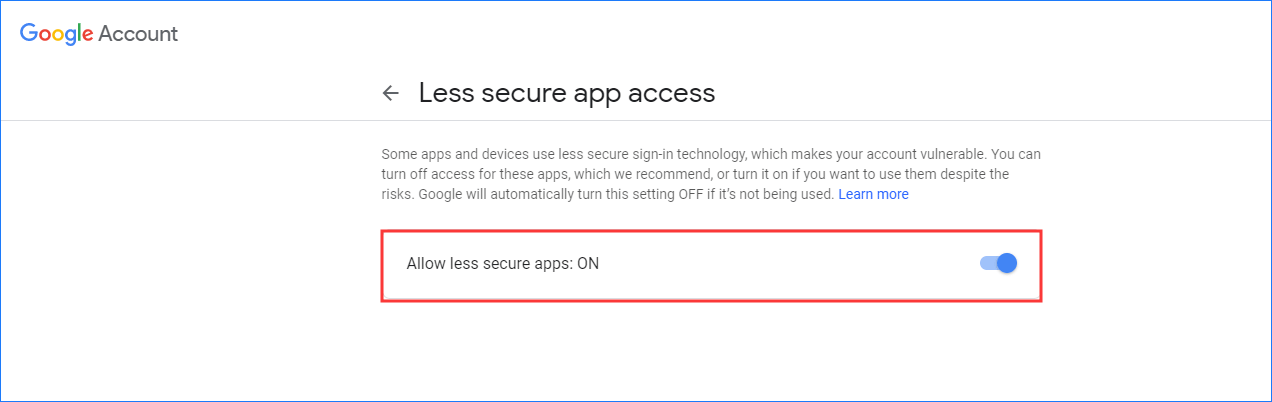
Anschließend können Sie die Einstellungen für die E-Mail-Benachrichtigungen konfigurieren.
- Für Gmail sollte der SMTP-Server smtp.gmail.com
- Für die Verschlüsselung können Sie SSL oder TLS wählen. Der Port ist nach der Auswahl der Verschlüsselungsmethode standardmäßig ausgewählt.
- Markieren Sie das Kästchen SMTP-Authentifizierung. Geben Sie dann Ihre Gmail-Adresse und das Passwort des Kontos ein und geben Sie den Betreff ein. Klicken Sie anschließend auf Konfiguration speichern & Textnachricht senden. Sie erhalten dann die Meldung „Textnachricht erfolgreich senden“.
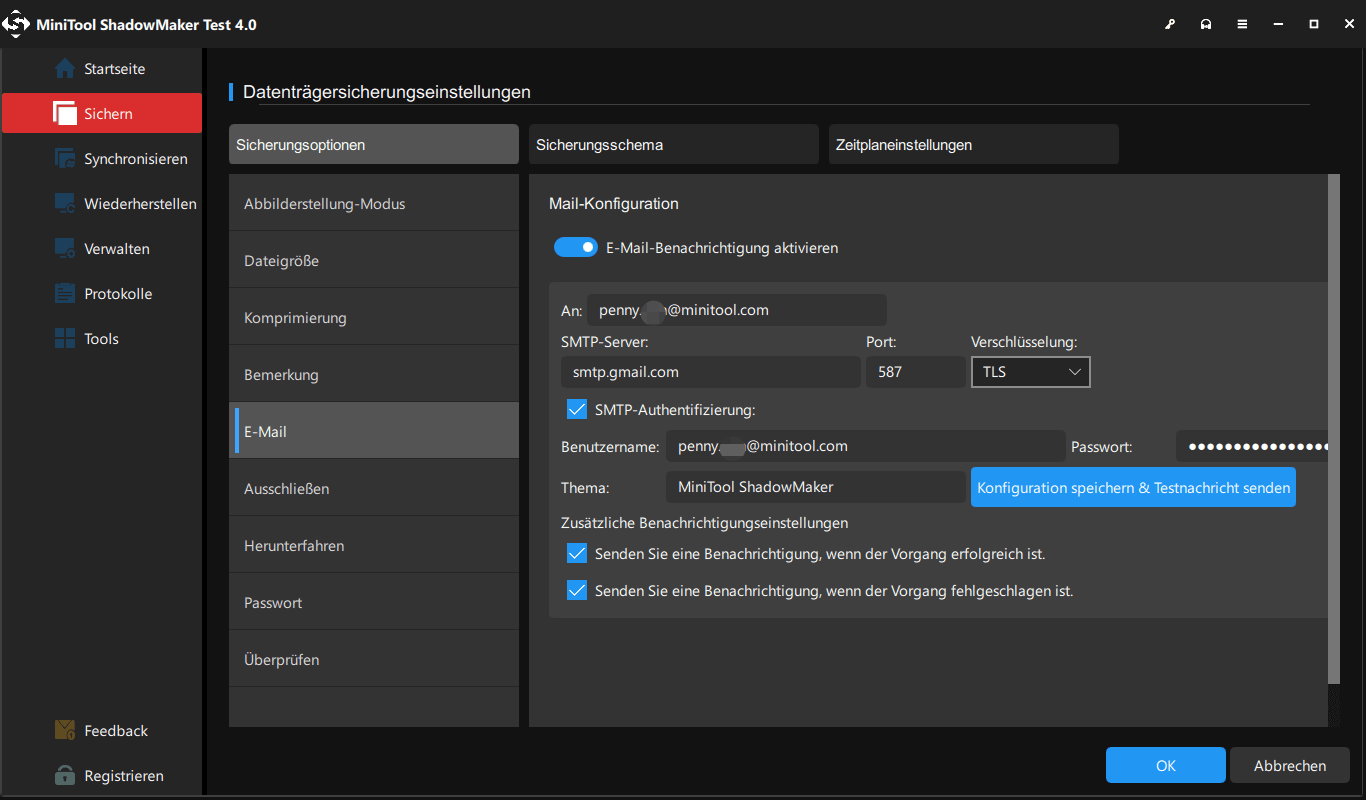
Outlook
Wenn Sie eine Outlook-E-Mail verwenden, müssen Sie noch etwas anderes tun – den POP-Zugang auf outlook.com aktivieren. Der POP-Zugang ist standardmäßig deaktiviert. Um den POP-Zugang zu aktivieren, folgen Sie dieser Anleitung:
- Gehen Sie zu Einstellungen > Alle Outlook-Einstellungen anzeigen > E-Mail > E-Mails synchronisieren.
- Wählen Sie unter POP und IMAP im Abschnitt Geräte und Apps POP die Verwendung von POP gestatten die Option Ja
- Klicken Sie auf Speichern.
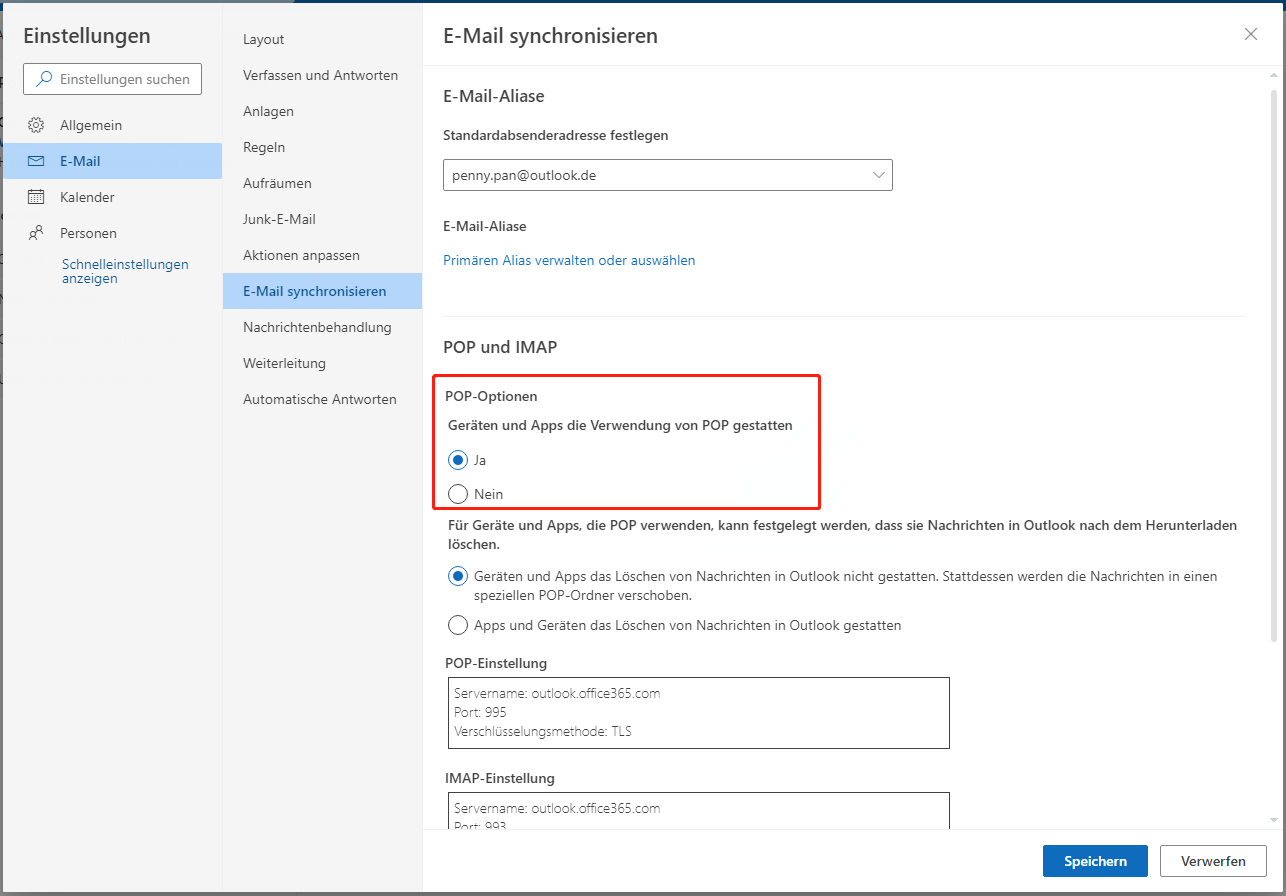
Nehmen Sie dann die Einstellungen für E-Mail-Benachrichtigungen vor:
- Für Outlook sollte der SMTP-Server smtp-mail.outlook.com
- Für die Verschlüsselung können Sie nur TLS Der Port ist standardmäßig ausgewählt, nachdem Sie die Verschlüsselungsmethode gewählt haben.
- Geben Sie bei SMTP-Authentifizierung Ihre Outlook-E-Mail und das Kennwort des Kontos ein. und geben Sie den Betreff ein. Anschließend klicken Sie auf Konfiguration speichern & Textnachricht senden. Sie erhalten dann die Meldung „Textnachricht erfolgreich senden“.
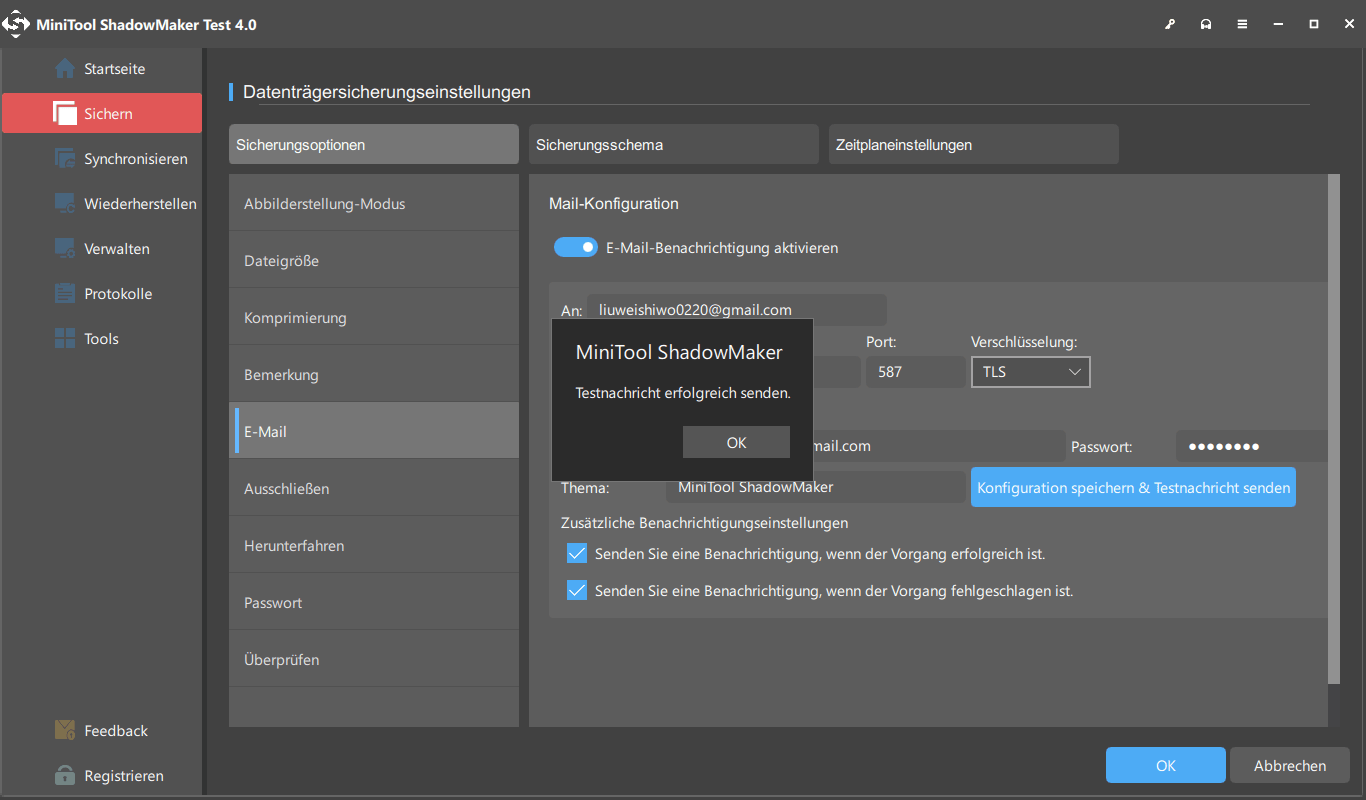
6. Ausschließen
Mit dieser Option können Sie einige nicht benötigte Elemente von einer Sicherung ausschließen. Hier ist eine Option zum Ausschluss von Windows Page-Dateien und Ruhezustandsdateien, die Sie je nach Bedarf aktivieren können.
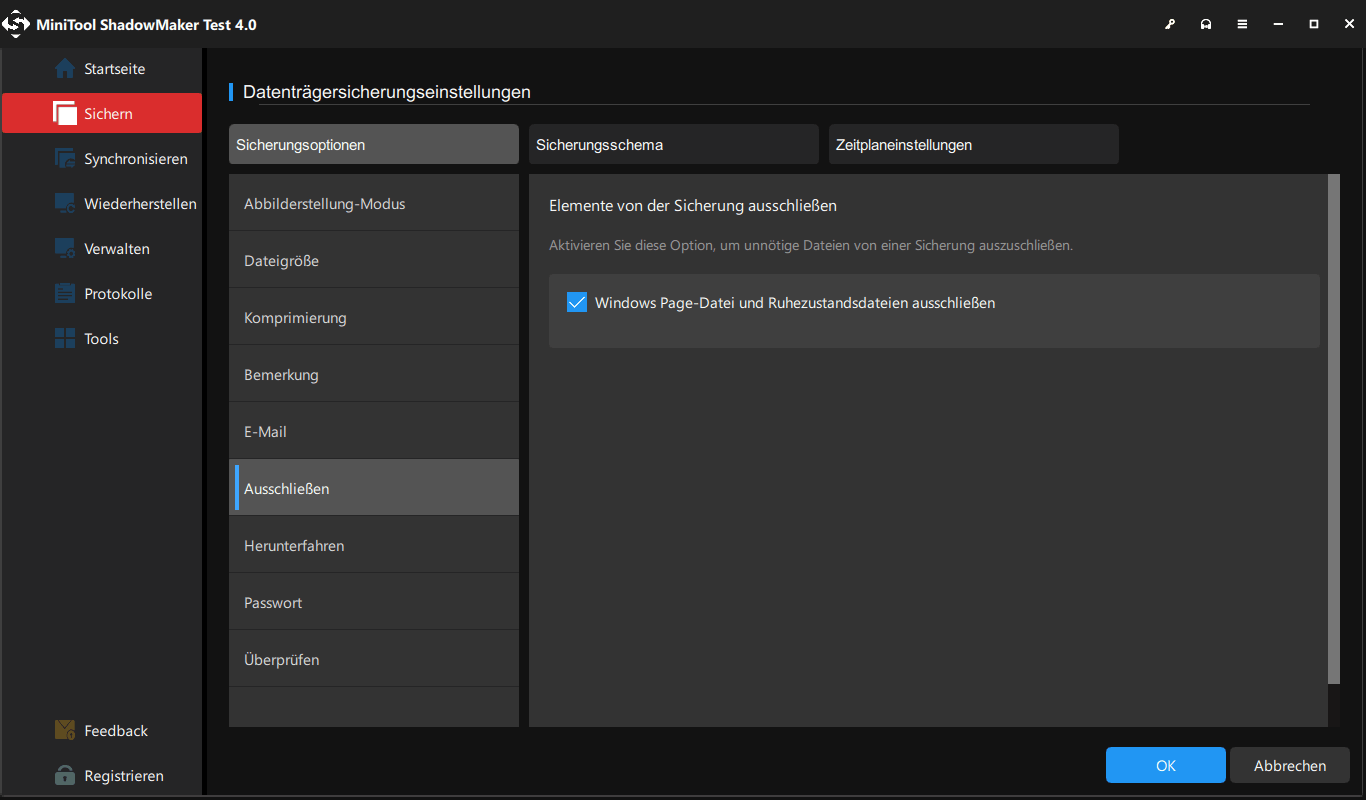
7. Herunterfahren
Mit dieser Option können Sie den Computer herunterfahren, wenn ein Backup abgeschlossen ist. Wenn Sie wissen, dass die Sicherung lange dauern wird, sollten Sie diese Option aktivieren. In diesem Fall brauchen Sie nicht zu warten, bis der Sicherungsvorgang abgeschlossen ist. Dann führt das Programm die Sicherung durch und schaltet Ihren Computer automatisch aus.
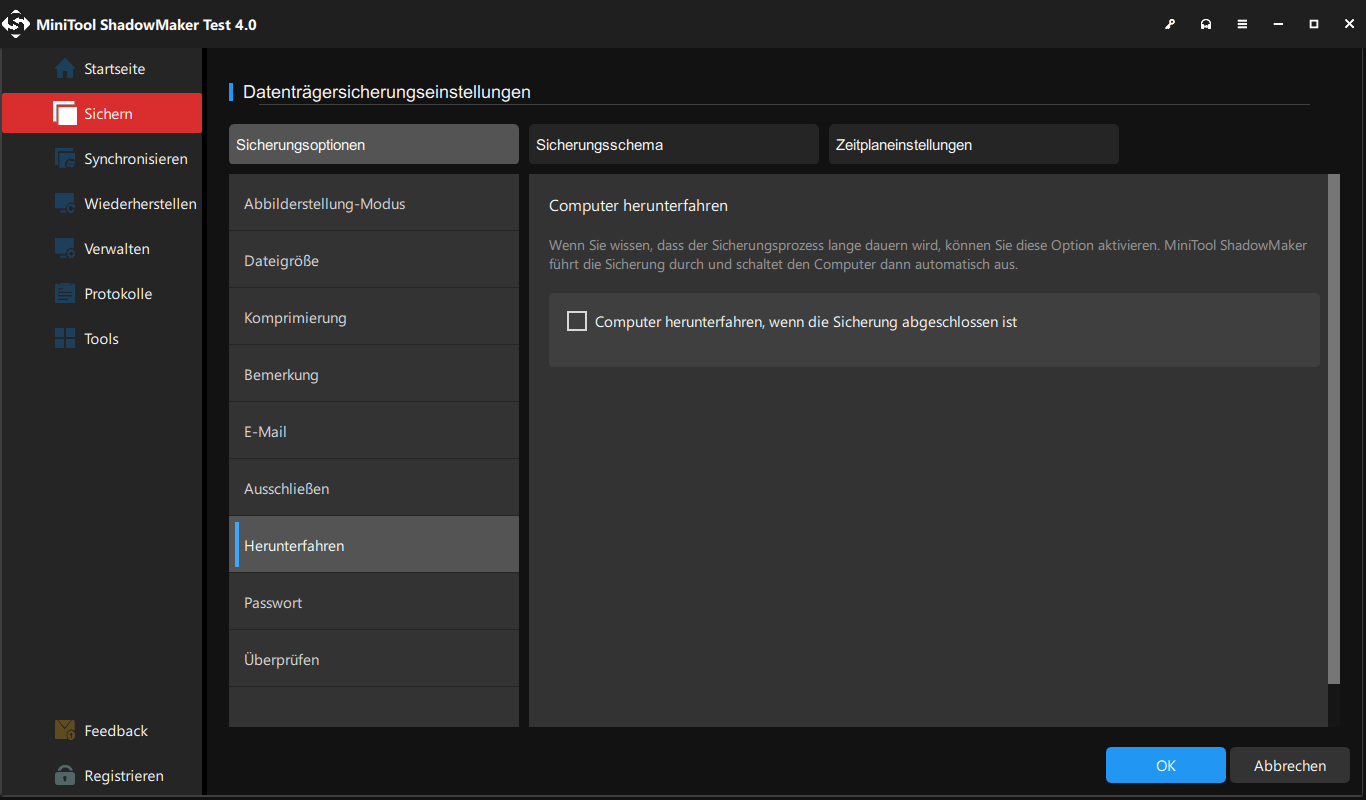
8. Passwort
Durch Aktivieren der Option Passwortschutz aktivieren können Sie einen Passwortschutz für ein bestimmtes Backup hinzufügen. Es stehen drei Verschlüsselungsstufen zur Auswahl: Keine, Normal und AES128.
AES128: Der Erweiterter Verschlüsselungsstandard bezieht sich auf eine Blockchiffre, die eine Verschlüsselung mit geteiltem Geheimnis auf der Grundlage eines symmetrischen Schlüsselalgorithmus mit einem Schlüssel von 128 Bit verwendet.
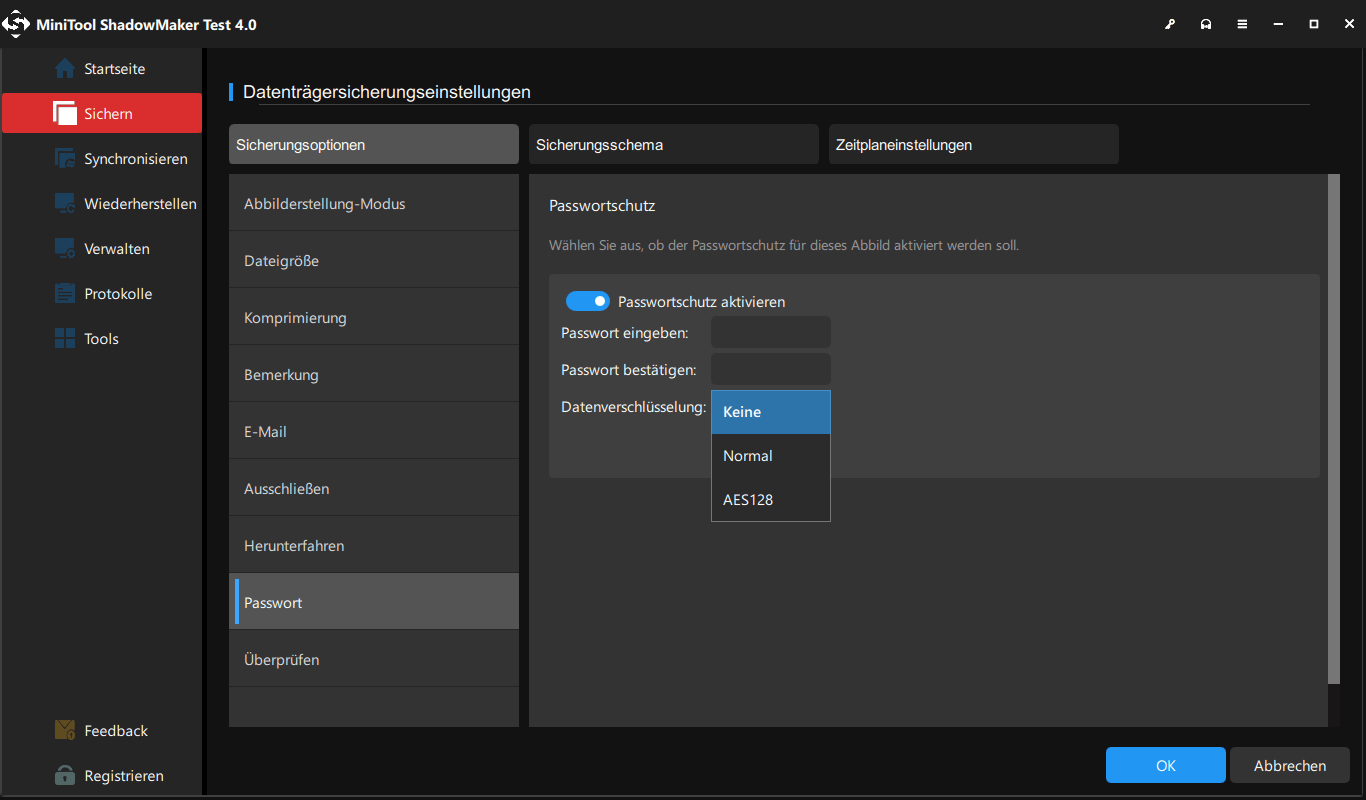
9. Überprüfen
Wenn Sie die Option Überprüfung der Sicherung nach der Erstellung aktivieren, können Sie die Integrität des Backups sofort nach Abschluss des Backups überprüfen.
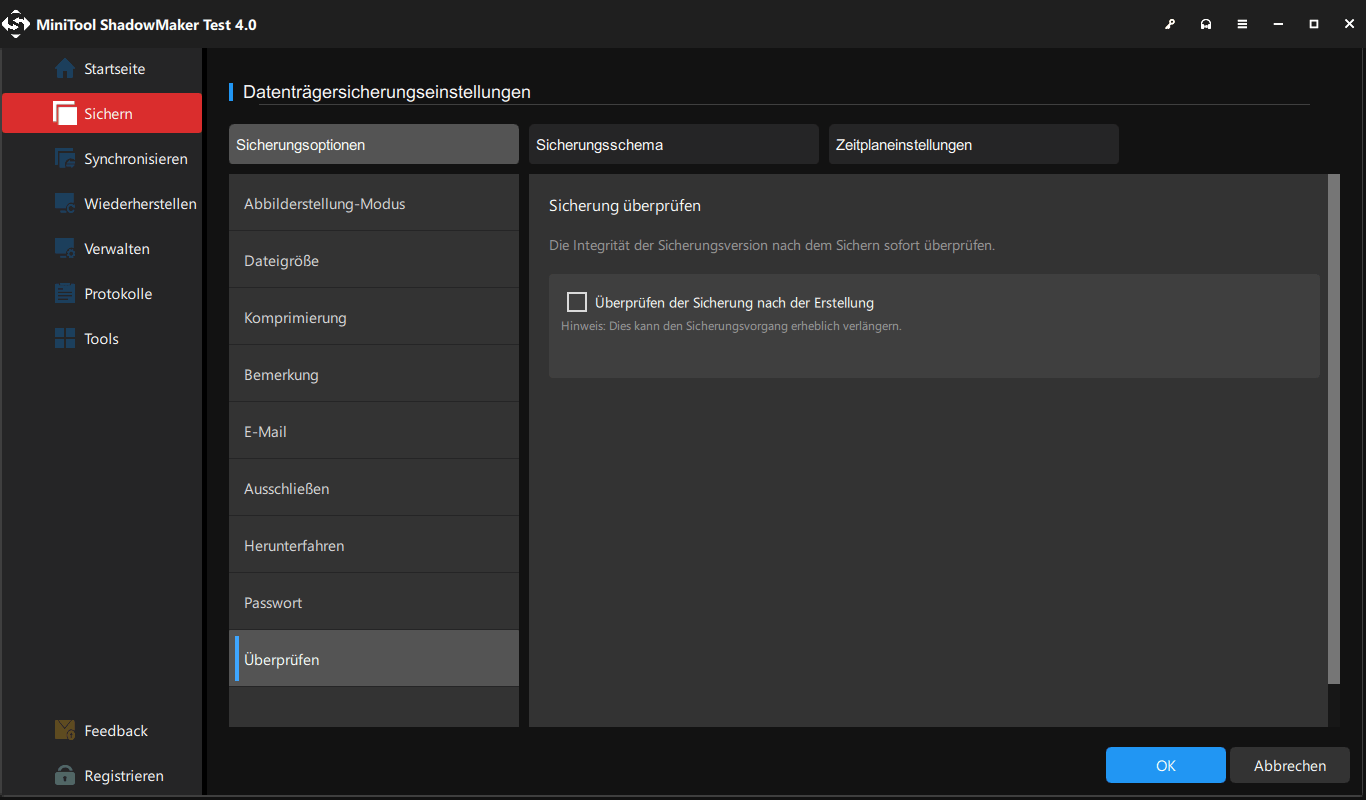
Dadurch kann sich die Dauer der Sicherung erheblich verlängern.
Sicherungsschema
Mit dem Sicherungsschema können Sie den Speicherplatzbedarf automatisch verwalten, indem Sie die angegebenen Versionen der Sicherungsabbilddateien löschen. Gehen Sie zu Optionen > Sicherungsschema. Standardmäßig ist das Sicherungsschema deaktiviert und Sie müssen die Schalter von Aus auf Ein wechseln.
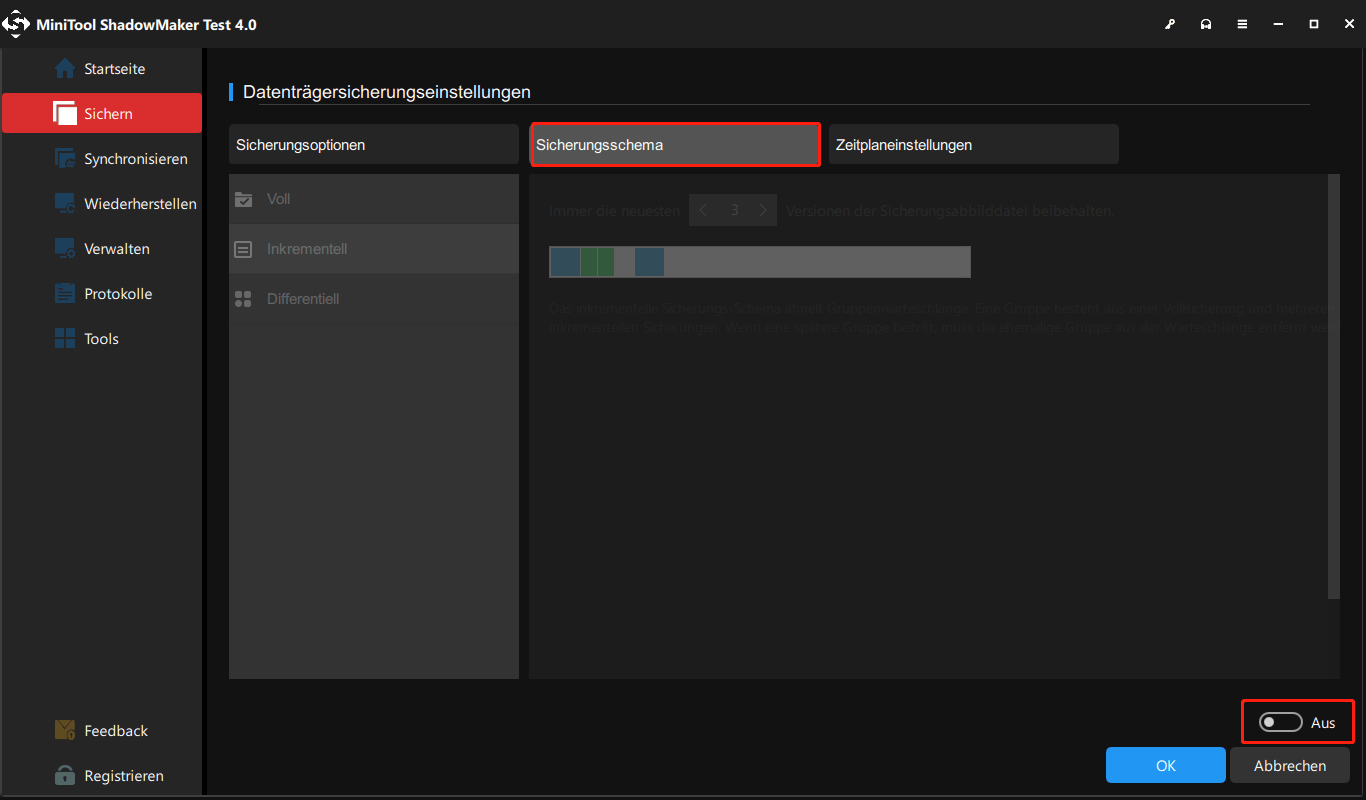
Dann bietet MiniTool ShadowMaker drei Modi an, und zwar:
Vollsicherungsschema:
- Immer die letzten xx Versionen der Sicherungsabbilddatei beibehalten.
- Vollsicherungsschema wird die Anzahl der Sicherungsabbilddateien, die Sie angegeben haben, beibehalten. Wenn die angegebene Anzahl erreicht ist, löscht das Programm automatisch die alten Sicherungsabbilddateien.
Beispiel:
Immer die letzten 3 Versionen der Sicherungsabbilddateien beibehalten.
FULL1→FULL2→FULL3→FULL4 (FULL1 löschen)→FULL5 (FULL2 löschen)→FULL6 (FULL3 löschen)→FULL7 (FULL4 löschen)
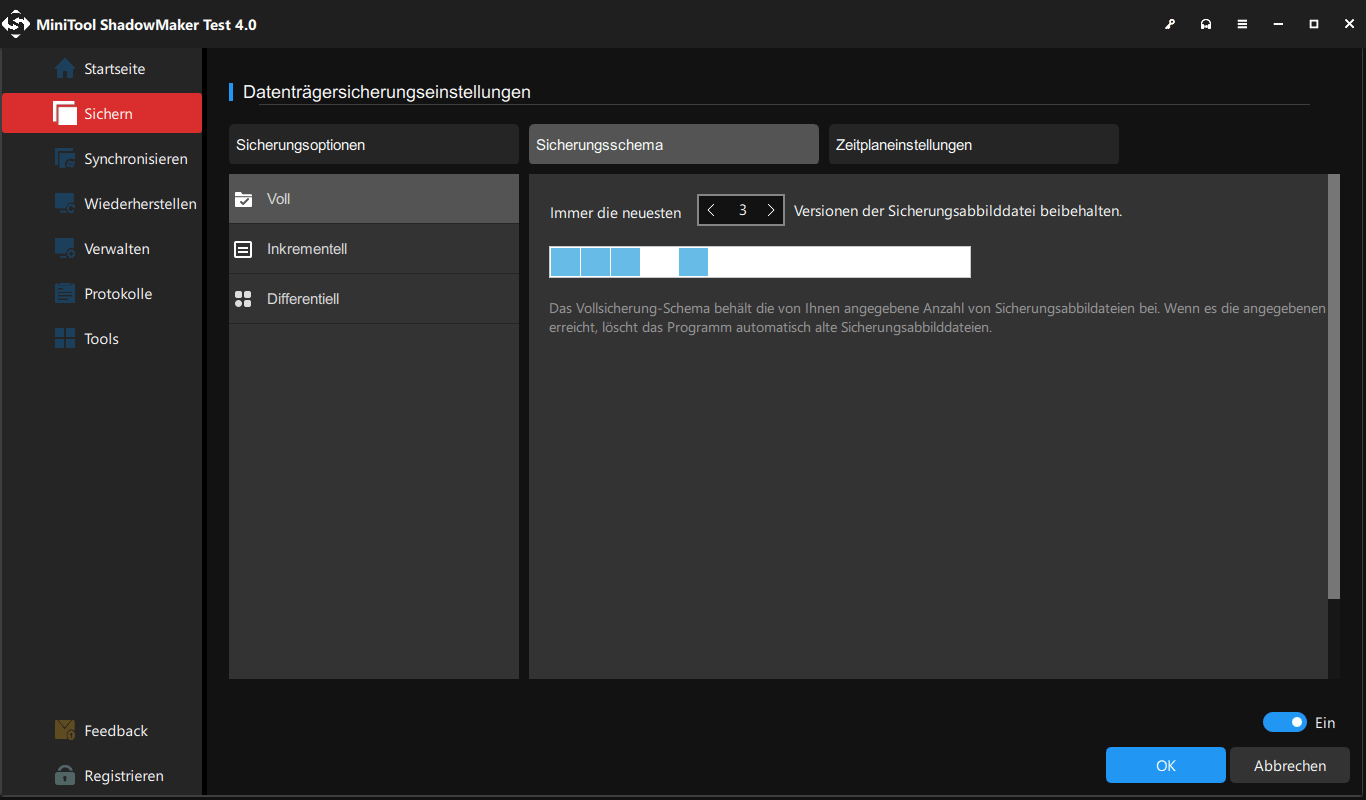
Inkrementelles Sicherungsschema:
- Immer die letzten xx Versionen der Sicherungsabbilddatei beibehalten.
- Das inkrementelle Sicherungsschema ähnelt einer Gruppenwarteschlange. Eine Gruppe besteht aus einer Vollsicherung und mehreren inkrementellen Sicherungen. Wenn eine spätere Gruppe hinzukommt, muss die vorherige Gruppe aus der Warteschlange entfernt werden.
Beispiel:
Immer die letzten xx Versionen der Sicherungsabbilddatei beibehalten.
FULL1→INC1→INC2→FULL2→INC3→INC4(FULL1, INC1, INC2 löschen)→FULL3→INC5→INC6 (FULL2, INC3, INC4 löschen)
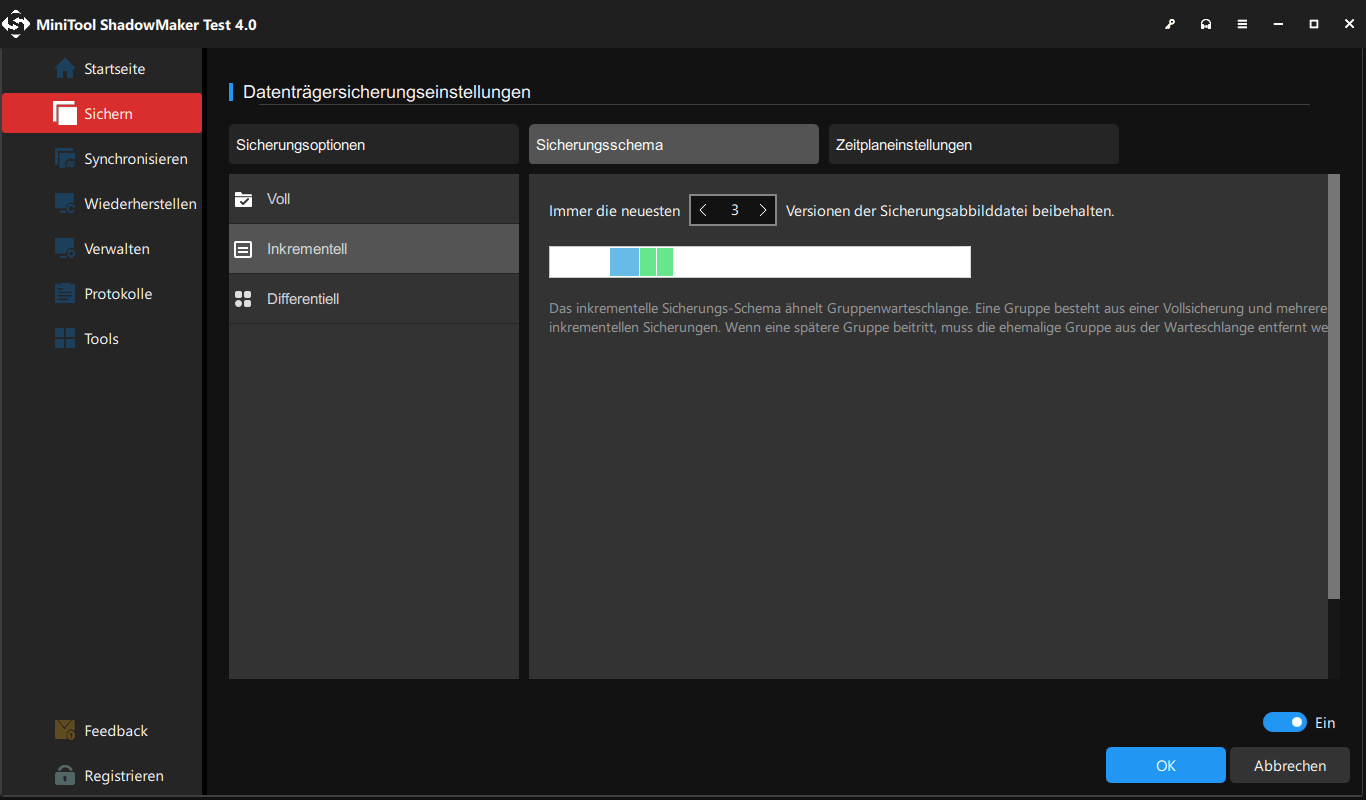
Differentielles Sicherungsschema:
- Immer die letzten xx Versionen der Sicherungsabbilddatei beibehalten.
- Das differenzielle Sicherungsschema ähnelt einer kreisförmigen Warteschlange. Wenn die Warteschlange voll ist und ein neues Mitglied hinzukommt, muss eines der alten Mitglieder aus der Warteschlange ausscheiden.
Beispiel:
Immer die letzten xx Versionen der Sicherungsabbilddatei beibehalten.
FULL1→DIFF1→DIFF2→FULL2 (DIFF1 löschen)→DIFF3 (DIFF2 löschen)→DIFF4 (FULL1 löschen)
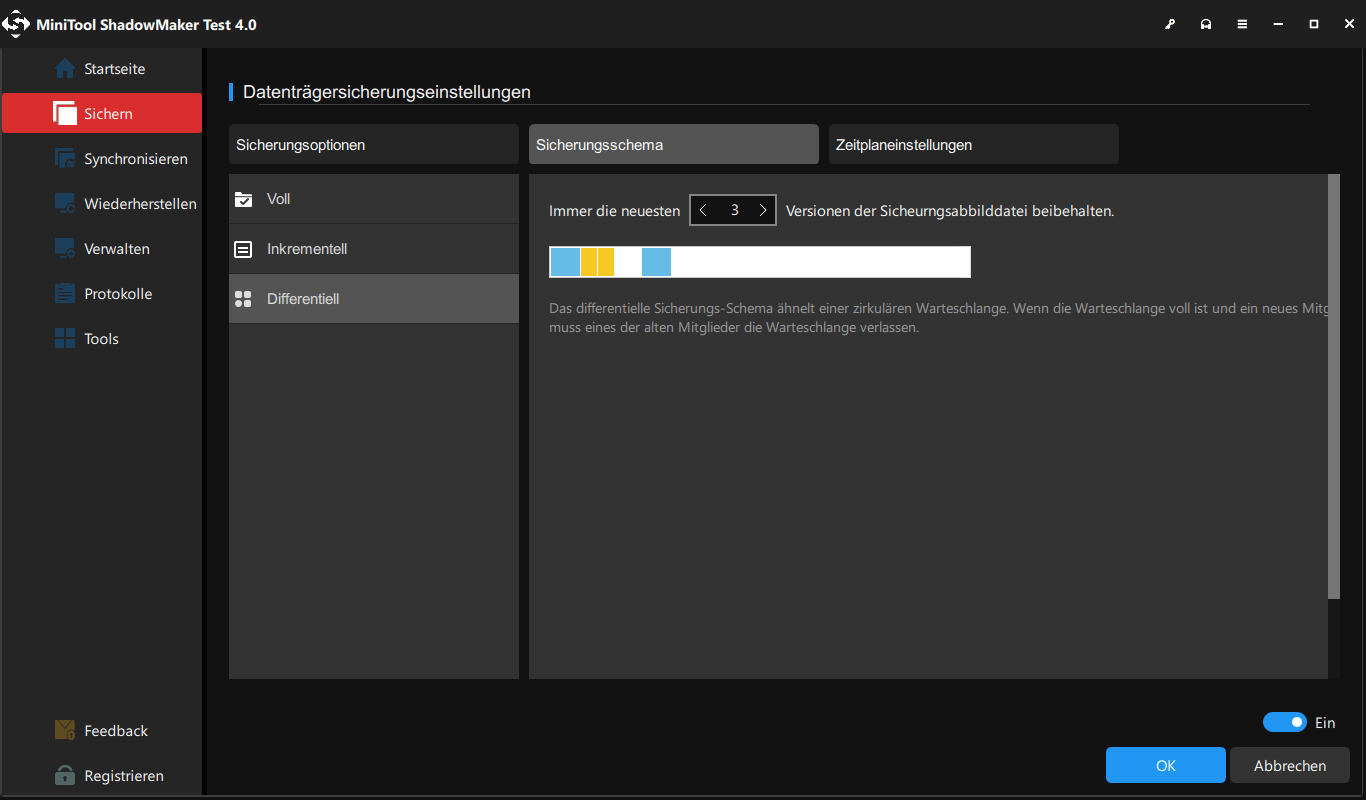
Zeitplaneinstellungen
Die Zeitplaneinstellungen sind benutzerfreundlich für diejenigen, die es gewohnt sind, regelmäßig ein Backup zu erstellen. Wenn Sie auf Optionen > Zeitplaneinstellungen klicken, sehen Sie, dass diese Funktion standardmäßig deaktiviert ist. Aktivieren Sie sie einfach, indem Sie die Schaltfläche auf Ein stellen. Dann sehen Sie, dass MiniTool ShadowMaker vier Möglichkeiten bietet, die zeitgesteuerte Datensicherung anzupassen, nämlich
Täglich – Legen Sie bestimmte Zeitpunkte fest, zu denen die geplante Sicherungsaufgabe jeden Tag ausgeführt werden soll.
- Starten Sie die Sicherung einmal täglich zu einem bestimmten Zeitpunkt.
- Starten Sie die Sicherung alle 1, 2, 3, 4, 6 oder 8 Stunden, nachdem Sie auf Jetzt sichern oder Später sichern geklickt haben.
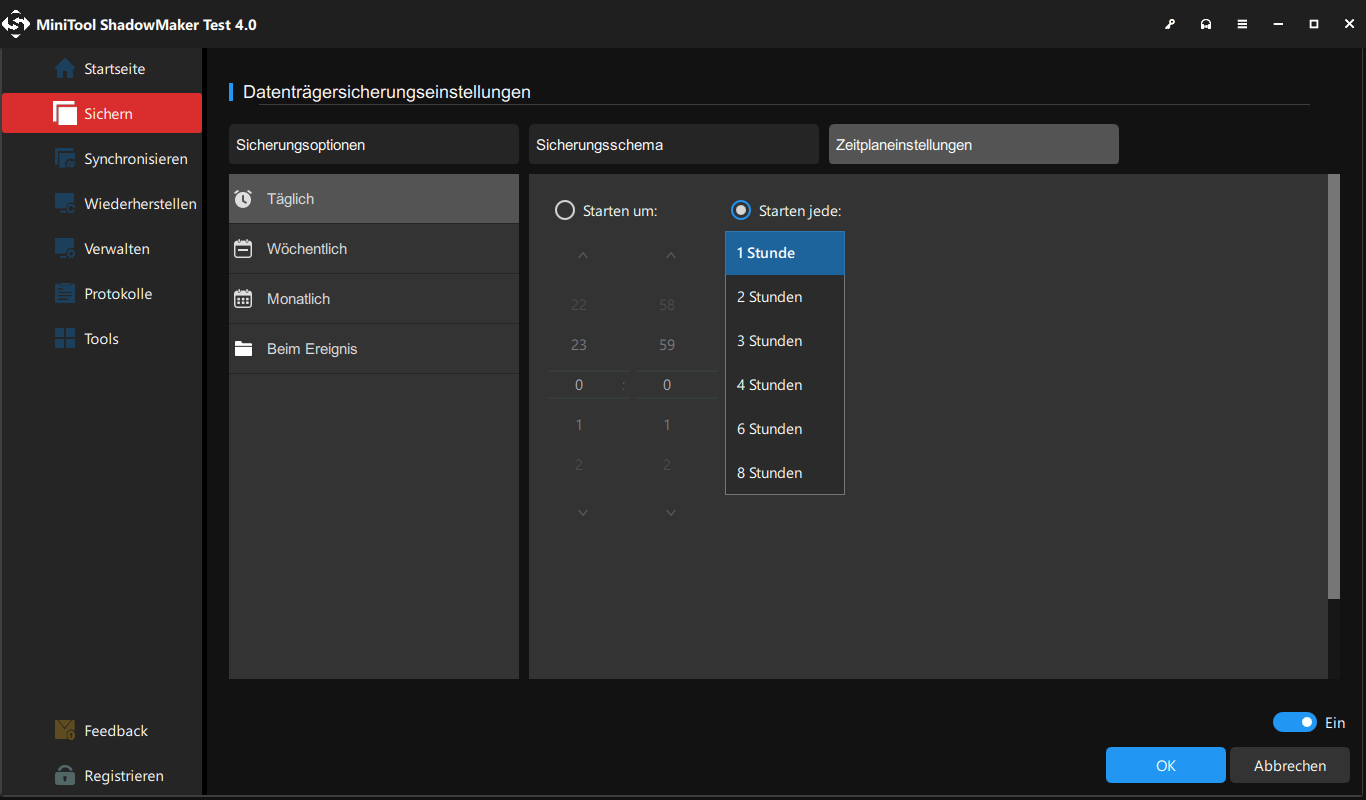
Wöchentlich – Wählen Sie einen Tag/mehrere Tage in jeder Woche aus, an dem/denen eine Sicherung zu einer bestimmten Uhrzeit durchgeführt werden soll.
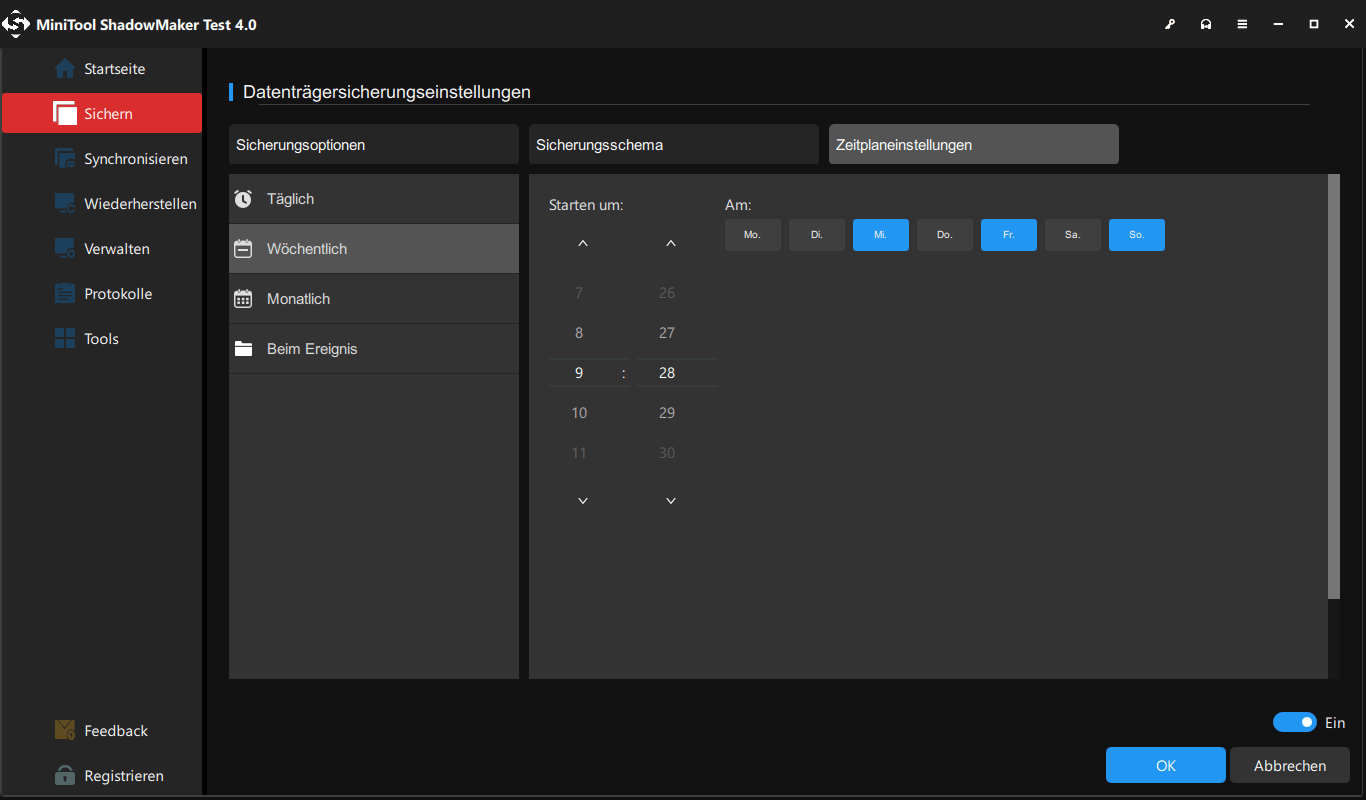
Monatlich – Führen Sie eine Sicherungsaufgabe zum angegebenen Zeitpunkt an dem/den ausgewählten Tag(en) eines Monats aus.
Bitte beachten Sie, dass MiniTool ShadowMaker im Februar, April, Juni, September und November keine Datensicherung durchführt, wenn Sie den 31. eines jeden Monats wählen. Die Sicherung sollte entsprechend der tatsächlichen Situation durchgeführt werden.
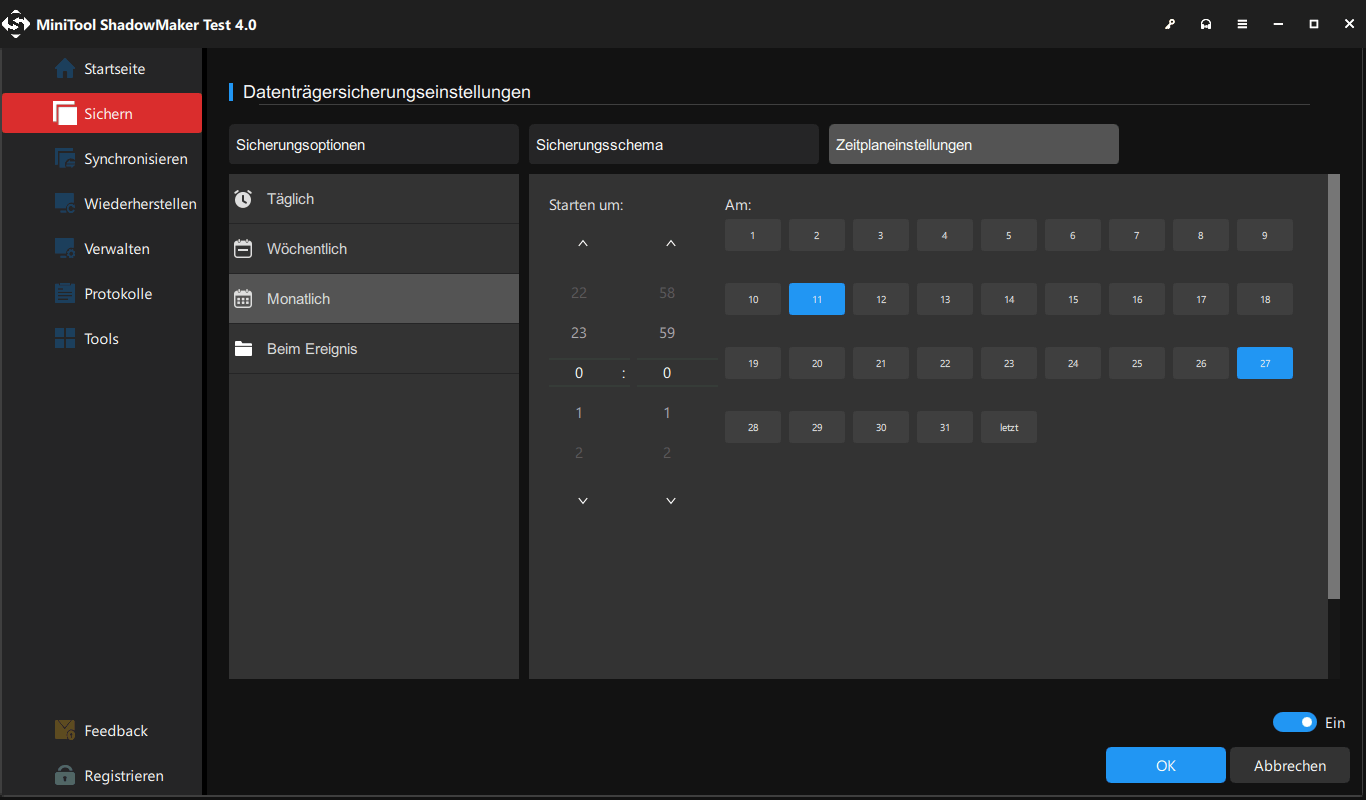
Beim Ereignis – Führen Sie die Sicherung auf der Grundlage der angegebenen Ereignisse aus.
- Anmelden: Starten Sie eine Sicherungsaufgabe automatisch, wenn Sie sich am Betriebssystem anmelden.
- Abmelden: Führen Sie die Sicherungsaufgabe durch, wenn Sie sich vom Betriebssystem abmelden.
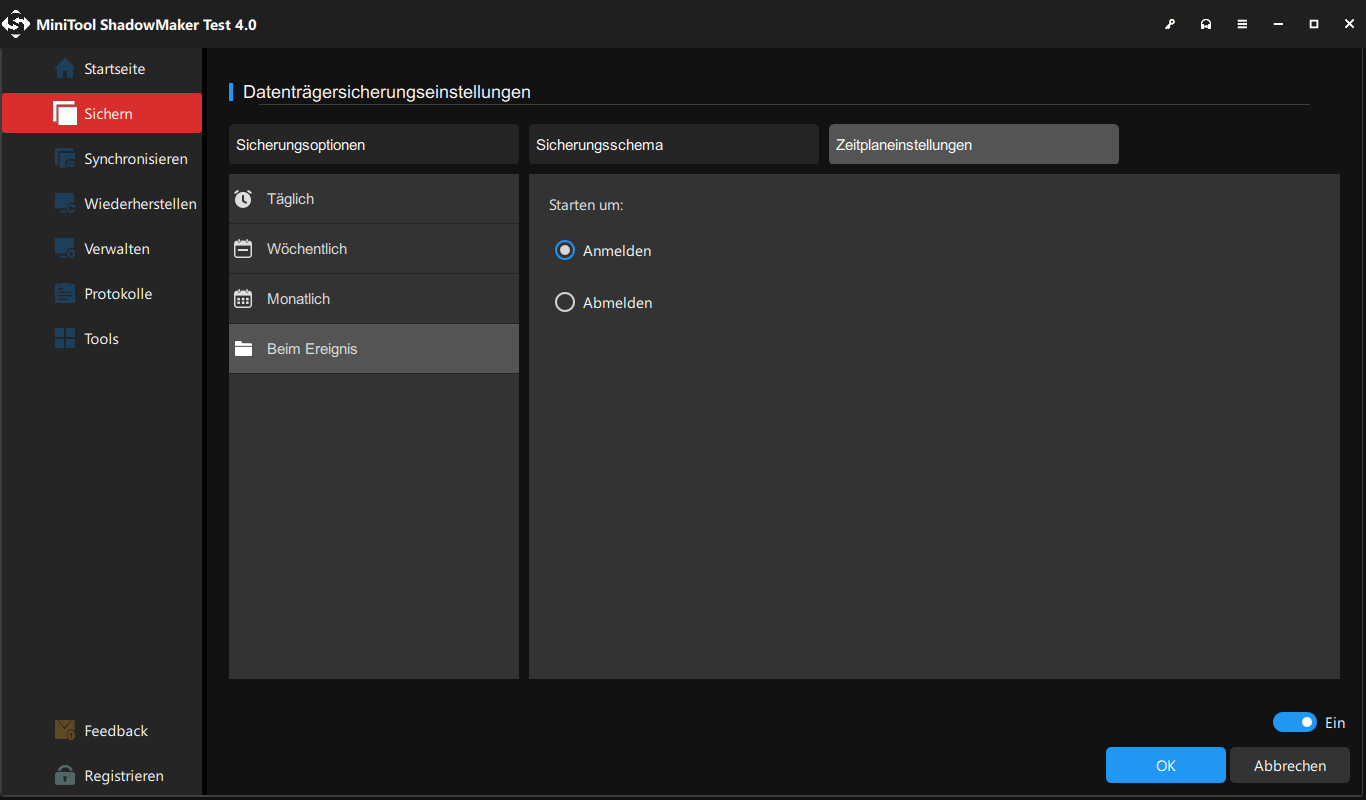
Die Zeitplaneinstellung verwendet standardmäßig die inkrementelle Sicherungsmethode, um möglichst viel Speicherplatz zu sparen.