Was verursacht den Fehlercode 0xa00f4271? Wie löst man die Webcam 0xa00f4217 (0x80070005)? Dieser Beitrag von MiniTool zeigt dir, wie man den Fehler des Ereignisses „Medienerfassung fehlgeschlagen“ mit dem Fehlercode 0xa00f4271 beheben kann. Außerdem findest du bei MiniTool weitere Tipps und Lösungen zu Windows.
Einige Benutzer haben berichtet, dass sie bei der Verwendung der eingebauten Webcam auf den Fehler 0xa00f4271 stoßen. Dieser spezielle Fehler tritt zufällig auf und kann einen Videoanruf stören, da die Webcam manchmal funktioniert und manchmal diese Fehlermeldung angezeigt wird.
Dieser Fehlercode 0xa00f4271 (0x80070005) bezieht sich auf die in dem Laptop eingebaute Kamera und tritt nicht auf, wenn man eine externe Webcam verwendet.
Weißt du, wie du diesen 0xa00f4271-Fehlercode mit der Meldung „Media Capture failed event“ beheben kannst? Wenn nicht, lies weiter und wir zeigen dir die Lösungen im nächsten Teil.
Top 5 Wege zum Beheben von Fehlercode 0xa00f4271 unter Windows 10
In diesem Abschnitt zeigen wir dir, wie du den Fehlercode 0xa00f4271 beheben kannst.
Weg 1. Windows Store App Troubleshooter ausführen
Um den Fehlercode 0xa00f4271 zu beheben, kannst du den Windows Store App Troubleshooter ausführen.
Hier ist die Anleitung.
- Drücke die Windows-Tasteund die I-Taste gleichzeitig, um die Einstellungen zu öffnen.
- Wähle dann Update & Sicherheit.
- Navigiere zu Registerkarte Troubleshoot.
- Scrolle dann nach unten, um die Windows Store App zu finden, und klicke mit der rechten Maustaste darauf, um die Problembehandlung auszuführen.
- Die Probleme auf Ihrem Computer werden gescannt und behoben.
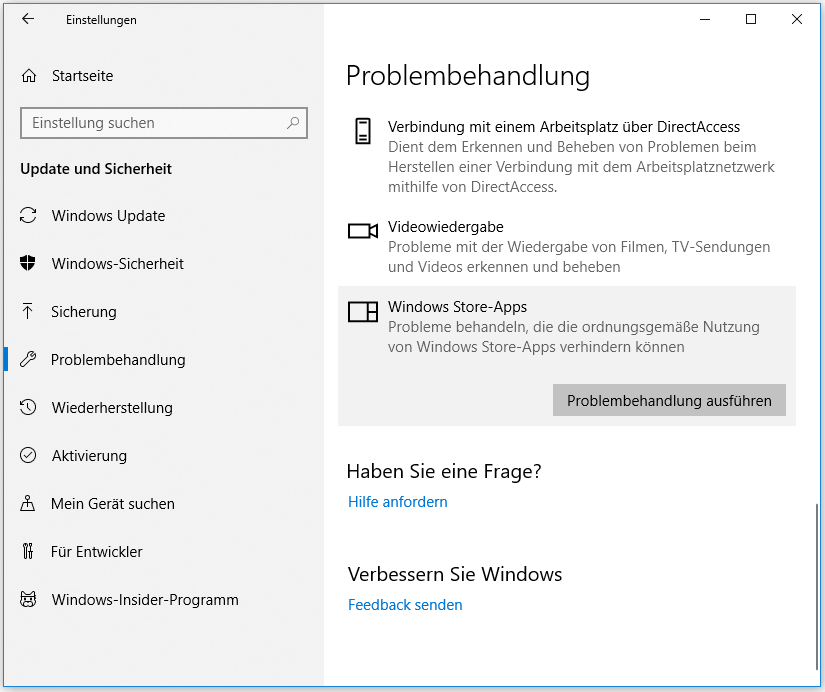
Nachdem alle Schritte abgeschlossen sind, starte deine Webcam neu und prüfe, ob der Fehler 0xa00f4271 behoben ist.
Weg 2. Webcam zurücksetzen
Um den Fehlercode 0xa00f4271 (0x80070005) zu lösen, kannst du die Webcam zurücksetzen.
Hier ist die Anleitung.
- Drücke die Windows-Tasteund die I-Taste gleichzeitig, um die Einstellungen zu öffnen.
- Klicke dann auf Apps.
- Suche im Pop-up-Fenster nach Kamera.
- Klicke dann auf Erweiterte Optionen.
- Klicke anschließend auf Zurücksetzen.
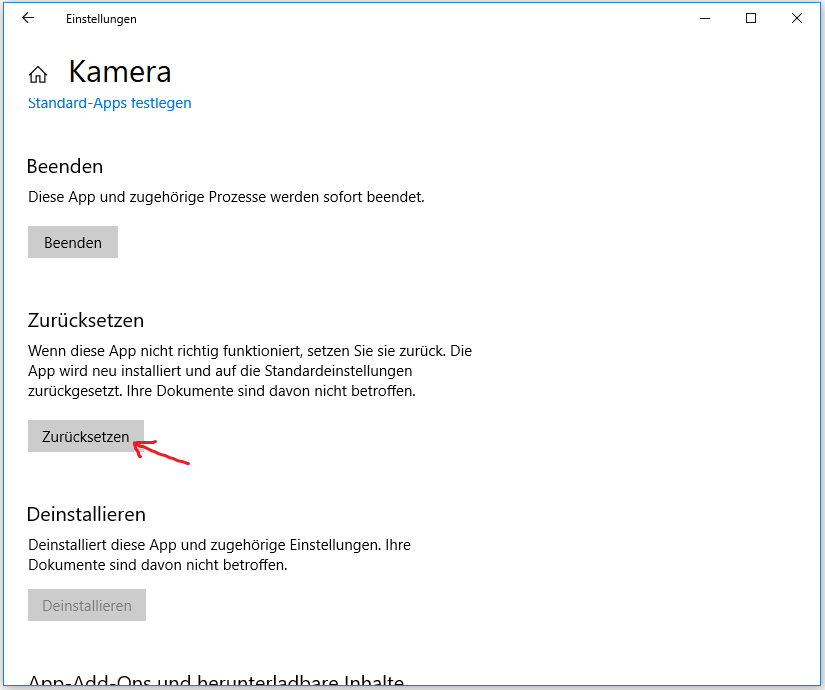
Wenn alle Schritte abgeschlossen sind, starte deine Webcam neu und prüfe, ob der Fehlercode 0xa00f4271 behoben ist.
Weg 3. Einstellungen der Webcam prüfen
Hier ist eine weitere Möglichkeit, wie du den Fehlercode 0xa00f4271 beheben kannst. Du kannst wählen, ob du die Einstellungen der Webcam überprüfen möchtest.
Hier ist die Anleitung.
- Drücke die Windows-Tasteund die I-Taste gleichzeitig, um die Einstellungen zu öffnen.
- Wähle dann Datenschutz.
- Klicke anschließend im linken Bereich auf Kamera.
- Stelle dann sicher, dass die Webcam-Apps, die versuchen, die Kamera zu verwenden, unter Apps auswählen, die Ihre Kamera verwenden können aktiviert sind
Wenn alle Schritte abgeschlossen sind, starte die Webcam-App neu und prüfe, ob der Fehlercode 0xa00f4271 behoben ist.
Weg 4. Bearbeiten der Registry
Einige Benutzer haben gesagt, dass der Fehlercode 0xa00f4271 durch die Registry verursacht werden kann und sie haben dieses Problem durch Bearbeiten der Registrierung behoben.
Um den Fehler „Medienaufnahme fehlgeschlagen“ zu beheben, kannst du die Registry bearbeiten.
Hier ist die Anleitung.
- Drücke die Windows-Tasteund die R-Taste gleichzeitig, um den Dialog Ausführen zu öffnen.
- Gib regeditin das Feld ein und klicke auf OK, um fortzufahren.
- Navigiere im Fenster „Registrierungs-Editor“ zum Pfad: HKEY_LOCAL_MACHINE\SOFTWARE\WOW6432Node\Microsoft\Windows Media Foundation
- Klicke dann mit der rechten Maustaste auf den rechten Bereich und wähle Neu> DWORD-Wert (32-Bit).
- Benenne den neuen Schlüssel als EnableFrameServerMode.
- Doppelklicke dann darauf und ändere seinen Datenwert auf 0.
- Klicke abschließend auf OK, um die Änderungen zu speichern.
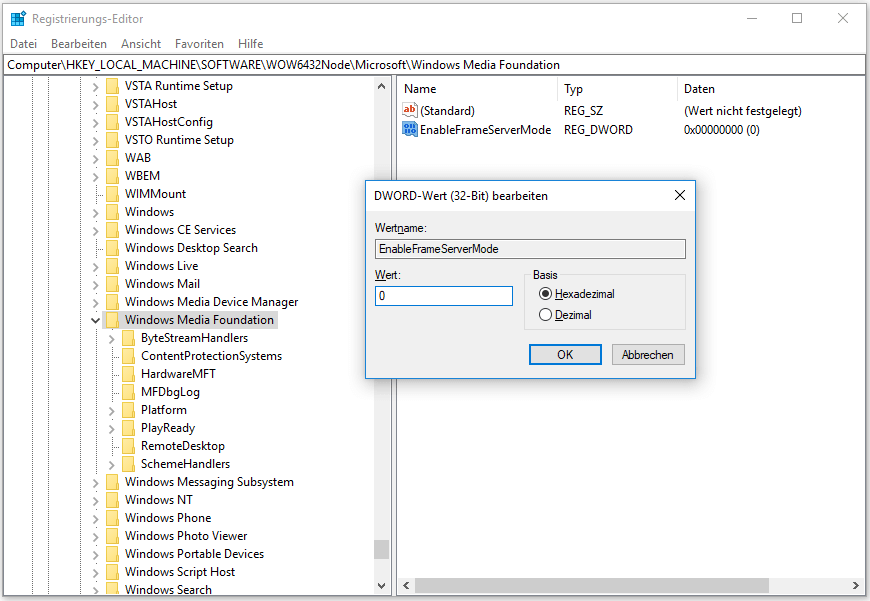
Wenn alle Schritte abgeschlossen sind, starte den Computer neu und prüfe , ob der Fehlercode 0xa00f4271 behoben ist.
Weg 5. Webcam-Treiber aktualisieren
Um den Fehlercode 0xa00f4271 (0x80070005) zu beheben, kannst du den Webcam-Treiber aktualisieren.
Hier ist die Anleitung.
- Drücke die Windows-Tasteund die R-Taste gleichzeitig, um den Dialog Ausführen zu öffnen.
- Gib dann mscin das Feld ein und klicke auf OK, um fortzufahren.
- Doppelklicke im Fenster Geräte-Manager auf die Bildgebungsgeräteund wähle den Eintrag der Webcam aus.
- Klicke mit der rechten Maustaste darauf und wähle Treiber aktualisieren.
- Wähle dann Automatisch nach aktualisierter Treibersoftware suchen, um fortzufahren.
- Folge anschließend dem Assistenten auf dem Bildschirm, um fortzufahren.
Nachdem alle Schritte abgeschlossen sind, starte deinen Computer neu und überprüfe, ob der Fehler 0xa00f4217 behoben ist.
Letzte Worte
Zusammenfassend hat dieser Beitrag 5 Möglichkeiten aufgezeigt, um den Fehlercode 0xa00f4271 zu lösen. Wenn du auf den gleichen Fehler stößt, versuche diese Lösungen. Wenn du eine bessere Idee hast, um das Problem zu beheben, kannst du diese im Kommentarbereich mitteilen.