Benötigen Sie Administratorrechte, um einige Aufgaben auszuführen und einige Änderungen an Windows vorzunehmen? Wenn ja, wie können Sie den Administrator in Windows 11 ändern? In diesem Beitrag finden Sie eine detaillierte Anleitung zum Ändern eines Kontos zum Administrator. Befolgen Sie diese 5 einfachen Methoden, die von MiniTool zusammengestellt wurden.
Viele Apps und Spiele benötigen die Erlaubnis des Administrators, um richtig zu funktionieren. Um Ihren Computer vollständig zu kontrollieren und sicherzustellen, dass einige Anwendungen einwandfrei funktionieren, ist ein Administratorkonto erforderlich. Wenn Sie Windows 10 verwenden, folgen Sie den Methoden in diesem Beitrag – Wie ändert man den Administrator unter Windows 10? (5 Methoden).
Wenn Sie Windows 11 – das brandneue Betriebssystem – installiert haben (und vor der Installation eine Kompatibilitätsprüfung durchgeführt und TPM & Secure Boot aktiviert haben), sind Sie hier richtig. Wir zeigen Ihnen, wie Sie einen Benutzer in Windows 11 zum Administrator machen können. Gehen Sie nun zum nächsten Teil über, um mehr Informationen zu erhalten.
Windows 11 bietet zwei Kontotypen - ein Administratorkonto und ein Standardbenutzerkonto. Ersteres bietet Ihnen die vollständige Kontrolle über das System, während letzteres eingeschränkt ist. So können Sie z. B. nur vorhandene Anwendungen nutzen und grundlegende Aufgaben ausführen, keine Anwendungen entfernen/installieren usw.
Wie Sie den Administrator in Windows 11 ändern
Ein Konto über die Windows-Einstellungen in einen Administrator ändern
1. Drücken Sie die Tasten Win + Iauf der Tastatur, um die Windows 11 Einstellungen zu öffnen. Sie können die Windows-Einstellungen auch über andere in diesem Beitrag genannte Wege aufrufen – Windows 11 Neue Einstellungen:Wie öffnet man sie? | Wie man sie benutzt.
2. Navigieren Sie zum Bereich Kontenund klicken Sie auf Familie & andere Benutzer.
3. Unter dem Abschnitt Andere Benutzersehen Sie alle Benutzerkonten auf dem Windows 11-System. Klicken Sie auf das Konto, für das Sie Administratorrechte benötigen, und klicken Sie auf Kontotyp ändern.
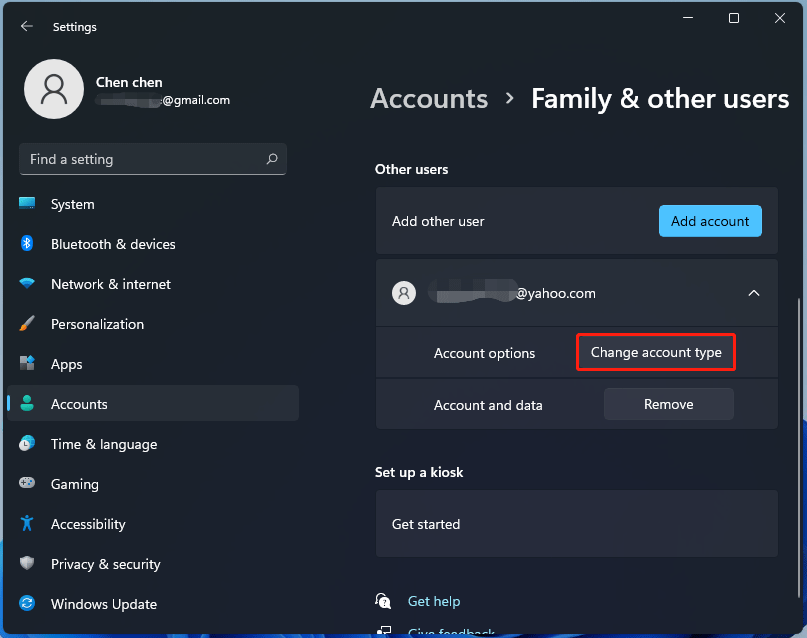
4. Wählen Sie Administratorund klicken Sie auf OK, um die Änderung zu speichern. Wenn Sie das Administratorkonto in das Standardbenutzerkonto ändern müssen, wählen Sie Standardbenutzer.
Windows 11 Administrator über Benutzerkonten ändern
- Drücken Sie Win + R, um das Dialogfeld Ausführenzu öffnen, geben Sie netplwiz in das Textfeld ein und klicken Sie auf OK.
- Sie können alle Benutzerkonten auf Ihrem Computer unter Benutzer Klicken Sie auf das Zielkonto und wählen Sie Eigenschaften.
- Gehen Sie auf die Registerkarte Gruppenmitgliedschaft, wählen Sie Administratorund speichern Sie die Änderung, indem Sie auf Übernehmen und OK
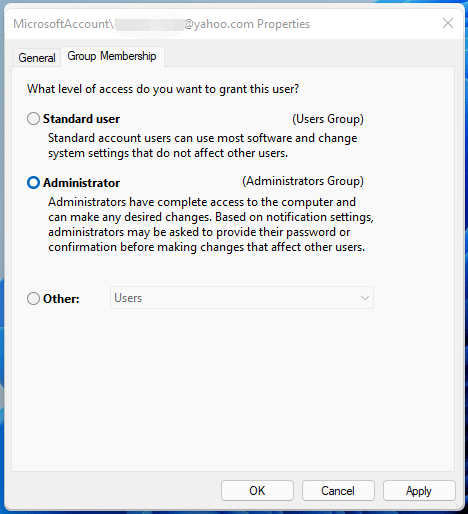
Administrator unter Windows 11 über die Systemsteuerung ändern
Wie ändert man den Administrator-Benutzer in Windows 11 über die Systemsteuerung? Es ist ganz einfach. Folgen Sie einfach den unten stehenden Anweisungen.
- Starten Sie die Systemsteuerung und sehen Sie sich alle Objekte nach Kategorie (Ähnlicher Artikel: 10 Wege zum Öffnen der Systemsteuerung Windows 10/8/7)
- Klicken Sie unter Benutzerkonten auf den LinkKontotyp ändern .
- Klicken Sie in der neuen Oberfläche auf das Benutzerkonto, das Sie in Administrator ändern möchten, und dann auf Kontotyp ändern.
- Markieren Sie das Kästchen Administratorund klicken Sie auf Kontotyp ändern. Auf die gleiche Weise können Sie das Konto auch wieder auf Standard zurückstellen.
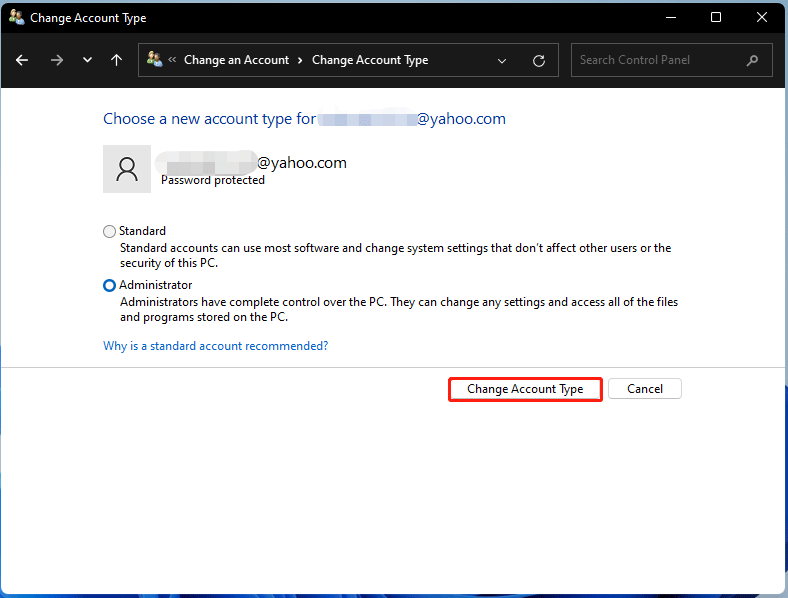
Einen Benutzer über die Eingabeaufforderung zum Administrator machen
Wenn Sie es vorziehen, einige Aufgaben in einem Terminalfenster auszuführen, können Sie den Administrator in Windows 11 über die Eingabeaufforderung ändern.
1. Führen Sie die Eingabeaufforderung als Administrator in Windows 11 aus. Ähnlicher Artikel: Wie öffnet man die Eingabeaufforderung (CMD) in Windows 11? (7 Wege).
2. Geben Sie im CMD-Fenster net userein und drücken Sie die Eingabetaste, um alle lokalen Benutzerkonten auf Ihrem Computer aufzulisten. Notieren Sie sich den Namen des Kontos, welches Sie in Administrator ändern möchten.
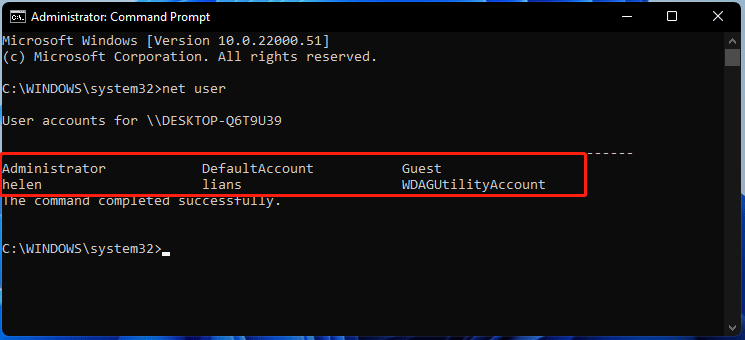
3. Führen Sie den Befehl aus: net localgroup Administratoren „name“ /add. Beachten Sie, dass Sie „Name“ durch Ihren Kontonamen ersetzen sollten. Um den Kontotyp wieder auf Standard zu ändern, verwenden Sie den Befehl net localgroup Administrators „name“ /delete.
Administrator in Windows 11 über PowerShell ändern
- Geben Sie powershellin das Windows 11-Suchfeld ein und klicken Sie mit der rechten Maustaste auf Windows PowerShell, um es als Administrator auszuführen.
- Geben Sie Get-LocalUserein und drücken Sie die Eingabetaste.
- Führen Sie den folgenden Befehl aus: add-LocalGroupMember -Group „Administrators“ -Member „Account Name“. Ersetzen Sie „Kontoname“ durch Ihren genauen Kontonamen. Um die Änderung rückgängig zu machen, verwenden Sie remove-LocalGroupMember -Group „Administrators“ -Member „Account Name“.
Das sind alle Informationen darüber, wie Sie den Administrator in Windows 11 ändern können. Wenn Sie den Administrator-Benutzer ändern müssen, versuchen Sie eine der oben genannten Methoden, um diese Aufgabe einfach zu erledigen.