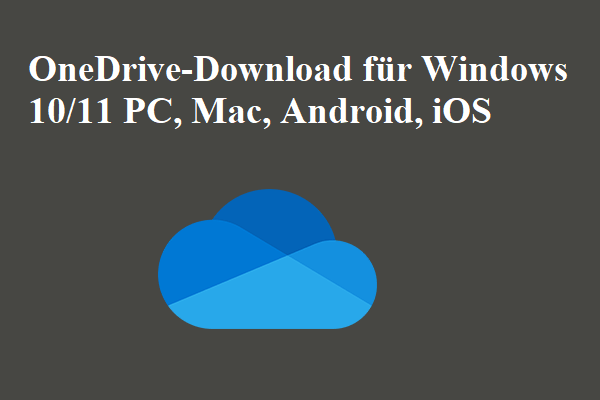In diesem Artikel erfahren Sie, wie Sie Adobe Reader für Windows 10/11 PC, Mac, Android oder iPhone herunterladen, um PDF-Dateien zu erstellen, anzuzeigen, zu bearbeiten, zu drucken usw. Wenn Sie versehentlich gelöschte oder verlorene PDF-Dateien, USB-Dateien, externe Festplatten usw. von einem Windows-Computer wiederherstellen müssen, können Sie ein kostenloses Datenwiederherstellungsprogramm ausprobieren – MiniTool Power Data Recovery.
Über AdobeReader
Adobe Acrobat ist eine Reihe von Programmen und Diensten, die von Adobe Inc. Sie können damit PDF-Dateien (Portable Document Format) erstellen, anzeigen, verwalten oder drucken. Die Adobe Acrobat-Familie umfasst Adobe Acrobat Reader, Adobe Acrobat und Acrobat.com.
Die Anwendung Adobe Reader ist kostenlos und kann auf Computer und Mobiltelefone heruntergeladen werden. Sie können damit PDF-Dateien anzeigen, bearbeiten, signieren, drucken oder mit Anmerkungen versehen. Es bietet auch eine Premium-Version mit einem kostenpflichtigen Abonnement und bietet mehr PDF-Verwaltungsfunktionen. Es hat zwei Versionen. Der webbasierte Reader ist Adobe Acrobat Reader DC. Die eigenständige Anwendung ist Adobe Acrobat Reader 11.
Adobe Acrobat unterstützt Windows, macOS, Android, iOS und Linux. Das kommerzielle proprietäre Acrobat Pro DC ist nur für Windows und Mac verfügbar.
Nachfolgend erfahren Sie, wie Sie Adobe (Acrobat) Reader für Windows 10/11, Mac, Android oder iPhone herunterladen und installieren.
So laden Sie Adobe Reader für Windows 10/11 herunter
- Rufen Sie die offizielle Adobe Reader-Download-Website auf.
- Hier haben Sie die Möglichkeit, die kostenlose Software Adobe Acrobat Reader DC herunterzuladen – der führende PDF-Viewer zum Drucken, Signieren und Kommentieren von PDFs. Oder Sie können Adobe Acrobat Pro DC herunterladen – eine Premium-Version, mit der Sie alles tun können, was Acrobat Reader tut, und außerdem PDFs erstellen, bearbeiten, schützen und konvertieren. Sie können Adobe Acrobat Pro DC 7 Tage lang kostenlos testen.
- Nach dem Herunterladen können Sie auf die Setup-Datei klicken und den Anweisungen folgen, um Adobe Reader auf Ihrem Windows 10/11-PC zu installieren.
Adobe Acrobat Reader für Mac, Android, iPhone herunterladen
Um Adobe Reader für Mac herunterzuladen, können Sie auch die Adobe Reader-Download-Site besuchen, um die bevorzugte Version von Adobe Acrobat Reader herunterzuladen. Sehen Sie sich die ausführliche Anleitung zur Installation von Adobe Acrobat Reader auf einem Mac an.
Für Android oder iPhone können Sie zum Google Play Store oder App Store gehen, um Adobe Acrobat Reader zu finden und herunterzuladen, um PDF-Dateien zu bearbeiten.
Systemvoraussetzungen für Adobe Acrobat Reader
Für Windows:
- CPU: Intel- oder AMD-Prozessor; 1,5 GHz oder schnellerer Prozessor.
- Betriebssystem: 32-Bit Acrobat Reader DC – Windows 11 (64 Bit), Windows 10 (32 Bit und 64 Bit) Version 1809 oder höher, Windows 8, 8.1 (32 Bit und 64 Bit), Windows 7 SP1 (32 Bit und 64 Bit) oder Windows Server – 2008 R2 (64 Bit), 2012 (64 Bit), 2012 R2 (64 Bit)†, 2016 (64 Bit) oder 2019 (64 Bit). 64-Bit Acrobat Reader DC – Windows 11 (64 Bit), Windows 10 (64 Bit) Version 1809 oder höher, Windows Server 2016 (64 Bit) oder Windows Server 2019 (64 Bit).
- Arbeitsspeicher: 2 GB.
- Festplattenspeicher: 450 MB (32 Bit). 900 MB/1 GB (64 Bit).
- Bildschirmauflösung: 1024 x 768 Bildschirmauflösung.
- Browser: Internetexplorer 11.
Für Mac:
- CPU: Intel-Prozessor; M1 Apple Silicon-Prozessor.
- Betriebssystem: macOS v10.14, macOS v10.15, macOS v11 oder macOS v12
- Arbeitsspeicher: 2 GB.
- Festplattenspeicher: 380 MB.
- Bildschirmauflösung: 1024 x 768 Bildschirmauflösung.
- Browser: Safari 10.0 oder 11.0 (Browser-Plug-in für Safari wird nur auf 64-Bit-Intel-Prozessoren unterstützt).
Adobe Acrobat Reader Chrome-Erweiterung
Adobe Acrobat Reader bietet auch eine Browsererweiterung. Sie können im Chrome Web Store nach Adobe Acrobat suchen und auf Zu Chrome hinzufügen klicken, um die Adobe Reader-Erweiterung zu Ihrem Chrome-Browser hinzuzufügen.
So stellen Sie gelöschte/verlorene PDF-Dateien oder andere Dateien kostenlos wieder her
Mit MiniTool Power Data Recovery können Sie ganz einfach gelöschte oder verlorene PDF-Dateien kostenlos wiederherstellen.
MiniTool Power Data Recovery hilft Ihnen, gelöschte oder verlorene Dateien, Fotos, Videos usw. von Windows-PCs oder -Laptops, USB-Flash-Laufwerken, Speicherkarten, externen Festplatten, SSDs usw. einfach wiederherzustellen. Es kann Ihnen helfen, verlorene Daten aus verschiedenen Datenverlustsituationen wie Festplattenfehlern, Systemproblemen, Malware-/Virusinfektionen usw. wiederherzustellen. Nur wenn die Festplatte von Ihrem Computer erkannt wird, können Sie MiniTool Power Data Recovery verwenden, um Daten von ihr wiederherzustellen.
Laden Sie MiniTool Power Data Recovery herunter und installieren Sie es auf Ihrem PC oder Laptop und verwenden Sie es, um gelöschte oder verlorene PDF-Dateien einfach wiederherzustellen.
MiniTool Power Data Recovery TrialKlicken zum Download100%Sauber & Sicher
- Auf der Hauptoberfläche der Software können Sie das Ziellaufwerk oder das gesamte Gerät auswählen und auf Scannen klicken. Wählen Sie das Ziellaufwerk unter Logische Laufwerke oder die gesamte Festplatte/das gesamte Gerät unter Geräte aus. Um nur PDF-Dateien zu scannen, können Sie im linken Bereich auf das Symbol Scaneinstellungen klicken und nur PDF-Dateitypen auswählen.
- Lassen Sie die Software den Scan abschließen, dann können Sie die Scanergebnisse anzeigen, um die Zieldatei zu finden. Wenn Sie sie finden, können Sie sie ankreuzen und auf die Schaltfläche Speichern klicken, um einen neuen Speicherort für die wiederhergestellten PDF-Dateien auszuwählen.
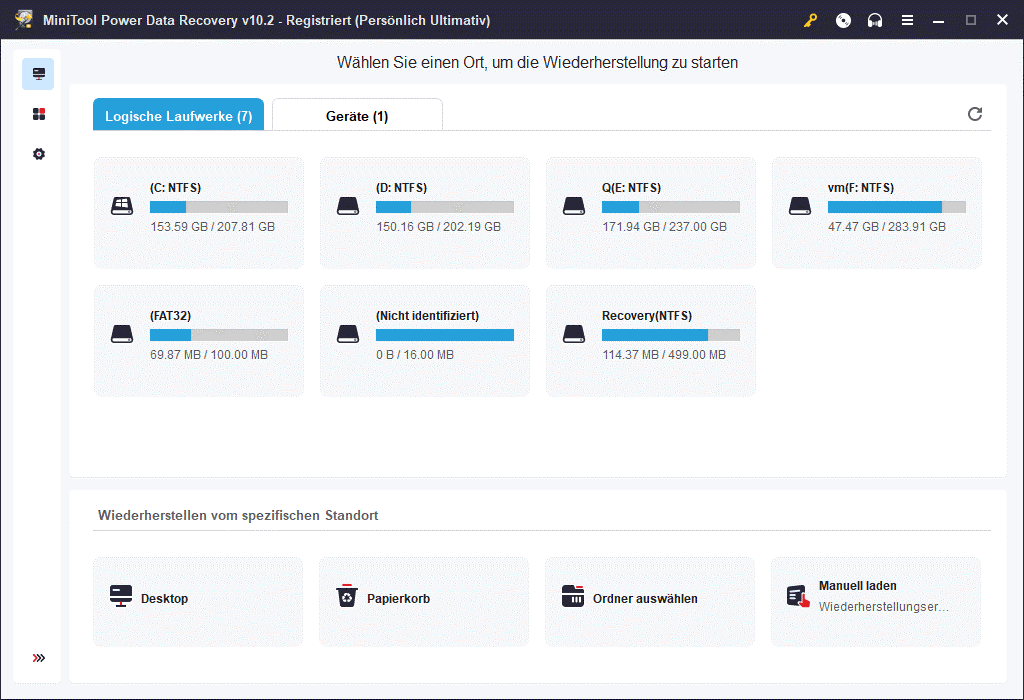
Endeffekt
Dieser Beitrag konzentriert sich auf das Herunterladen von Adobe Reader für Windows 10/11, Mac, Android oder iPhone und bietet eine Anleitung zum kostenlosen Wiederherstellen gelöschter/verlorener PDF-Dateien. Ich hoffe, Dass es Ihnen helfen kann.