Wie kann ich die Anzeigeeinstellungen von Windows 10 zurücksetzen? Ist Ihnen dieser Fehler schon einmal untergekommen? Dieser Beitrag von MiniTool zeigt Ihnen, wie Sie die Anzeigeeinstellungen von Windows 10 zurücksetzen können. Außerdem können Sie die Website von MiniTool besuchen, um weitere Tipps und Lösungen für Windows zu finden.
Nach der Aktualisierung von Windows stellen Sie möglicherweise fest, dass Ihr Desktop auf dem Windows-Desktop nicht mehr richtig funktioniert. Das ist eine ärgerliche Sache. Aber wenn Ihr Desktop nicht mehr funktioniert, können Sie die Anzeigeeinstellungen von Windows 10 zurücksetzen.
Es gibt jedoch keine solche Schaltfläche oder Tastenkombination, um die vorherigen Anzeigeeinstellungen in Windows 10 zurückzusetzen oder wiederherzustellen. Sie müssen jede Einstellung manuell vornehmen.
In diesem Beitrag zeigen wir Ihnen, wie Sie die Anzeigeeinstellungen von Windows 10 auf die Standardwerte zurücksetzen.
Wie setzt man die Anzeigeeinstellungen von Windows 10 zurück?
In diesem Beitrag erfahren Sie, wie Sie die Anzeigeeinstellungen von Windows 10 auf die Standardwerte zurücksetzen können.
Anzeigeeinstellungen zurücksetzen Windows 10 – Designs
Zunächst zeigen wir Ihnen, wie Sie die Anzeigeeinstellungen von Windows 10 – Designs zurücksetzen können.
Nun, hier ist die Anleitung.
- Drücken Sie die Tasten Windows und I gleichzeitig, um die Windows-Einstellungen zu öffnen.
- Klicken Sie dann auf Personalisierung.
- Gehen Sie im Fenster Personalisierung auf die Registerkarte Designs.
- Klicken Sie dann auf Windows 10 Design, um es anzuwenden.
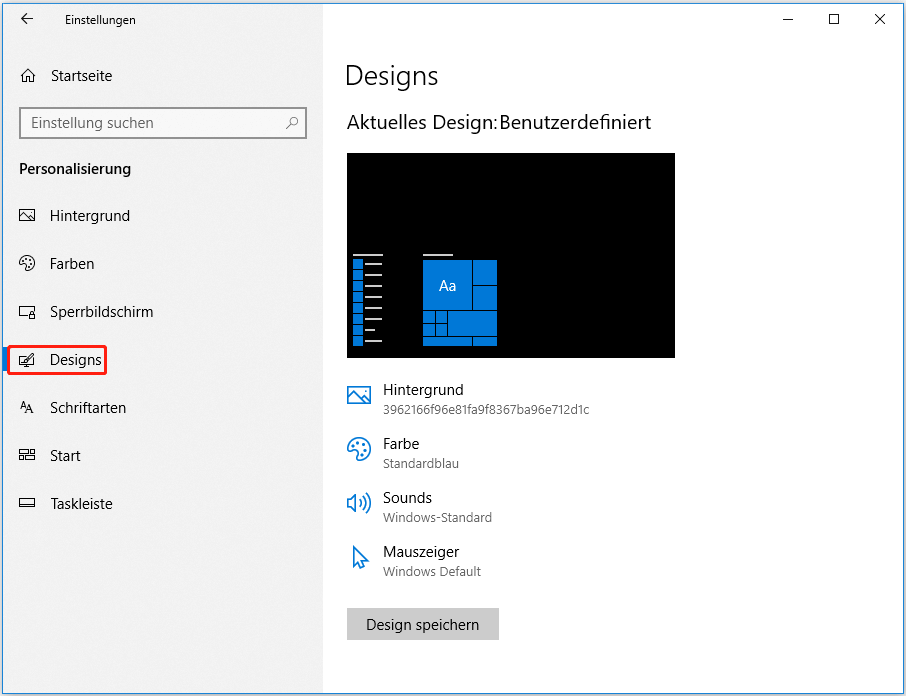
So haben Sie die Designs in den Anzeigeeinstellungen von Windows 10 zurückgesetzt.
Anzeigeeinstellungen zurücksetzen Windows 10 – Farben
Um die Anzeigeeinstellungen von Windows 10 zurückzusetzen, müssen Sie auch die Farben der Anzeige ändern.
Nun, hier ist die Anleitung.
- Öffnen Sie die Windows-Einstellungen.
- Wählen Sie Personalisierung> Farben.
- Gehen Sie auf der rechten Seite auf die Seite Wählen Sie Ihre Farbe
- Wählen Sie dann Helloder Dunkel, um fortzufahren.
- Wenn Sie eine andere Farbe für Apps und Taskleiste verwenden möchten, wählen Sie Benutzerdefiniert.
- Wählen Sie die blaue Farbe unter dem Abschnitt Wählen Sie Ihre Akzentfarbe, wenn Sie die Standardfarbe von Windows 10 verwenden möchten.
Danach haben Sie die Anzeigeeinstellungen von Farbe auf die Standardeinstellungen von Windows 10 zurückgesetzt.
Anzeigeeinstellungen zurücksetzen Windows 10 – Anzeigegröße
Hier ist die Anleitung.
- Öffnen Sie die Windows-Einstellungen.
- Gehen Sie zu System.
- Wählen Sie Anzeige und wählen Sie unter Skalierung und Layout einen geeigneten Skalierungsprozentsatz.
Anzeigeeinstellungen zurücksetzen Windows 10 – Textgröße
Hier ist die Anleitung.
- Gehen Sie zu den Windows-Einstellungen.
- Wählen Sie Erleichterung des Zugangs> Anzeigen.
- Passen Sie den Schieberegler an, um die Größe des Windows 10-Textes zu ändern.
Anzeigeeinstellungen zurücksetzen Windows 10 – Benutzerdefinierte Skalierung deaktivieren
Um die Anzeigeeinstellungen von Windows 10 zurückzusetzen, können Sie die benutzerdefinierte Skalierung deaktivieren.
Hier ist die Anleitung.
- Öffnen Sie die Windows-Einstellungen.
- Wählen Sie dann System.
- Klicken Sie in der Seitenleiste auf Anzeige und dann auf Erweiterte Skalierungseinstellungen.
- Löschen Sie die vorherigen Einstellungen und wählen Sie Anwenden.
Danach haben Sie die Anzeigeeinstellungen von Windows 10 erfolgreich zurückgesetzt.
Abgesehen von den oben genannten Einstellungen müssen Sie, um die Anzeigeeinstellungen von Windows 10 zurückzusetzen, auch andere Einstellungen vornehmen, z. B. das Nachtlicht deaktivieren, den Tablet-Modus deaktivieren, die Lupe ausschalten und so weiter.
Zusammenfassend hat dieser Beitrag gezeigt, wie Sie die Anzeigeeinstellungen von Windows 10 zurücksetzen können. Wenn Sie die Anzeigeeinstellungen von Windows 10 auf die Standardwerte zurücksetzen müssen, können Sie diese Lösungen ausprobieren. Wenn Sie eine bessere Idee haben, um die Anzeigeeinstellungen von Windows 10 zurückzusetzen, können Sie sie in der Kommentar-Zone teilen.
