Die Windows-Audiodienste können manchmal fehlschlagen und Ihr Audiogerät reagiert nicht. Zu diesem Zeitpunkt müssen Sie die Probleme mit den Audiodiensten beheben, um die Audiogeräte verwenden zu können.
Es ist unbestreitbar, dass viele Benutzer ähnliche Erfahrungen machen: Sie können kein Audio auf dem Computer abspielen. Zu diesem Zeitpunkt führen die meisten Benutzer die Windows-Sound-Problembehandlung aus, um das Problem zu beheben. Einige von ihnen werden jedoch enttäuscht sein, da die Problembehandlung die Probleme von ihren Audiogeräten nicht beheben kann und die folgende Fehlermeldung anzeigt: Audiodienste reagieren nicht.
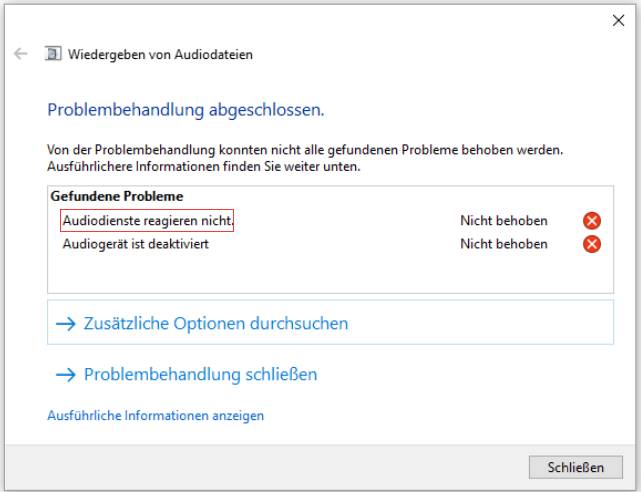
Machen Sie sich keine Sorgen, wenn Probleme mit Windows-Audiodiensten auftreten. Sie können das Problem schnell beheben, ohne Fachleute um Hilfe bitten zu müssen.
Problembehandlung: Kein Ton auf Laptop Windows 10
4 Methoden für Audiodienste, die unter Windows 10 nicht reagieren
Der Audiodienst wird nicht ausgeführt oder das Deaktivieren des Windows-Audiodienstes ist ein sehr häufiger Fehler, der darauf hinweist, dass Sie über nicht reagierende Audiogeräte verfügen. Dies wird von einigen Windows 10-Benutzern berichtet, nachdem Windows mithilfe des Windows-Updates aktualisiert wurde.
Der folgende Inhalt befasst sich mit der Fehlerbehebung von Audiodiensten.
Methode 1: Neustarten von Audiodienste
- Klicken Sie auf die Schaltfläche Start und finden Sie den Ordner Windows-System.
- Erweitern Sie den Ordner. Wählen Sie die APP Ausführen aus, um das Dialogfeld Ausführen zu öffnen.
- Geben Sie msc in das Textfeld ein und klicken Sie auf OK.
- Navigieren Sie in der Liste Dienste zu Windows-Audio.
- Klicken Sie mit der rechten Maustaste auf den Dienst und wählen Sie Beenden und dann Starten. Sie können auch direkt Neu starten auswählen.
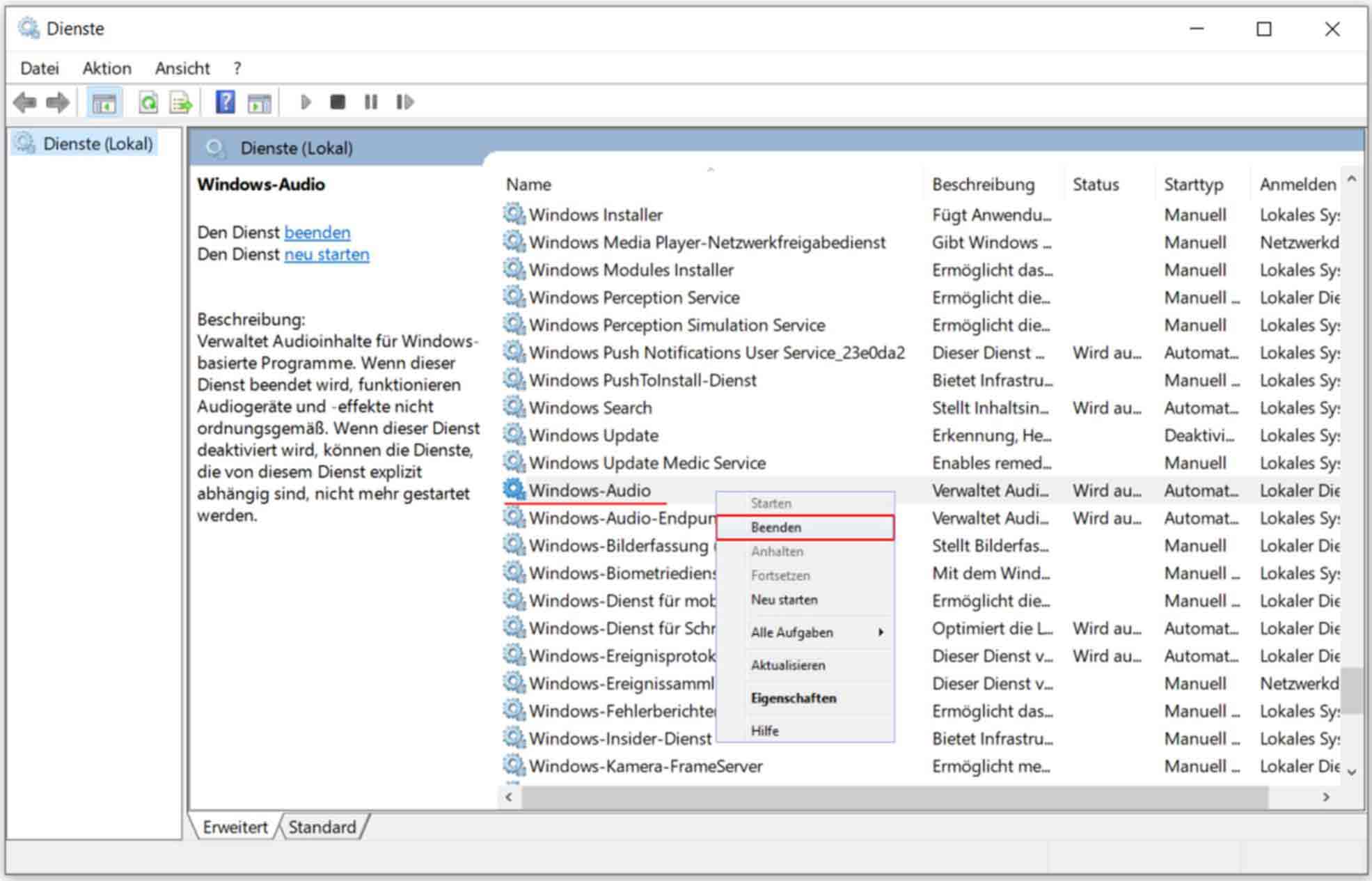
Danach sollten Sie überprüfen, ob der Starttyp von Windows Audio auf Automatisch eingestellt ist.
- Wenn dies der Fall ist, lassen Sie es einfach unverändert.
- Wenn es auf Manuell oder Deaktiviert eingestellt ist, sollten Sie mit der rechten Maustaste auf Windows-Audio klicken > Eigenschaften auswählen> bei Starttyp Automatisch auswählen > auf Übernehmen klicken> auf OK
Wiederholen Sie den Neustart.
Methode 2: Verwenden Sie die Eingabeaufforderung
- Geben Sie cmd in das Suchfeld auf der Taskleiste.
- Klicken Sie mit der rechten Maustaste auf Eingabeaufforderung, um Als Administrator ausführen auszuwählen.
- Geben Sie net localgroup Administrators /add networkservice Drücken Sie die Eingabetaste.
- Geben Sie net localgroup Administrators /add localservice Drücken Sie die Eingabetaste.
- Warten Sie, bis die Befehle ausgeführt wurden.
- Starten Sie Ihren PC neu. (Wie kann man gelöschte Dateien auf dem PC wiederherstellen?).
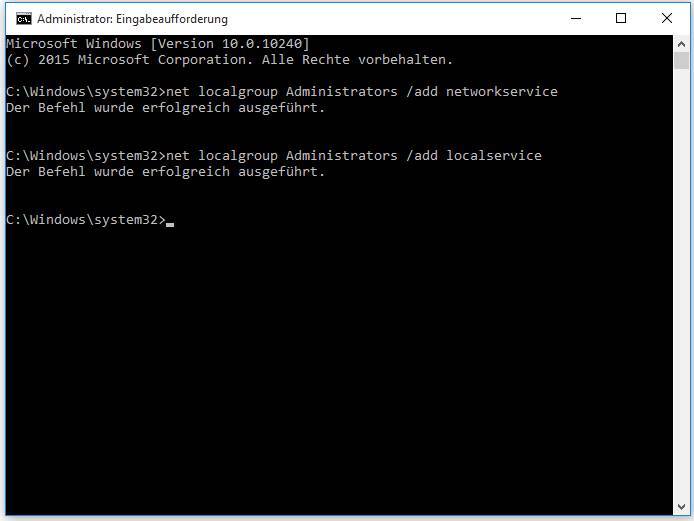
Neben der Verwaltung von Festplatten und der Konfiguration des Systems ist die Eingabeaufforderung auch nützlich, wenn Sie Dateien von Festplatten oder USB-Laufwerken wiederherstellen möchten:
Weiterlesen: Wie man Dateien mit CMD wiederherstellt: Ultimatives Benutzerhandbuch
Methode 3: Registrierung ändern
- Öffnen Sie das Dialogfeld Ausführen.
- Geben Sie regedit in das Textfeld ein.
- Klicken Sie auf die Schaltfläche OK, um den Registrierungs-Editor zu öffnen.
- Erweitern Sie nacheinander HKEY_LOCAL_MACHINE, SYSTEM, CurrentControlSet, Services und AudioEndPointBuilder.
- Wählen Sie Parameters.
- Suchen Sie im rechten Bereich nach ServiceDll. Klicken Sie mit der rechten maustaste darauf. Wählen Sie die Option von Ändern.
- Stellen Sie sicher, dass der Wert %SystemRoot%System32AudioEndPointBuilder.dll. beträgt.
- Schließen Sie den Registrierungseditor und starten Sie Ihren Computer neu.
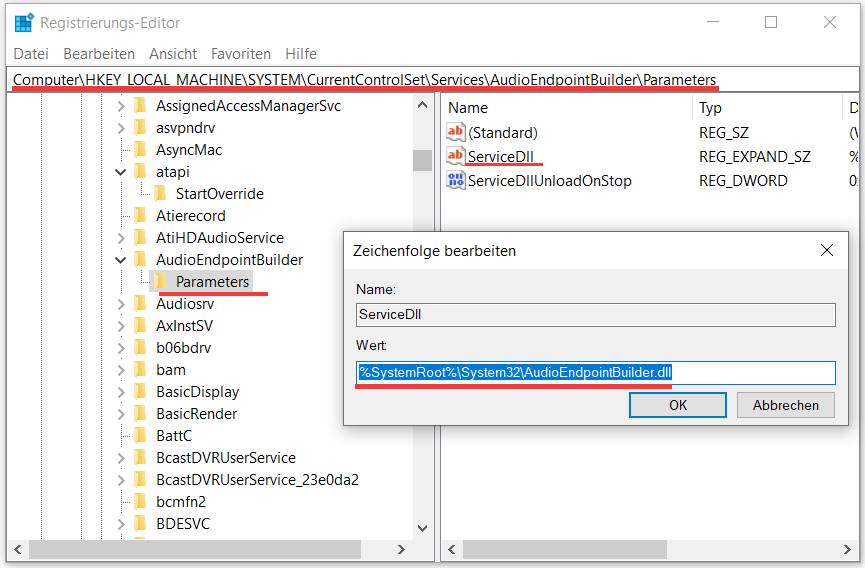
Methode 4: Überprüfen Sie die Audiokomponenten
- Finden Sie den Dienst Windows-Audio im Fenster von Dienste, indem Sie die Anleitung von Methode 1 befolgen.
- Klicken Sie mit der rechten Maustaste auf den Dienst und wählen Sie Eigenschaften (Sie können auch direkt doppelt darauf klicken, um das Fenster Windows-Audioeigenschaften zu öffnen).
- Wechseln Sie zur Registerkarte Abhängigkeiten.
- Erweitern Sie die Elemente unter der Angabe: Dieser Dienst ist von diesen Systemkomponenten abhängig.
- Stellen Sie sicher, dass alle Komponenten ausgeführt werden.
- Starten Sie die Windows Audio-Dienste neu und starten Sie den PC neu.
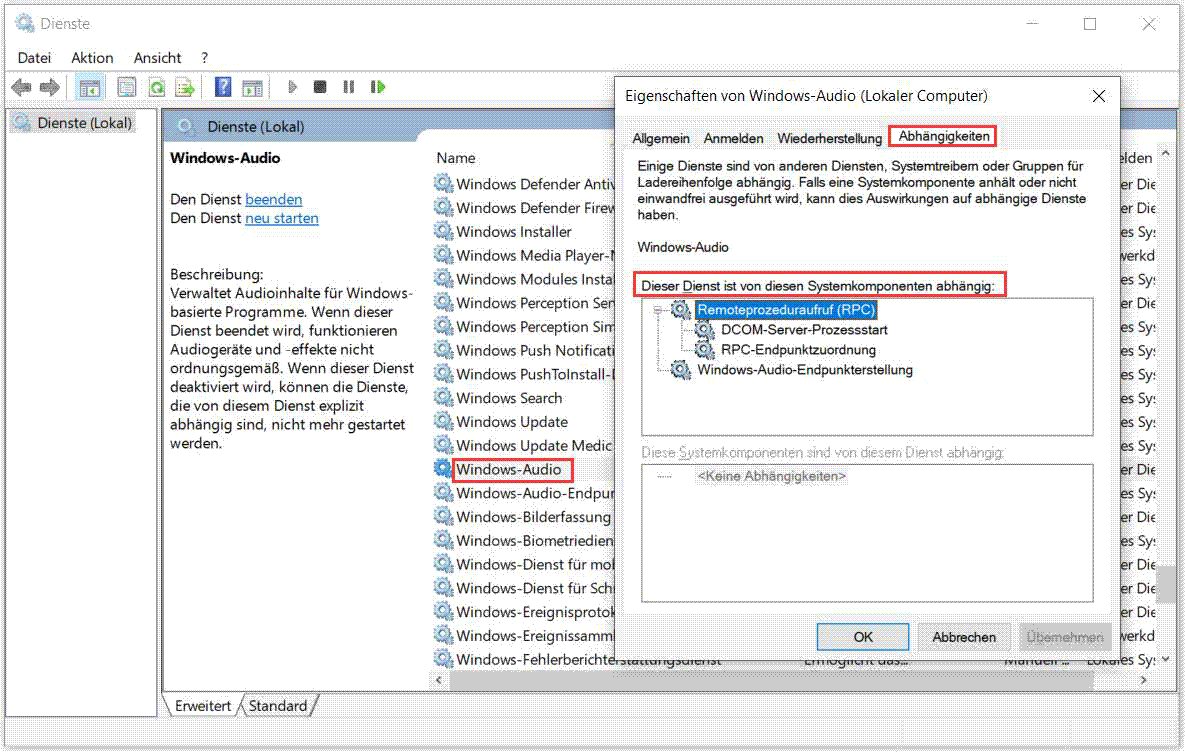
Wenn alle oben genannten Methoden fehlgeschlagen sind, können Sie die folgenden Methoden versuchen:
- Neuinstallation des Audiotreibers
- Standard-Soundtreiber installieren
- Systemwiederherstellung oder Neuinstallation in Betracht ziehen