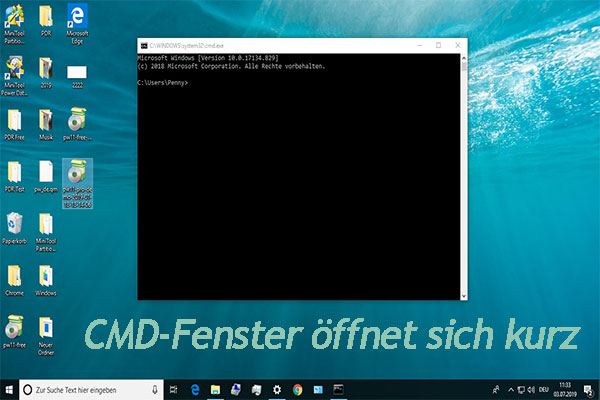Bei der Planung von Stapeln oder Skripten in der Aufgabenplanung kann der häufige Fehler 0x1 auftreten. Was bedeutet 0x1 in der Aufgabenplanung? Wie behebt man in der Aufgabenplanung 0x1 in Windows 10/11? MiniTool bietet in diesem Beitrag mehrere Methoden an, die Ihnen helfen, das Problem zu lösen.
Die Aufgabenplanung ist ein Jobplaner in Windows, mit der Sie automatisch Routineaufgaben auf dem ausgewählten PC durchführen können, indem Sie einige Skripte oder Programme zu vordefinierten Zeiten ausführen. Um den Taskplaner zu öffnen, drücken Sie die Tastenkombination Win + R, um das Dialogfeld Ausführen zu öffnen, geben Sie taskschd.msc ein und klicken Sie auf OK.
Wenn Sie jedoch versuchen, Batchdateien oder Skripts in der Aufgabenplanung auszuführen, wird der Fehlercode 0x1 zurückgegeben, der in der Liste Ergebnis der letzten Ausführung zu sehen ist. Dies ist ein häufiger Fehler, wenn Sie geplante Windows-Aufgaben ausführen.
Dann stellt sich die Frage: Was bedeutet 0x1 in der Aufgabenplanung? Dies bedeutet, dass es ein Problem mit den Berechtigungen gibt. Genauer gesagt haben Sie keine ausreichenden Berechtigungen, um die Aufgabe am angegebenen Ort auszuführen. Oder die Aufgabe kann aus irgendeinem Grund den Speicherort der Datei nicht finden.
Was tun, wenn Ihre Aufgabe mit dem Fehler 0x1 in Windows 10/11 nicht erfolgreich ausgeführt werden kann? Sie können mehrere Lösungen im folgenden Teil finden und lassen Sie uns über sie schauen.
Aufgabenplanung 0x1 beheben
Es gibt kein Patentrezept für alle, aber die hier vorgestellten Lösungen sind für die meisten Benutzer hilfreich. Probieren Sie sie nacheinander aus, um die für Sie geeignete Methode zu finden.
Geben Sie einen Pfad für Starten in
Nach Angaben von Benutzern ist es hilfreich, das Ergebnis der letzten Ausführung von Taskplaner 0x1 zu beheben, indem ein Pfad zum Abschnitt Starten in (optional) eingegeben wird. Sehen Sie die folgenden Schritte:
Schritt 1: Öffnen Sie die Aufgabenplanung durch Eingabe von Aufgabenplanung in das Suchfeld in Windows 10/11 und klicken Sie auf dieses Ergebnis.
Schritt 2: Klicken Sie auf Aufgabenplanungsbibliothek, klicken Sie mit der rechten Maustaste auf die gewünschte Aufgabe und wählen Sie Eigenschaften.
Schritt 3: Klicken Sie unter der Registerkarte Aktionen auf die Schaltfläche Bearbeiten.
Schritt 4: Geben Sie den Verzeichnispfad in das Feld Starten in (optional) ein.
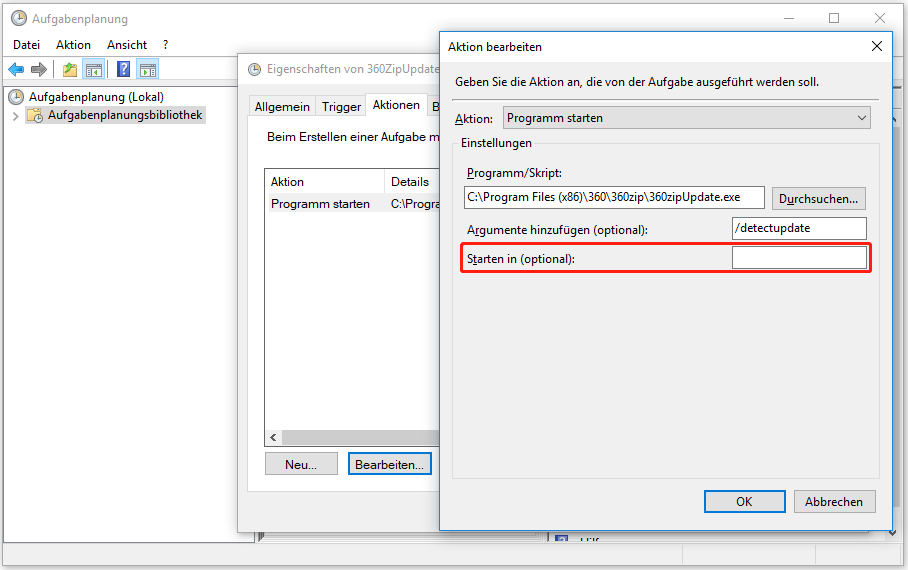
Ausführungsrichtlinie festlegen
Wenn bei der Ausführung von PowerShell-Skripten in der Aufgabenplanung der Fehler – geplante Aufgaben 0x1 auftritt, können Sie versuchen, das Problem zu beheben, indem Sie die Ausführungsrichtlinie so einstellen, dass die Argumente umgangen werden. Führen Sie dazu die folgenden Schritte aus:
Schritt 1: Öffnen Sie die Aufgabenplanung, gehen Sie zur Aufgabenplanungsbibliothek und klicken Sie mit der rechten Maustaste auf die Zielaufgabe, um Eigenschaften zu wählen.
Schritt 2: Gehen Sie zu Aktionen > Bearbeiten.
Schritt 3: Geben Sie in das Feld Programm/Skript die Datei powershell.exe ein. Geben Sie im Abschnitt Argumente hinzufügen (optional) -ExecutionPolicy Bypass -File “C:\Data\Script.ps1” ein. Ersetzen Sie „C:\Data\Script.ps1“ durch Ihren eigenen Pfad. Geben Sie in das Feld Starten in (optional) den Pfad ein, in dem sich das Skript befindet, z. B. C:\Data.
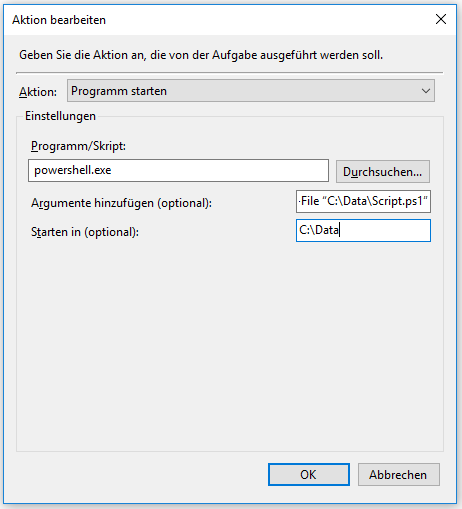
Geplante Aufgaben mit den höchsten Berechtigungen ausführen
Um Task Scheduler 0x1 zu beheben, müssen Sie der geplanten Aufgabe ausreichende Berechtigungen gewähren. Wählen Sie also die Option Mit höchsten Rechten ausführen, wenn Sie eine Aufgabe erstellen. Vergewissern Sie sich außerdem, dass Ihr Konto über die erforderlichen Berechtigungen verfügt, um die Programme in der Batch-Datei erfolgreich auszuführen.
Aufgabe erstellen statt Basisaufgabe erstellen
Um sicherzustellen, dass Ihre Aufgabe ordnungsgemäß ausgeführt wird, ohne dass der Fehler Ergebnis der letzten Ausführung 0x1 auftritt, sollten Sie die Option Aufgabe erstellen anstelle von Basisaufgabe erstellen verwenden. Klicken Sie außerdem unter der Registerkarte Allgemein auf Benutzer oder Gruppe ändern, um die entsprechenden Anmeldedaten hinzuzufügen. Verwenden Sie außerdem unter der Registerkarte Aktionen nur UNC-Pfade in Ihren Batch-Dateien.
Systemprobleme treten immer unerwartet auf, und Sie sollten Ihr System sichern, damit Sie im Falle eines Systemabsturzes eine Systemwiederherstellung durchführen können. Wir empfehlen hier MiniTool ShadowMaker, eine professionelle Backup-Software für Windows 11/10/8/7.
MiniTool ShadowMaker TrialKlicken zum Download100%Sauber & Sicher
Das Ende
Wie behebt man den 0x1-Fehler in der Aufgabenplanung? Wenn Sie Aufgabenplanung das Ergebnis der letzten Ausführung 0x1 in Windows 10/11 sehen, versuchen Sie die oben genannten Methoden, um das Problem leicht zu beheben. Wenn Sie andere Wege finden, um Windows Task Scheduler 0x1 zu beheben, können Sie diese gerne mit uns teilen.