Wenn Sie die Bildschirmauflösung Ihres primären oder sekundären Bildschirms in Windows 11 ändern möchten, kann es vorkommen, dass das Dropdown-Menü Bildschirmauflösung ausgegraut ist und nicht angeklickt werden kann. Hier sind einige Lösungen für das Problem „Bildschirmauflösung ausgegraut“.
Lösung 1: Aktualisieren Sie den Grafiktreiber
Sie müssen sicherstellen, dass Sie die neueste Version des Grafiktreibers verwenden. Das Problem „Bildschirmauflösung ausgegraut“ tritt auf, wenn Sie inkompatible, beschädigte, fehlende oder veraltete Treiber haben. Um das Problem zu lösen, müssen Sie den Treiber aktualisieren.
Schritt 1: Öffnen Sie das Feld Ausführen durch Drücken der Tasten Windows + R und geben Sie devmgmt.msc ein, um den Geräte-Manager zu öffnen.
Schritt 2: Doppelklicken Sie auf Grafikkarten, um ihn zu erweitern. Klicken Sie dann mit der rechten Maustaste auf Ihren Grafikkartentreiber und wählen Sie Treiber aktualisieren.
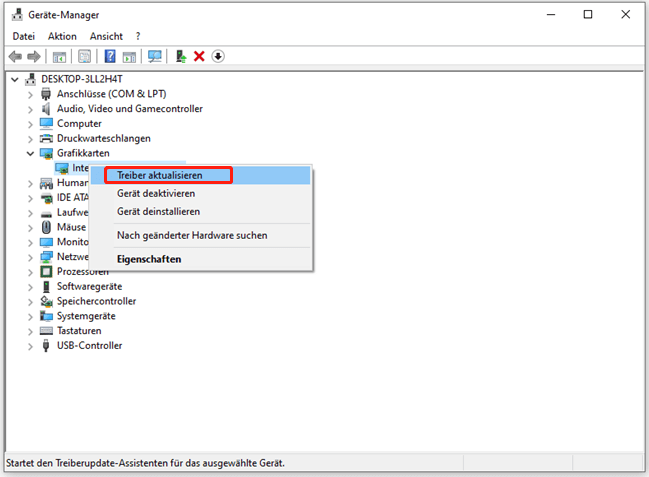
Schritt 3: In dem Popup-Fenster werden Sie gefragt, wie Sie nach Treibern suchen möchten. Wählen Sie Automatisch nach aktualisierter Treibersoftware suchen und folgen Sie dann den Anweisungen, um den Vorgang abzuschließen.
Lösung 2: Grafiktreiber neu installieren
Sie können auch versuchen, den Grafiktreiber neu zu installieren, um das Problem „Bildschirmauflösungen ausgegraut“ zu beheben. Hier sind die Schritte.
Schritt 1: Öffnen Sie erneut den Geräte-Manager und gehen Sie zu Grafikkarten.
Schritt 2: Klicken Sie mit der rechten Maustaste auf Ihren Grafikkartentreiber, und wählen Sie Gerät Deinstallieren.
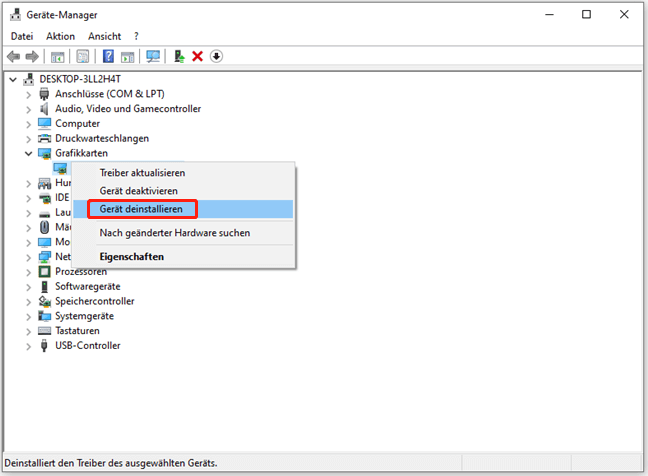
Schritt 3: Warten Sie, bis der Vorgang abgeschlossen ist.
Schritt 4: Klicken Sie auf die Registerkarte Aktion, und wählen Sie Nach geänderter Hardware suchen.
Schritt 5: Anschließend können Sie die neuesten Treiber direkt von der Website Ihres Herstellers herunterladen.
Lösung 3: Deinstallieren Sie das neueste Windows-Update
Die Deinstallation des letzten Windows-Updates ist ebenfalls hilfreich, um den Fehler „Bildschirmauflösung ausgegraut“ unter Windows 11 zu beheben.
Schritt 1: Drücken Sie die Tasten Windows + I, um die Anwendung Einstellungen zu öffnen.
Schritt 2: Gehen Sie zu Windows Update > Updateverlauf.
Schritt 3: Klicken Sie unter dem Abschnitt Verwandte Einstellungen auf die Option Updates deinstallieren.
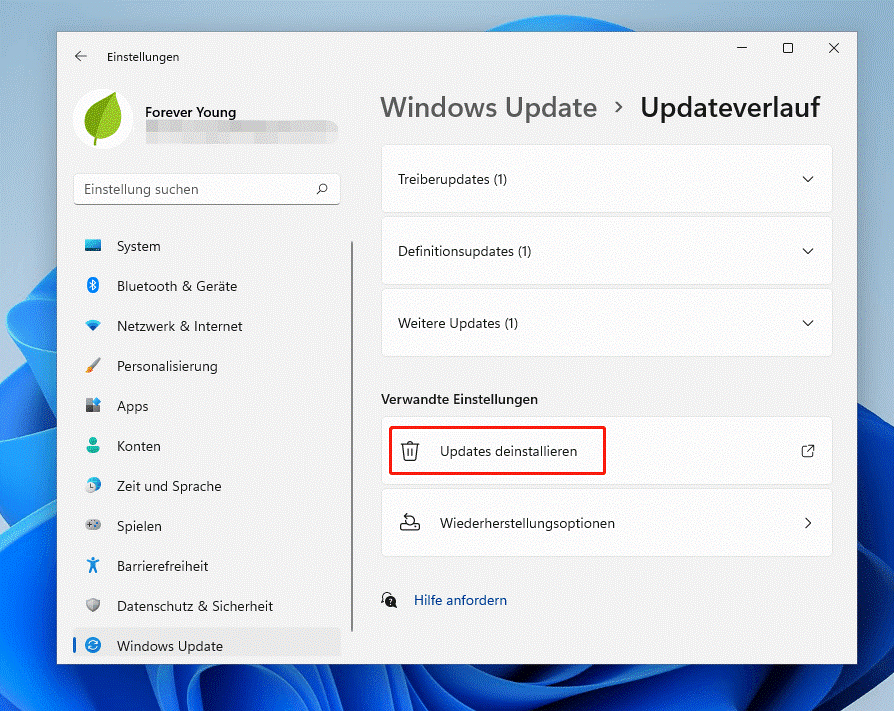
Schritt 4: Nun werden Sie aufgefordert, die Updates zu deinstallieren. Suchen Sie den Patch, den Sie kürzlich installiert haben, und klicken Sie auf Deinstallieren.
Lösung 4: SFC und DISM ausführen
Nun können Sie versuchen, SFC und DISM auszuführen, um das Problem Bildschirmauflösung ändern ausgegraut zu beheben. Hier ist die Vorgehensweise:
Schritt 1: Starten Sie die Eingabeaufforderung als Administrator.
Schritt 2: Geben Sie sfc /scannow ein und drücken Sie die Eingabetaste, sobald die Meldung erscheint. Dieser Vorgang kann einige Zeit in Anspruch nehmen. Danach wird die Meldung „Verifizierung 100% abgeschlossen“ angezeigt.
Schritt 3: Geben Sie dism.exe /Online /Cleanup-image /Restorehealth ein und drücken Sie die Eingabetaste. Daraufhin wird eine Meldung angezeigt: „Der Vorgang wurde erfolgreich abgeschlossen“.
Schritt 4: Tippen Sie zum Schluss Exit ein, um das Fenster der Eingabeaufforderung zu schließen.
Lösung 5: Setzen Sie Ihren PC zurück
Wenn alle Methoden nicht funktionieren, wird das Zurücksetzen Ihres PCs alle Probleme lösen, die Sie haben. Wenn Sie Windows 11 zurücksetzen möchten, können Sie diesen Beitrag lesen: Wie kann man Windows 11 zurücksetzen?(Schritt-für-Schritt-Anleitung).
Es ist bekannt, dass beim Zurücksetzen eines Computers auf die Werkseinstellungen alle Informationen über Windows 11 oder alles auf der Systempartition von Windows gelöscht werden. Daher müssen Sie alle wichtigen Dateien auf einer externen Festplatte sichern, um die Daten vor dem Zurücksetzen von Windows 11 auf die Werkseinstellungen zu schützen.
Zum Sichern von Dateien wird die professionelle Backup-Software MiniTool ShadowMaker dringend empfohlen.
MiniTool ShadowMaker TrialKlicken zum Download100%Sauber & Sicher
Letzte Worte
Zusammenfassend hat dieser Beitrag 5 Wege aufgezeigt, um den Fehler Bildschirmauflösung ausgegraut zu beheben. Wenn Sie den gleichen Fehler sehen, versuchen Sie diese Lösungen. Wenn Sie eine bessere Lösung haben, können Sie sie im Kommentarbereich mitteilen.