Wissen Sie, wie man auf Surface / Surface Pro / Surface Book einen Screenshot aufnimmt? Es gibt verschiedene Methoden und sie sind alle sehr einfach. Um genau zu sein, variieren die Methoden zum Aufnahmen des Bildschirms auf dem Surface Pro / Surface Book aufgrund der verschiedenen Modelle. Wir zeigen Ihnen diese Methoden, die wir bisher kennen.
In den meisten Fällen müssen Sie einen Screenshot des Bildschirms des Microsoft Surface Geräts aufnehmen, für sich selbst oder um ihn mit anderen zu teilen. Wie macht man einen Screenshot auf dem Surface / Surface Pro / Surface Book? Wenn Sie ein neuer Surface Anwender sind, müssen Sie sich vielleicht mit diesem Problem befassen. In diesem Artikel zeigt Ihnen MiniTool Software , wie Sie einen Screenshot auf einem Surface mit verschiedenen Methoden aufnehmen können. Schauen Sie einfach nach, welche Methode Ihnen zur Verfügung stehen und verwenden Sie diese, um den Bildschirm aufzunehmen.
Wie mache ich einen Screenshot auf meinem Surface / Surface Pro / Surface Book?
- Verwenden Sie die Einschalttaste und die Lautstärketaste nach oben
- Verwenden Sie die Tastatur
- Verwenden Sie Surface Pen
- Windows Snipping Tool verwenden
- Windows Tool zum Ausschneiden und Skizzieren verwenden
- Screenshot Verknüpfung verwenden
Methode 1: Verwenden Sie die Ein/Aus Taste und die Lautstärke hoch Taste
Wenn sich Ihr Surface im Tablet-Modus befindet, ohne mit dem Type Cover verbunden zu sein, können Sie diese Methode verwenden, um einen Screenshot zu erstellen:
- Halten Sie die Einschalttaste an der Seite des Surface Geräts gedrückt.
- Drücken Sie die Lautstärketaste nach oben neben der Einschalttaste und lassen Sie sie los.
- Der Surface Bildschirm wird abgedunkelt und kehrt in den Normalzustand zurück, um Ihnen mitzuteilen, dass der Screenshot-Vorgang beendet ist.
Die mit dieser Methode aufgenommenen Screenshots werden in einem Ordner mit dem Namen Screenshots unter der Bilderbibliothek gespeichert. Sie können ihn im Datei-Explorer finden.
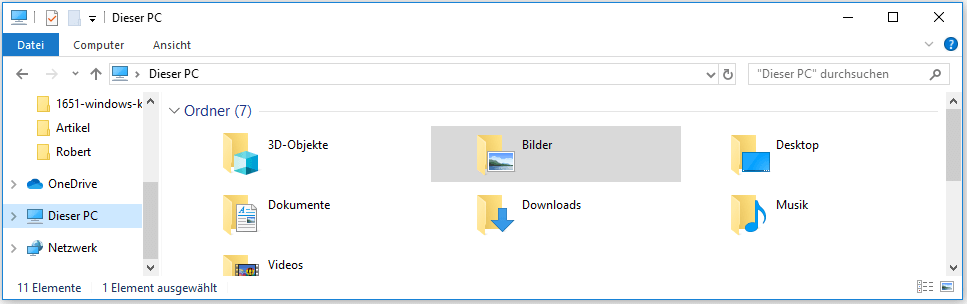
Methode 2: Mit der Tastatur
Die gängigste Methode, um einen Screenshot des Surface Bildschirms zu erstellen, ist die Verwendung der Druck Taste (die Taste zum Drucken des Bildschirms) auf der Tastatur. Wenn Ihr Surface Gerät mit einem Type Cover ausgestattet ist, können Sie diese einfache Methode verwenden.
Situation 1: Erfassen des gesamten Bildschirms
- Drücken Sie die Druck-Taste, um einen Screenshot zu erstellen.
- Öffnen Sie eine App wie Paint oder Word oder ein Dialogfeld einer sozialen Plattform und fügen Sie den Screenshot in die App ein.
Situation 2: Erfassen Sie das aktive Fenster
- Drücken Sie Alt+Druck, um einen Screenshot des aktiven Fensters zu machen.
- Öffnen Sie eine Anwendung wie Paint oder Word oder ein Dialogfeld einer sozialen Software und fügen Sie den Screenshot in die Anwendung ein.
Methode 3: Surface Pen verwenden
Wenn Sie einen Surface Pen besitzen, können Sie ihn auch verwenden, um Ihren Surface Bildschirm zu erfassen.
- Doppelklicken Sie auf die Radiergummi-Taste oben auf dem Surface Pen.
- Bearbeiten und beschneiden Sie den Screenshot und speichern Sie ihn dann, indem Sie auf die Schaltfläche Speichern unter oben rechts auf dem Bildschirm klicken.
- Wählen Sie einen Speicherort für den Screenshot.
Methode 4: Verwenden Sie das Windows Snipping Tool
Windows verfügt über ein integriertes Tool, das Snipping Tool, um Screenshots auf dem PC zu erstellen. Es ist auch auf Ihrem Surface / Surface Pro / Surface Book verfügbar.
1. Klicken Sie auf Windows Search (das Lupensymbol unten links in der Taskleiste).
2. Geben Sie Snipping Tool ein und wählen Sie das erste Ergebnis aus, um es zu öffnen.
3. Sie können auf die Schaltfläche Neu klicken und dann den Bereich auswählen, den Sie erfassen möchten. Sie können auch den Modus ausklappen und dann die gewünschte Schnipp-Methode auswählen.
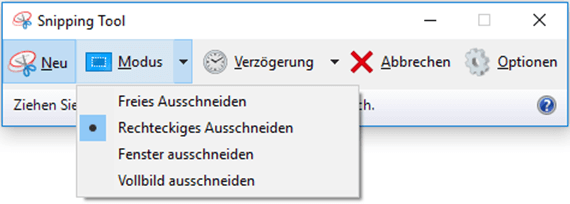
4. Das Bildschirmfoto wird im Snipping Tool angezeigt. Sie können auf Bearbeiten und Tools klicken, um den Screenshot zu bearbeiten.
5. Gehen Sie zu Datei > Speichern unter, um den Speicherort für den Screenshot auszuwählen.
6. Um einen neuen Screenshot zu erstellen, gehen Sie auf Datei > Neuer Ausschnitt.
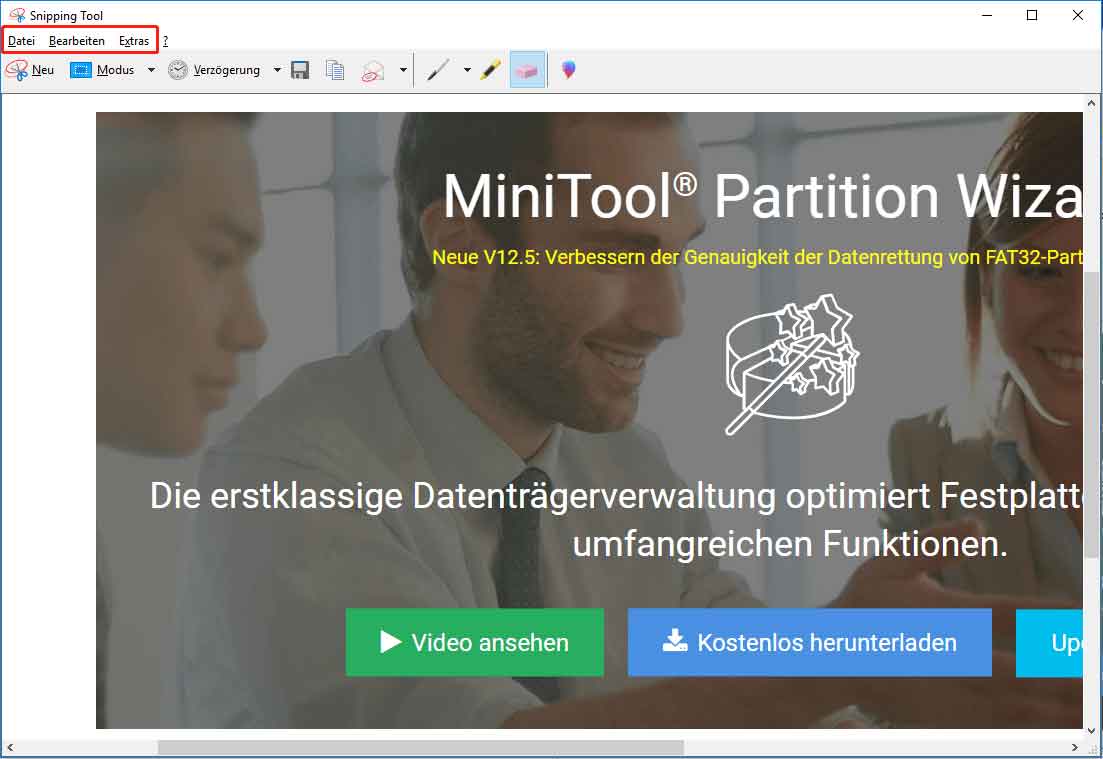
Methode 5: Windows Snip & Sketch Tool verwenden
Windows 10 Snip & Sketch ist eine weitere App, die zum Erstellen von Screenshots auf Surface Geräten verwendet werden kann. Hier ist eine Anleitung:
- Verwenden Sie die Windows-Suche, um nach Snip & Sketch zu suchen, und wählen Sie das erste Ergebnis aus, um es zu öffnen.
- Klicken Sie auf Neu und wählen Sie dann den Bereich aus, den Sie aufnehmen möchten.
- Der Screenshot wird in Snip & Sketch Anschließend können Sie ihn nach Ihren Wünschen bearbeiten.
- Wenn alles in Ordnung ist, klicken Sie auf die Schaltfläche Speichern (auf der rechten Seite der Symbolleiste in Snip & Sketch) und wählen Sie einen Ordner zum Speichern.

Methode 6: Screenshot Verknüpfung verwenden
Eine schnelle Methode zum Drucken des Bildschirms auf dem Surface Pro ist die Verwendung der Screenshot-Verknüpfung: Win+Umschalt+S. Die Verwendung dieser Methode ist sehr einfach. Sie müssen diese drei Tasten gleichzeitig drücken, um das Windows Tool Snip & Sketch aufzurufen. Dann können Sie es verwenden, um Ihren Surface / Surface Pro / Surface Book Bildschirm zu erfassen.
4 Methoden zur Behebung von Windows Umschalt+S funktioniert nicht in Windows 10
Jetzt sollten Sie wissen, wie Sie auf Ihrem Surface Gerät einen Screenshot machen können. Sie können einfach eine Methode auswählen, um diese Aufgabe zu erledigen. Wenn Sie Probleme haben, können Sie uns in den Kommentaren gern Bescheid geben.
Bonus-Tipp
Wenn Sie unerwartet einige wichtige Screenshots löschen, können Sie die kostenlose Datenrettungssoftware MiniTool Power Data Recovery verwenden, um diese gelöschten Bilder wiederherzustellen. Diese Software hat auch eine kostenlose Version, mit der Sie bis zu 1 GB an Dateien wiederherstellen können.
MiniTool Power Data Recovery TrialKlicken zum Download100%Sauber & Sicher
Wenn Sie mit dieser Software mehr Dateien wiederherstellen möchten, können Sie eine Vollversion verwenden. Die passende Version können Sie auf der offiziellen MiniTool-Website auswählen.