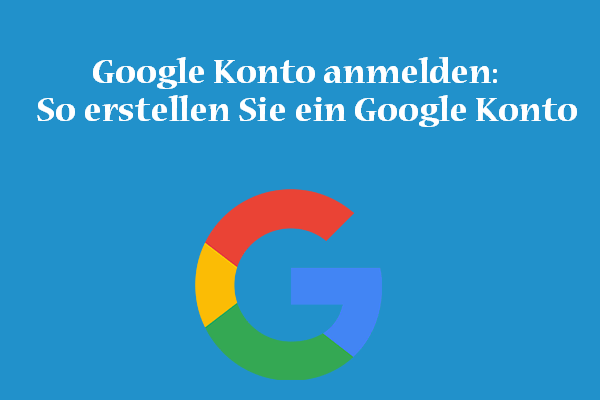In diesem Beitrag erfahren Sie, wie Sie Chrome Remote Desktop herunterladen und für den Fernzugriff und die Steuerung eines anderen Computers verwenden. Überprüfen Sie die detaillierten Anweisungen unten. Weitere Computertipps, Lösungen und nützliche Tools finden Sie auf der offiziellen Website von MiniTool Software.
Manchmal möchten Sie vielleicht aus der Ferne auf einen Computer zugreifen, wenn Sie den Computer nicht zur Hand haben. Sie können es ganz einfach mit einem kostenlosen Remote-Desktop-Softwareprogramm tun.
Dieser Artikel stellt Chrome Remote Desktop vor, ein kostenloses Remote-Desktop-Softwaretool, das von Google entwickelt wurde. Erfahren Sie, wie Sie Chrome Remote Desktop herunterladen und damit den Fernzugriff für Ihren Computer einrichten, damit Sie von anderen Geräten aus auf Ihren Computer zugreifen können.
Was ist Chrome Remote Desktop?
Chrome Remote Desktop ist eine kostenlose Remote-Desktop-Anwendung, die von Google entwickelt wurde. Es ermöglicht Benutzern, sich über Chromoting, ein ebenfalls von Google entwickeltes proprietäres Protokoll, ferngesteuert mit einem anderen Computer zu verbinden und diesen zu steuern. Im Vergleich zu dem von Microsoft entwickelten Befehl Microsoft Remote Desktop Protocol verwendet Google Chrome Remote Desktop ein einzigartiges Protokoll.
Ursprünglich nutzte Google die Chrome Remote Desktop-Erweiterung, stellt aber später auch ein Webportal und eine Desktop-App zur Verfügung. Chrome Remote Desktop ist für Windows, MacOS, Chrome OS, Linux, Android und iOS verfügbar.
Chrome Remote Desktop herunterladen und installieren
- Öffnen Sie den Google Chrome-Browser und gehen Sie zu https://remotedesktop.google.com/, um die Chrome Remote Desktop-Webanwendung zu öffnen.
- Klicken Sie auf die Schaltfläche Auf meinen Computer zugreifen, um zur Seite für den Fernzugriff zu gelangen.
- Sie können dann unter Einstellungen Fernzugriff auf das Abwärtspfeilsymbol klicken. Dadurch wird die Chrome Remote Desktop-Erweiterungsseite im Chrome Web Store geöffnet. Sie können auf die Schaltfläche Zu Chrome hinzufügen klicken, um die Chrome-Desktop-Remote-Erweiterung hinzuzufügen.
- Wenn Sie die Remote Desktop Chrome-App auf Ihren Computer herunterladen möchten, können Sie im Popup-Fenster in der unteren rechten Ecke auf die Schaltfläche Installieren klicken und dann erneut auf Installieren klicken, um die App auf Ihrem Computer zu installieren. Mit installierten Apps können Sie mehr Tastenkombinationen verwenden.
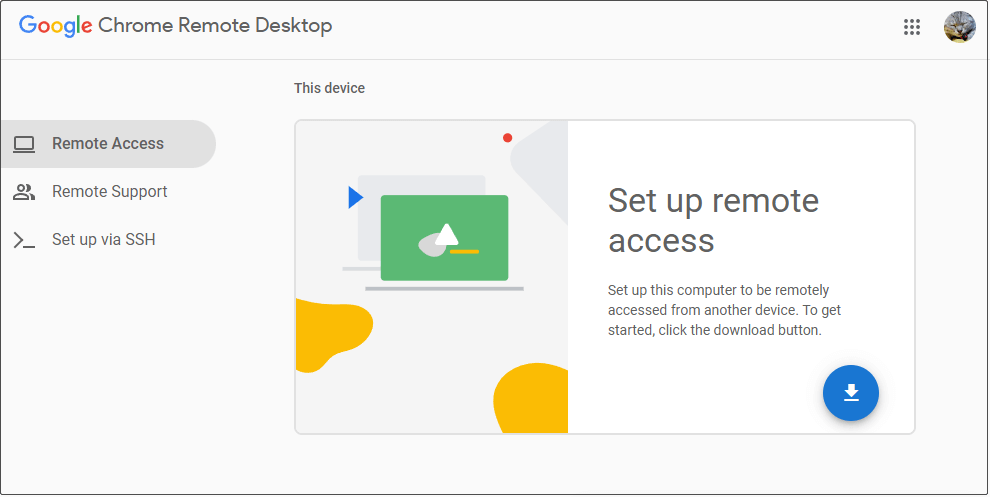
Richten Sie den Fernzugriff auf Ihren Computer ein
- Nach der Installation der Chrome Remote Desktop-Erweiterung können Sie wieder zur Einrichtungsseite für den Chrome Remote Desktop-Zugriff zurückkehren, und Sie werden eine Eingabeaufforderung finden, in der Sie einen Namen für Ihren Computer eingeben können. Geben Sie einen Namen für Ihren Computer ein und klicken Sie auf Weiter.
- Erstellen Sie als Nächstes ein Kennwort, um aus der Ferne auf den Computer zuzugreifen. Google behauptet, dass alle Remotedesktopsitzungen verschlüsselt sind. Dann sehen Sie möglicherweise ein Popup, das es der App ermöglicht, eine Remote-Verbindung zu starten.
Greifen Sie mit Chrome Remote Desktop remote auf einen Computer zu
Um entfernt auf einen Computer zuzugreifen, können Sie die Chrome Remote Desktop-Website besuchen. Klicken Sie auf Zugriff, um den Computer auszuwählen, zu dem eine Verbindung hergestellt werden soll. Geben Sie das Kennwort ein, um sich mit dem Remote-Computer zu verbinden.
Wenn Sie Remote-Verbindungen zu Ihrem Computer deaktivieren möchten, können Sie die Google Chrome Remote Desktop-Website besuchen und rechts neben der Adressleiste auf das Chrome Remote Desktop-Symbol klicken. Klicken Sie auf das Papierkorbsymbol neben dem Computernamen, um Remoteverbindungen zu deaktivieren.
Alternativ können Sie mit der rechten Maustaste auf das Chrome Remote Desktop-Symbol klicken und Aus Chrome entfernen auswählen, um die Anwendung zu deinstallieren.
Um die Chrome Remote Desktop-App zu deinstallieren, können Sie auch zum Fenster Programme hinzufügen oder entfernen in der Systemsteuerung gehen, nach Chrome Remote Desktop suchen, mit der rechten Maustaste darauf klicken und Deinstallieren auswählen.
Um die Chrome Remote Desktop-App für den Fernzugriff auf Ihr Mobilgerät herunterzuladen, können Sie zum App Store oder Google Play Store gehen, um sie zu suchen und herunterzuladen.
Fazit
Sie können Chrome Remote Desktop herunterladen und verwenden, um den Fernzugriff auf Ihren Computer einzurichten. Dieser Artikel enthält eine einfache Anleitung. Ich hoffe, dass es Ihnen helfen kann.