Google Chrome ist einer der beliebtesten Webbrowser und Chrome Speicherleck ist eines der häufigsten Probleme. Heute werden wir über dieses Problem auf der MiniTool-Website sprechen. Wenn Sie feststellen, dass es viele Tabs von Chrome im Task-Manager gibt und Chrome viel Speicher verbraucht, folgen Sie diesen Lösungen unten, um das Problem leicht zu beheben.
Google Chrome-Speicherleck
Da Chrome schnell ist und mit anderen Google-Diensten geladen ist, entscheiden sich viele Benutzer für diesen Webbrowser. Einige Benutzer berichten jedoch, dass Chrome nach ein paar Monaten intensiver Nutzung langsam ist. Dies kann mit dem Speicherleck zusammenhängen.
Manchmal werden die Browser-Tabs langsam geladen und bleiben einige Minuten lang leer. Das liegt daran, dass das Öffnen mehrerer Tabs mehr RAM verbraucht. Wenn Sie den Task-Manager aufrufen, werden Sie feststellen, dass es viele Prozesse über Chrome gibt. In der folgenden Abbildung sehen Sie 34 Prozesse und der Speicher beträgt etwa 1 GB.
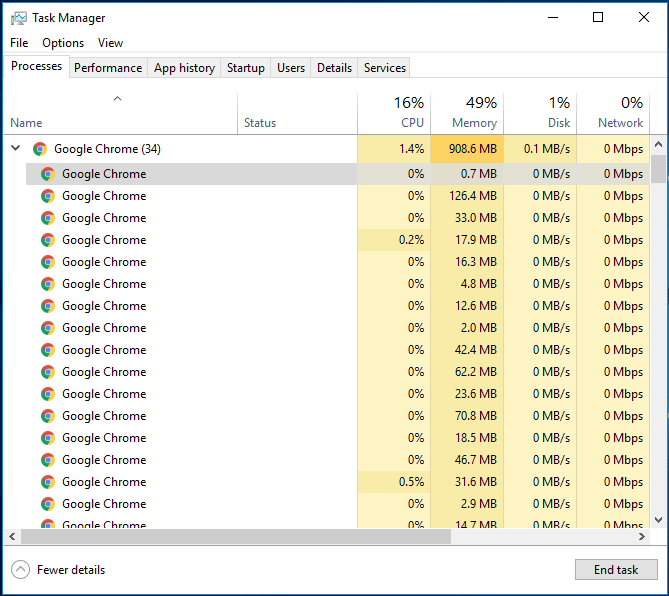
Um herauszufinden, welcher Tab oder Task wie viel RAM verbraucht, können Sie zu jedem Tab in Chrome gehen und Umschalt + Esc drücken, um den eingebauten Task-Manager zu öffnen und jeden Prozess oder Task zu sehen, der/die in Google Chrome läuft.
Artikel: google-chrome-reagiert-nicht
Gibt es eine Möglichkeit, die Speichernutzung von Chrome zu reduzieren und das Speicherleck zu beheben? Lösungen sind für Sie unten.
Lösungen für Chrome-Speicherleck
Flash in Google Chrome blockieren
Es ist nützlich, das Speicherleck-Problem zu beheben, indem Sie Flash in Google Chrome blockieren.
Schritt 1: Geben Sie in Chrome chrome://settings/content/flash in die Adressleiste ein.
Schritt 2: Ausführen von Flash für Websites blockieren (empfohlen).
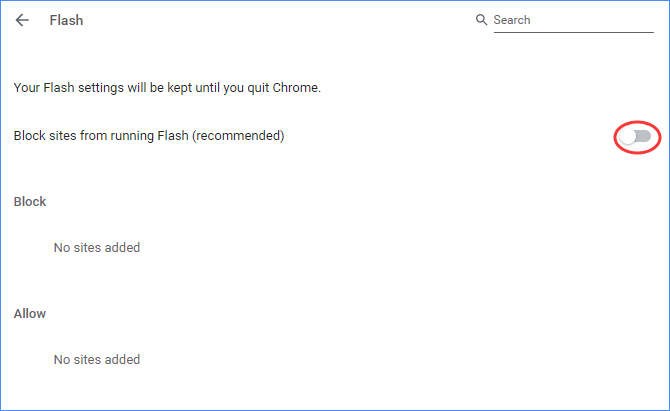
Unnötige Erweiterungen deaktivieren
Das Deaktivieren von unnötigen oder unerwünschten Erweiterungen in Google Chrome kann viel Arbeitsspeicher sparen und die Geschwindigkeit des Browsers erhöhen.
Schritt 1: Gehen Sie in der Adressleiste auf chrome://extensions.
Schritt 2: Deaktivieren Sie alle unerwünschten Erweiterungen, indem Sie den Kippschalter auf Aus stellen.
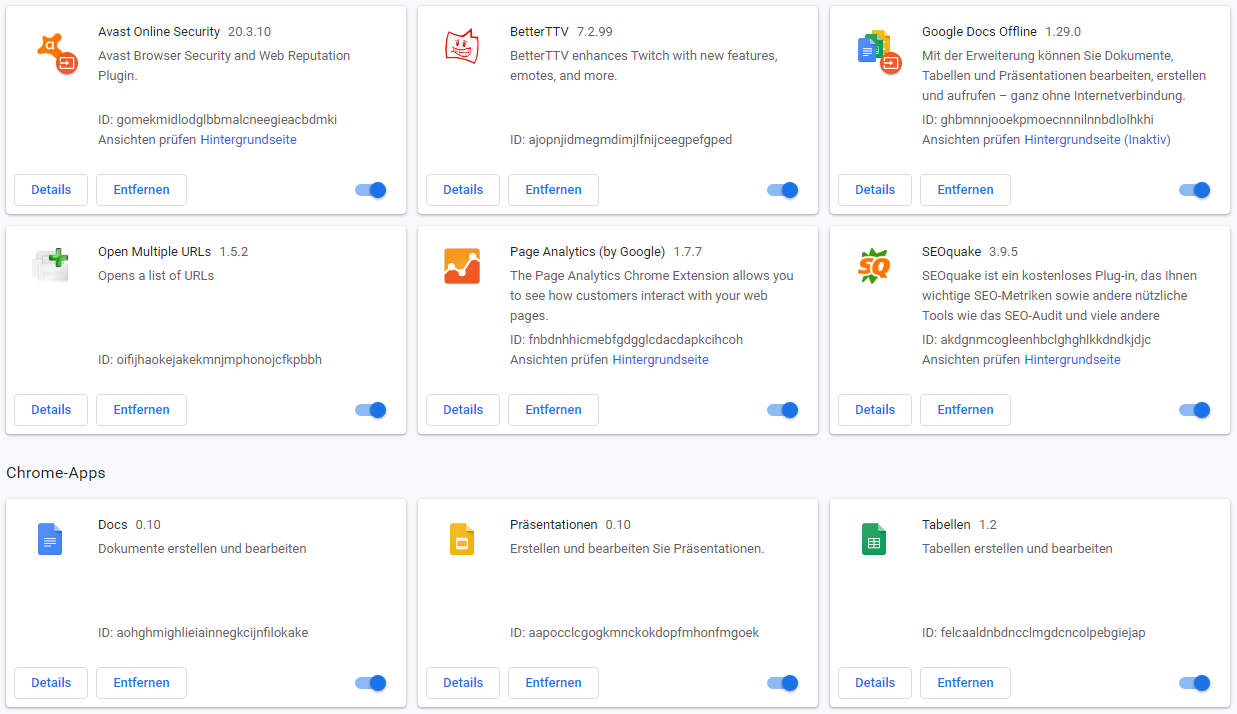
Starten Sie den Browser neu und schauen Sie, ob das Chrome-Speicherleck behoben ist. Wenn nicht, versuchen Sie andere Methoden.
Hardware-Beschleunigung deaktivieren
Wie kann man das Chrome-Speicherleck durch Deaktivieren der Hardware-Beschleunigung beheben? Die Schritte sind unten aufgelistet:
Schritt 1: Klicken Sie in Chrome auf das Drei-Punkte-Menü und wählen Sie Einstellungen.
Schritt 2: Gehen Sie zu Erweitert > System und deaktivieren Sie die Option Hardwarebeschleunigung verwenden, wenn verfügbar.
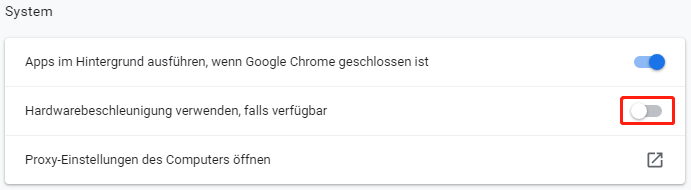
Schritt 3: Starten Sie Google Chrome neu und schauen Sie, ob das Speicherleck in Chrome behoben ist.
Temporäre Dateien löschen
Einige Benutzer empfehlen, die temporären Dateien zu löschen, um das Speicherleck zu beheben.
Schritt 1: Drücken Sie Win + R, geben Sie %temp% ein und klicken Sie auf OK.
Schritt 2: Drücken Sie Strg + A, um alle Dateien auszuwählen, und löschen Sie sie dann.
Andere Lösungen:
- Verwenden Sie das Chrome Cleanup Tool, um Software zu scannen und zu entfernen, die das Problem mit Chrome verursachen könnte.
- Aktualisieren Sie Chrome auf die neueste Version.
- Setzen Sie Google Chrome auf die ursprünglichen Einstellungen zurück.
Fazit
Nachdem Sie diese oben genannten Lösungen ausprobiert haben, glauben wir, dass Sie das Chrome-Speicherleck leicht loswerden können. Zögern Sie nicht und beginnen Sie mit der Behebung, um die Speichernutzung von Chrome zu reduzieren.