Sie können bei Bedarf die in Windows integrierte Funktion Komprimierung des Windows-Datei-Explorers verwenden, um Dateien zu extrahieren. Der Prozess von der Extraktion kann jedoch unterbrochen werden, weil Windows das Datei Extrahieren nicht abschließen kann. Die MiniTool-Software wird Ihnen in diesem Artikel 7 verfügbare Lösungen zeigen, um das Problem zu beheben.
Warum möchten Sie Dateien extrahieren?
Wenn Sie einige Dateien, die viel Speicherplatz benötigen, freigeben möchten, können Sie diese in eine einzige Datei oder einen einzigen Ordner extrahieren, die bzw. der weniger Speicherplatz beansprucht. Das Extrahieren von Dateien ist eine weit verbreitete Methode, um Dateien zu senden oder zu speichern.
Sie können die in Windows integrierte Funktion Komprimierung des Datei-Explorers verwenden, um Dateien zu extrahieren.
Wenn Windows das Datei Extrahieren nicht abschließen kann
Wenn Sie Dateien extrahieren möchten, kann es zu Fehlern bei Zip-komprimierten Ordnern kommen. Beispielsweise wird möglicherweise die Fehlermeldung Komprimierte Ordner angezeigt, dass Windows die Extraktion nicht abschließen kann. Die Zieldatei konnte nicht erstellt werden.
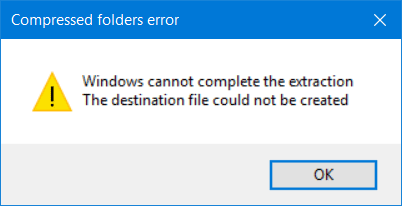
Dieser Fehler kann bei allen Windows-Versionen wie Windows 10/8/7 auftreten. Die Fehlermeldung unter Windows, dass Windows die Extraktion nicht abschließen kann, kann auch sein, dass der Dateiname für den Zielordner zu lang ist oder der Zip-komprimierte Ordner ungültig oder beschädigt ist.
In diesem Artikel werden wir 7 Methoden zum Beheben dieses Problems vorstellen:
- Starten Sie den Computer neu
- Benennen Sie die Dateien um
- Verschieben Sie die Dateien in einen anderen Ordner
- Laden Sie eine neue Kopie herunter
- Führen Sie einen sauberen Start durch
- Führen Sie den System File Checker aus
- Verwenden Sie eine alternative Software, um Dateien zu extrahieren
Wenn Sie die genaue Ursache dafür nicht kennen, dass Windows die Extraktion nicht abschließen kann, können Sie diese Methoden nacheinander ausprobieren.
Starten Sie den Computer neu
Manchmal kann die Lösung so einfach sein. Durch einen Neustart des Computers können einige Softwareprobleme auf Ihrem PC behoben werden. Nach dem Neustart des Computers können Sie erneut versuchen, Dateien zu extrahieren, um zu sehen, ob das Problem behoben ist.
Wenn Windows das Datei Extrahieren nicht abschließen kann, fahren Sie mit der zweiten Lösung fort.
Benennen Sie die Dateien um
Einige Benutzer gaben an, dass das Problem verschwunden sei, nachdem sie die Dateien umbenannt hatten. Sie können also auch diese Methode ausprobieren, zu sehen, ob das Problem dadurch gelöst werden kann.
Wenn Sie immer noch keine Dateien im Windows-Datei-Explorer extrahieren können, probieren Sie die nächste Methode aus.
Verschieben Sie die Datei in einen anderen Ordner
Vielleicht ist der Speicherort der Datei geschützt, aber das wissen Sie nicht. Sie können die Dateien also an einen anderen Speicherort verschieben. Beispielsweise können Sie die Zieldateien in einen Ihrer Benutzerprofil-Ordner verschieben und sie dann erneut extrahieren.
Wenn Sie die Datei nicht verschieben können, weil der Dateiname für den Zielordner zu lang ist, können Sie das Long Path Fixer Tool verwenden, um den Fehler „zu langen Dateinamen“ zu beheben.
Laden Sie eine neue Kopie herunter
Wenn die Download-Datei beschädigt ist, kann auch dieser Fehler auftreten, dass der Zip-komprimierte Ordner ungültig oder beschädigt ist. Um diese Fehlermeldung zu entfernen, können Sie eine neue Kopie der Datei an einem anderen Speicherort herunterladen. Danach können Sie die Dateien erneut extrahieren, um zu sehen, ob das Problem behoben ist.
Führen Sie einen sauberen Start durch
In manchen Fällen kann Windows die Extraktion nicht abschließen, da die Ursache dafür in der widersprüchlichen Software liegt. Sie können also einen sauberen Neustart auf Ihrem Computer durchführen, um die Schuldigen zu finden, die dieses Problem verursachen.
Führen Sie den System File Checker aus
Wenn einige Systemdateien beschädigt oder defekt sind, kann es vorkommen, dass Windows die Extraktion nicht abschließen kann. SFC (System File Checker), ein in Windows integriertes Tool, kann die beschädigten Systemdateien finden und durch normale Dateien ersetzen. Führen Sie also den System File Checker aus, um einen Versuch zu unternehmen.
Verwenden Sie eine alternative Software, um Dateien zu extrahieren
Wenn alle oben genannten Methoden bei Ihnen nicht funktionieren, können Sie eine alternative Software verwenden, um Dateien zu extrahieren. Sie können einige kostenlose Zip-Software im Internet finden, wie z.B. 7-Zip, PeaZip, IZArc und andere.
Empfehlung: MiniTool Data Recovery Software
Wenn Sie mit den Dateien auf Ihrem Computer arbeiten, können Datenverlustprobleme auftreten, die aus verschiedenen Gründen verursacht werden können. Wenn Sie diese Dateien noch nicht gesichert haben, können Sie die Datenwiederherstellungssoftware von Drittanbietern verwenden, um Ihre verlorenen Daten wiederherzustellen.
Hier empfehlen wir Ihnen, die professionelle MiniTool Power Data Recovery zu verwenden. Diese Software verfügt über eine Testversion, mit der Sie überprüfen können, ob diese Software die Dateien finden kann, die Sie wiederherstellen möchten. Sie können auf die offizielle MiniTool-Website gehen, um diese kostenlose Version zu erhalten.
