Windows Skript/Batch Datei
Wenn Sie Ihre Daten auf dem PC verwalten, müssen Sie möglicherweise Dateien und Ordner kopieren oder verschieben. Die für Dateien und Ordner festgelegten Berechtigungen können geändert werden, wenn Sie sie mit dem Windows Explorer verschieben/kopieren.
9 Lösungen: Datei-Explorer hat keine Rückmeldung Windows 11/10
Wenn Sie beispielsweise einen Ordner/eine Datei auf eine NTFS-Partition oder von einer Partition auf eine andere kopieren, behandelt das Windows-System ihn als einen neuen Ordner/eine neue Datei. Auf diese Weise werden Sie zum EIGENTÜMER DES ERSTELLERS, da das System die Berechtigung erhält . Aus diesem Grund müssen Sie ein Skript verwenden, um Dateien von einem Ordner in einen anderen zu kopieren.

Was ist Batch Datei
Eine Batch Datei, auch bekannt als Batch Skript, ist eigentlich eine Liste von Befehlen, die in einem Eingabeaufforderung (CMD)-Tool ausgeführt werden. Die Benutzer können eine Batch Datei erstellen und CMD automatisch Dateien für sie kopieren und einfügen lassen. Sie müssen lediglich auf die Batch-Datei/das Skript doppelklicken und warten.
Können Sie Skript verwenden, um Dateien von einem Ordner in einen anderen zu kopieren?
Die Windows-Zwischenablage bietet Benutzern eine einfache Möglichkeit, Dateien/Ordner manuell zu kopieren und einzufügen. Der normale Kopiervorgang sieht einfach aus: Wählen Sie die zu kopierende Datei/den Ordner aus, wählen Sie dann die Kopieroption, öffnen Sie das Ziel, wählen Sie die Einfügeoption.
Möchten Sie jedoch Dateien automatisch von einem Ordner in einen anderen verschieben? Verwenden Sie die Windows-Befehlszeile, um den Kopier- und Einfügungsvorgang schnell abzuschließen.
Wie erstellen Sie eine Batchdatei zum Kopieren von Dateien? Wie kopiert man Dateien mit Windows Skript? Normalerweise besteht es aus zwei Phasen: Erstellen einer Batchdatei und Erstellen einer Aufgabe zum Ausführen der Batchdatei zum Kopieren von Dateien von einem Ordner in einen anderen.
Stufe 1: eine zu kopierende Batch-Datei erstellen
Sie können eine Batch-Datei erstellen, um die Daten in der Datei automatisch von einem Speicherort auf Ihrem Computer an einen anderen zu kopieren. Die folgenden Schritte werden unter Windows 10 ausgeführt.
- Öffnen Sie die Windows-Suche.
- Editor eingeben.
- Öffnen Sie die Editor-App.
- Kopieren Sie das Skript und fügen Sie es in die neue Editor-Datei ein.
- Wählen Sie Datei -> Speichern unter.
- Benennen Sie Ihn.
- Wählen Sie Alle Dateien aus.
- Klicken Sie auf Speichern, um die Erstellung der Stapeldatei abzuschließen.
Schritt 1: Klicken Sie auf das Cortana-Symbol in der Taskleiste (Windows 11/10 Taskleiste reagiert nicht – So beheben Sie es).
Schritt 2: Geben Sie Editor in das Suchtextfeld ein.
Schritt 3: Wählen Sie die Editor-App aus den Suchergebnissen aus, indem Sie darauf klicken.
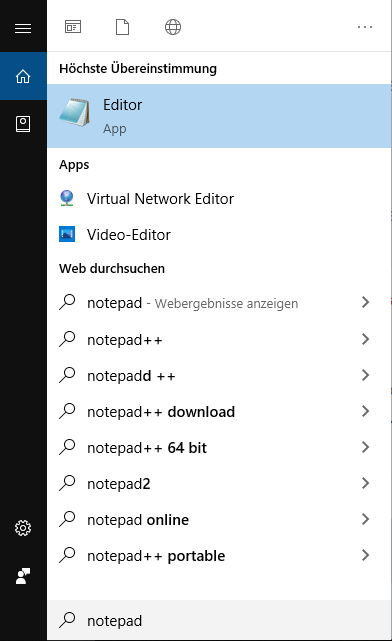
Schritt 4: Geben Sie das folgende Skript ein oder kopieren Sie es und fügen Sie es in Notepad ein.
@echo aus
setze X=<Tage>
setze „source=C:<Pfad des Quellordners>“
set „destination=D:<Pfad des Zielordners>“
robocopy „source“ „destination“ „filename with extension“ /z
exit /b
- Der Quellordner, der Zielordner und die Anzahl der Tage können nach Bedarf geändert werden.
- Die Anzahl der Tage ist das Zeitintervall, in dem Sie den Ordner archivieren möchten.
- „<>“ ist erforderlich, wenn der Pfad des Quell- oder Zielordners Leerzeichen enthält.
Klicken Sie hier, um mehr über Robocopy zu erfahren.
Schritt 5: Wählen Sie in der Menüleiste die Option Datei und dann im Untermenü Speichern unter… aus.
Schritt 6:
- Geben Sie ihm einen Namen und geben Sie ihn in das Textfeld Dateiname ein, das Dateinamenformat ist <Dateiname>.BAT.
- Wählen Sie Alle Dateien für die Option Dateityp, um den Standarddateityp zu ändern.
- Klicken Sie unten auf die Schaltfläche Speichern, um diesen Schritt abzuschließen.
Stufe 2: Task zum Ausführen der Batch-Datei erstellen
Nach dieser Phase können Sie eine Batchdatei verwenden, um den Ordner an einen anderen Speicherort zu kopieren.
Schritt 1: Geben Sie Taskplaner in das Cortana-Suchfeld ein.
Schritt 2: Wählen Sie Aufgaben planen aus den Suchergebnissen aus.
Schritt 3: Suchen Sie den Abschnitt Aktionen im rechten Bereich.
Schritt 4: Wählen Sie Aufgabe erstellen… aus der Liste.
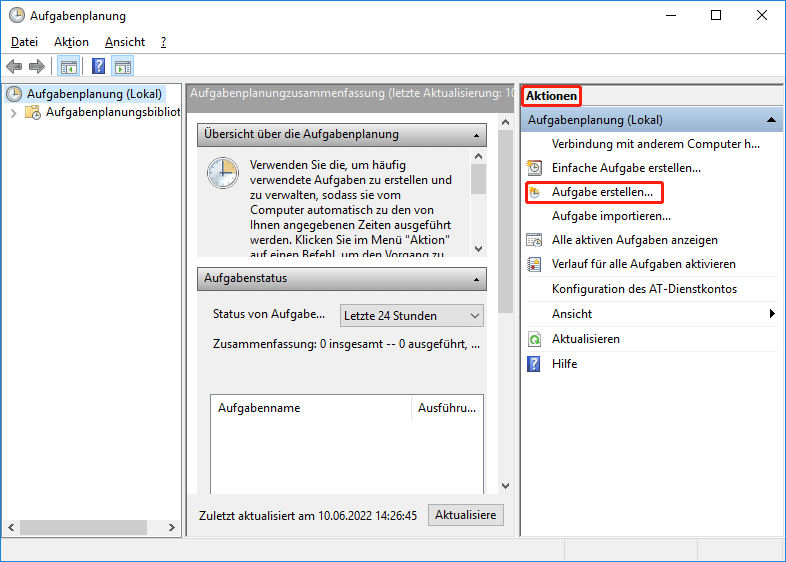
Schritt 5: Geben Sie der Aufgabe einen Namen und geben Sie ihn in das Textfeld hinter dem Namen ein.
Schritt 6: Wechseln Sie zur Registerkarte Trigger und klicken Sie auf die Schaltfläche Neu….
Schritt 7: Definieren Sie die Häufigkeit des Auslösens der Aufgabe, wählen Sie Einmal, Täglich, Wöchentlich und Monatlich.
Schritt 8: Legen Sie die Startzeit fest, um zu entscheiden, wann die Aufgabe ausgelöst werden soll, und klicken Sie zur Bestätigung auf die Schaltfläche OK.
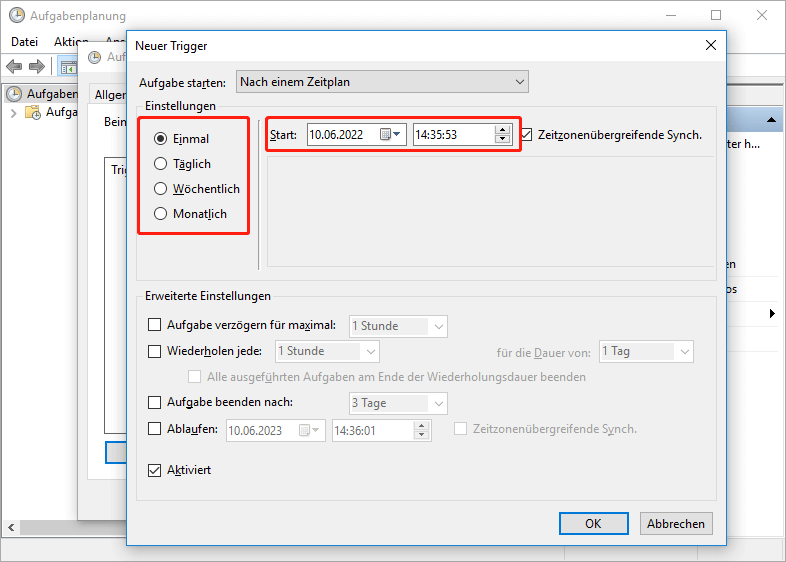
Schritt 9: Wechseln Sie zur Registerkarte Aktionen und klicken Sie auf die Schaltfläche Neu ….
Schritt 10: Klicken Sie auf die Schaltfläche Durchsuchen, um die im ersten Schritt erstellte .BAT-Datei zu suchen und auszuwählen.
Schritt 11: Klicken Sie zur Bestätigung auf die Schaltfläche OK. Dann können Sie den Taskplaner schließen und damit beginnen, Dateien von einem Ordner in einen
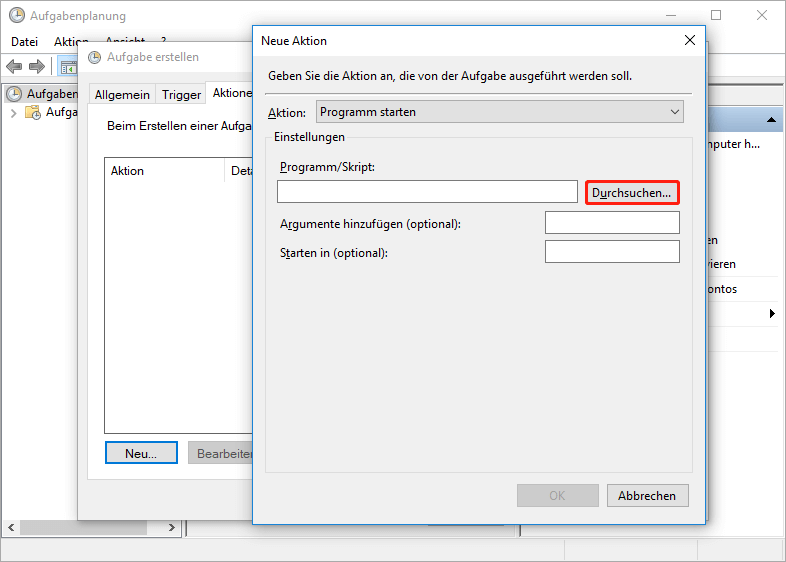
So kopieren Sie Dateien mit Windows Batch. Außerdem können Sie Xcopy oder Robocopy verwenden, um Dateien und Ordner auf Ihren PC zu kopieren.