Was ist Fehlercode 0x80070035 „Der Netzwerkpfad wurde nicht gefunden“? Wodurch wurde der Netzwerkpfad nicht gefunden? Wie behebt man den nicht gefundenen Netzwerkpfad Windows 10? Dieser Artikel zeigt Ihnen die Antworten. Darüber hinaus können Sie MiniTool besuchen, um weitere Tipps und Lösungen für Windows zu finden.
Einige Benutzer beschweren sich darüber, dass sie beim Versuch, einen anderen Computer im gleichen Netzwerk zu verbinden, auf den Fehler „Der Netzwerkpfad wurde nicht gefunden“ stoßen. Sie erhalten den Fehlercode 0x80070035. Was kann jedoch den Fehler verursachen, dass der Netzwerkpfad nicht gefunden wurde?
Tatsächlich kann der Fehlercode 0x80070035, bei dem der Netzwerkpfad nicht gefunden wurde, aus verschiedenen Gründen verursacht werden. Im Allgemeinen kann dies durch die Firewall oder die Antiviren-Software verursacht werden.
Im folgenden Teil zeigen wir Ihnen, wie Sie den Fehler „Netzwerkpfad wurde nicht gefunden“ beheben. Wenn Sie das gleiche Problem haben, probieren Sie diese Lösungen unten.
5 Lösungen für „Der Netzwerkpfad wurde nicht gefunden“ Windows 10
Nun werden die Lösungen zur Behebung des nicht gefundenen Netzwerkpfades demonstriert. Lesen Sie weiter, um weitere Informationen zu erfahren.
Lösung 1. Überprüfen Sie das freigegebene Laufwerk
Die erste Lösung zur Behebung des Fehlercodes 0x80070035 besteht darin, zu überprüfen, ob das Laufwerk freigegeben ist. Die Anleitung ist wie folgt.
Schritt 1: Klicken Sie mit der rechten Maustaste auf das Laufwerk auf dem Zielcomputer, auf das Sie zugreifen möchten, und wählen Sie dann Eigenschaften.
Schritt 2: Gehen Sie im Popup-Fenster auf die Registerkarte Freigabe und wählen Sie Erweiterte Freigabe…, um fortzufahren.
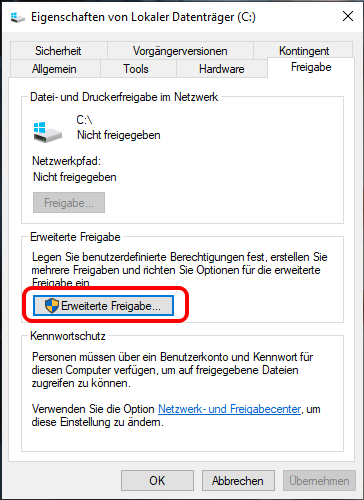
Schritt 3: Markieren Sie im Popup-Fenster die Option Diesen Ordner freigeben und bestätigen Sie den Freigabenamen. Klicken Sie dann auf Übernehmen und OK, um die Änderungen zu bestätigen.
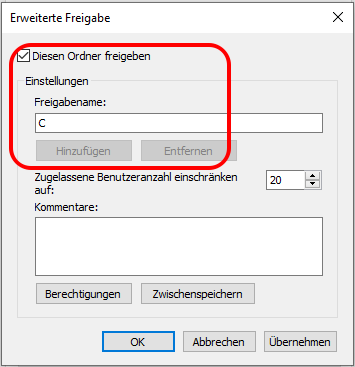
Danach können Sie prüfen, ob das Problem „Der Netzwerkpfad wurde nicht gefunden“ gelöst ist.
Lösung 2. Pingen Sie die IP-Adresse des Zielrechners an
Die zweite Lösung besteht darin, zu überprüfen, ob der Netzwerkkanal richtig angeschlossen ist. Die Anleitung ist wie folgt.
Schritt 1: Drücken Sie auf dem Zielcomputer die Tasten Windows und R zusammen, um das Dialogfeld Ausführen zu öffnen, geben Sie dann cmd in das Feld ein und drücken Sie die Eingabetaste, um fortzufahren.
Schritt 2: Geben Sie im Befehlszeilenfenster den Befehl ipconfig /all ein und drücken Sie die Eingabetaste, um fortzufahren.
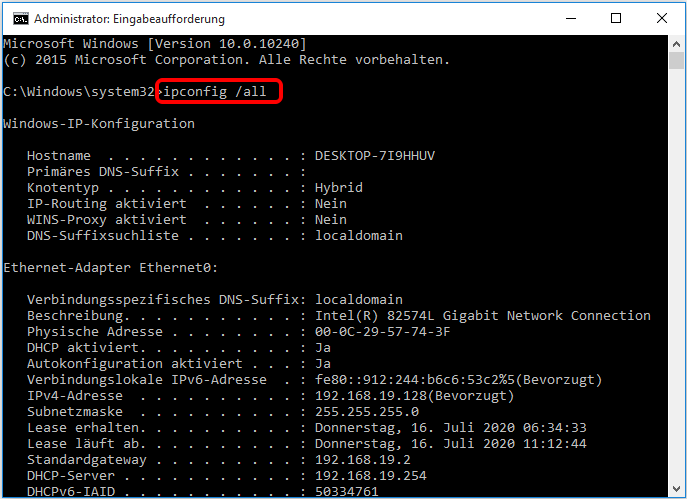
Schritt 3: Scrollen Sie dann nach unten, um die IPv4-Adresse zu überprüfen und sich diese zu merken.
Schritt 4: Öffnen Sie die Eingabeaufforderung im primären Computer, geben Sie dann den Befehl ping <IPv4 address of the target computer> ein und drücken Sie die Eingabetaste, um fortzufahren. Prüfen Sie als nächstes, ob Sie 4 Bestätigungsantworten erhalten werden oder nicht.
Schritt 5: Wenn Sie die 4 Bestätigungsantworten nicht erhalten, müssen Sie die Problembehandlung für den Netzwerkadapter ausführen. Danach lassen Sie das System erneut laufen, um zu prüfen, ob der Fehlercode 0x80070035 gelöst ist.
Lösung 3. Ändern Sie die Netzwerksicherheitseinstellungen
Die dritte Lösung zur Lösung des Netzwerkpfads, der in Windows 10 nicht gefunden wurde, besteht darin, die Netzwerksicherheitseinstellungen zu ändern. Die Anleitung ist wie folgt.
Schritt 1: Drücken Sie auf dem Zielcomputer die Tasten Windows und R zusammen, um das Dialogfeld Ausführen zu öffnen, geben Sie dann secpol.msc in das Feld ein und klicken Sie auf OK.
Schritt 2: Navigieren Sie im Popup-Fenster zu den Lokale Richtlinien > Sicherheitsoptionen im linken Fensterbereich. Wählen Sie dann die Netzwerksicherheit: LAN-Manager-Authentifizierungsebene und doppelklicken Sie darauf.
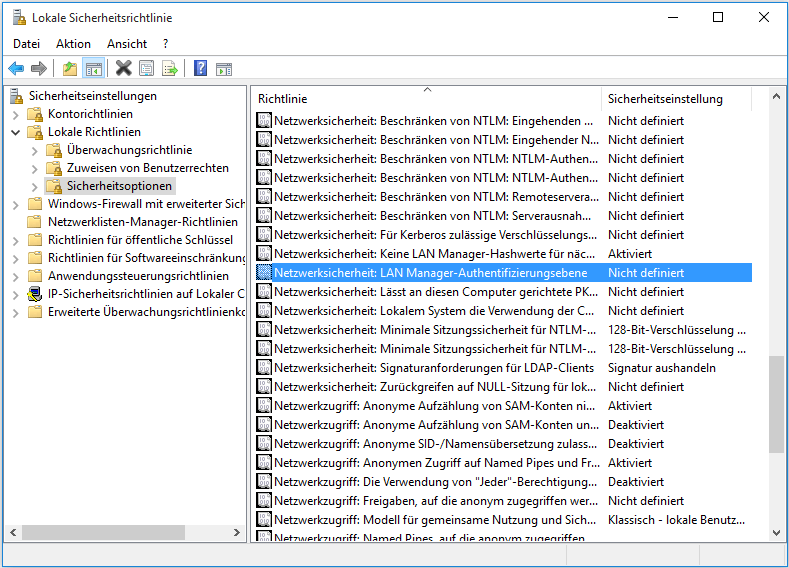
Schritt 3: Wählen Sie aus dem Dropdown-Menü die Option LM- und NTLM-Antworten senden (NTLMv2-Sitzungssicherheit verwenden, wenn ausgehandelt). Klicken Sie auf Übernehmen und OK, um fortzufahren.
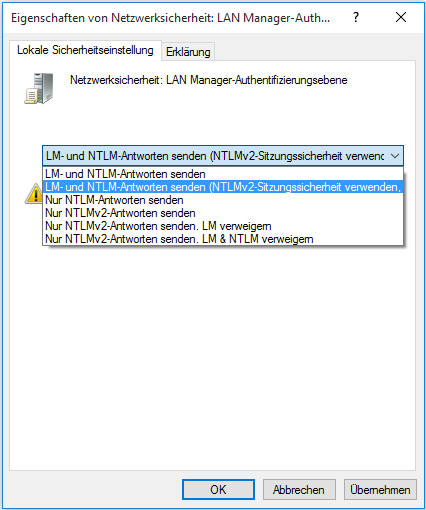
Wenn alle Schritte abgeschlossen sind, prüfen Sie, ob der nicht gefundene Netzwerkpfad unter Windows 10 gelöst ist.
Lösung 4. Installieren Sie den Treiber des Netzwerkadapters neu
Die vierte Lösung zur Behebung des Fehlers „Der Netzwerkpfad wurde nicht gefunden“ besteht darin, den Netzwerkadaptertreiber neu zu installieren. Die ausführlichen Schritte sind wie folgt.
Schritt 1: Drücken Sie auf dem Zielcomputer die Windows-Taste und die R-Taste zusammen, um das Dialogfeld Ausführen zu öffnen, geben Sie dann devmgmt.msc in das Feld ein und klicken Sie auf OK, um fortzufahren.
Schritt 2: Erweitern Sie im Popup-Fenster die Netzwerkadapter. Klicken Sie dann mit der rechten Maustaste auf jeden Adapter und wählen Sie Treiber aktualisieren, um fortzufahren.
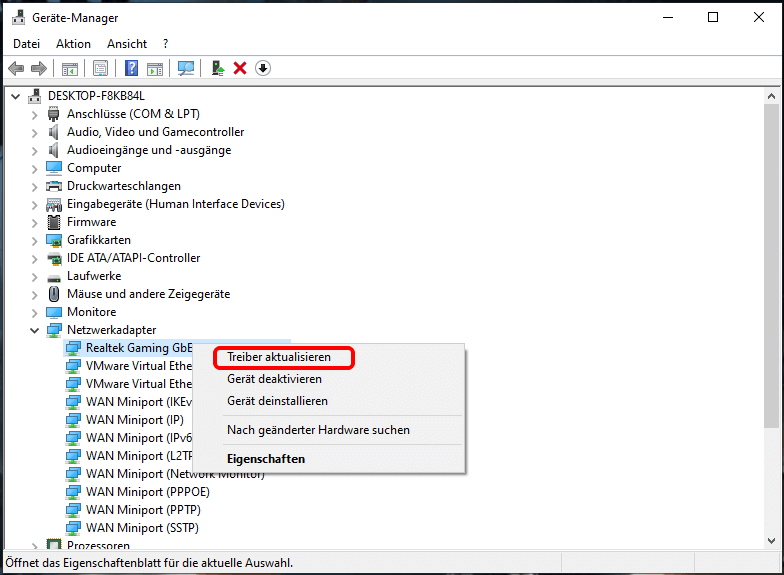
Dann können Sie der Anweisung zum Fortfahren folgen. Starten Sie danach Ihren Computer neu, um zu prüfen, ob das Problem „Netzwerkpfad wurde nicht gefunden“ behoben ist.
Lösung 5. Aktivieren Sie NetBIOS über TCP/IP
Die fünfte Lösung zur Behebung des Fehlercodes 0x80070035, bei dem der Netzwerkpfad nicht gefunden wurde, besteht darin, NetBIOS über TCP/IP zu aktivieren. Folgen Sie den Schritten unten.
Schritt 1: Drücken Sie auf dem Zielcomputer die Windows-Taste und die R-Taste zusammen, um das Dialogfeld Ausführen zu öffnen, geben Sie dann ncpa.cpl in das Feld ein und klicken Sie auf OK, um fortzufahren.
Schritt 2: Klicken Sie mit der rechten Maustaste auf das Netzwerk und wählen Sie Eigenschaften.
Schritt 3: Doppelklicken Sie auf Intemet Protocol Version 4 (TCP/IPv4).
Schritt 4: Klicken Sie im Popup-Fenster auf Erweitert…, um fortzufahren.
Schritt 5: Gehen Sie im Popup-Fenster zur Registerkarte WINS. Markieren Sie dann die Option NetBIOS über TCP/IP aktivieren. Klicken Sie schließlich auf OK, um fortzufahren.
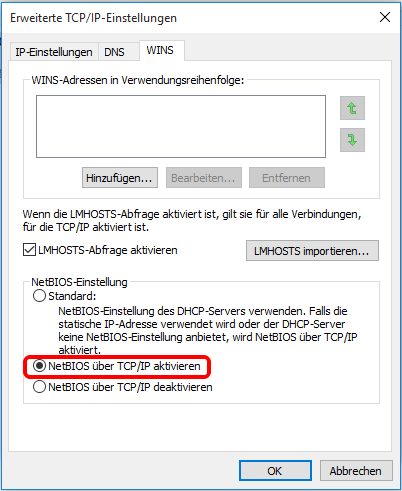
Wenn alle Schritte abgeschlossen sind, können Sie überprüfen, ob das Problem, dass der Netzwerkpfad nicht gefunden wurde, gelöst ist.
Fazit
Zusammenfassend lässt sich sagen, dass in diesem Artikel 5 Möglichkeiten zur Behebung des Windows 10-Problems „Der Netzwerkpfad wurde nicht gefunden“ vorgestellt wurden. Wenn Sie auf das gleiche Problem gestoßen haben, probieren Sie diese Lösungen aus.