Destiny 2 ist ein beliebtes Online-Spiel. Wenn Sie es jedoch spielen, kann es Probleme geben. Der Fehlercode Brokkoli ist eins der Probleme. Es gibt einige Methoden, die von MiniTool Solution in diesem Beitrag vorgestellt werden. Schauen wir sie uns einmal an.
Destiny 2 ist ein Action Rollenspiel,ein massives Multiplayer Online Ego-Shooter-Spiel. Sie können es auf Playstation 4, Xbox One sowie Windows spielen. Allerdings gibt es einige Probleme wie den Fehlercode Marionberry und den Fehlercode Broccoli.
Destiny 2 Fehlercode Broccoli
Der Broccoli-Fehler zeigt an, dass es ein Problem mit der GPU des Erkennungsspielers gibt, das meist durch einen Treiberabsturz verursacht wird. Um diesen Fehler zu vermeiden, sollte der Spieler immer sicherstellen, dass sein Betriebssystem und seine Grafiktreiber auf dem neuesten Stand sind.
Was verursacht den Fehlercode Broccoli in Destiny 2?
Wenn Ihre Grafikverarbeitungseinheit (GPU) übertaktet ist, kann der Fehlercode Broccoli in Destiny 2 auftreten. Wenn Ihr Grafikkartentreiber nicht funktioniert, können Sie dem Fehlercode ebenfalls begegnen. Außerdem kann der Destiny 2 Fehlercode Broccoli auftreten, wenn die Leistungsgrenze Ihres Grafikprozessors zu niedrig ist.
Schauen wir uns jetzt an, wie wir Destiny 2 Brokkoli beheben können.
Wie man den Destiny 2 Fehlercode Broccoli beheben kann
Lösung 1: Wiederherstellen des Grafiktreibers
Da der Destiny 2 Fehlercode Broccoli durch einen falschen Grafiktreiber verursacht werden kann, können Sie Ihren Grafiktreiber zurücksetzen, um das Problem zu beheben. Hier steht, wie man das macht:
Schritt 1: Suchen Sie in der Suchleiste nach Geräte-Manager und öffnen Sie diesen.
Schritt 2: Klicken Sie mit der rechten Maustaste auf das Gerät, das dieses Problem verursacht und wählen Sie Eigenschaften.
Schritt 3: Klicken Sie unter der Registerkarte Treiber auf die Option Treiber zurücksetzen und folgen Sie den Anweisungen auf dem Bildschirm, um zum zuvor installierten Treiber zu wechseln.
Starten Sie Ihren Computer neu und überprüfen Sie, ob das Problem behoben wurde.
Lösung 2: Grafikkartentreiber aktualisieren
Sie können das Problem auch beheben, indem Sie den Grafikkartentreiber aktualisieren. Führen Sie die folgenden Schritte aus:
Schritt 1: Öffnen Sie den Geräte-Manager. Erweitern Sie dann Anzeigeadapter und klicken Sie mit der rechten Maustaste auf Ihre Grafikkarte, um Treiber aktualisieren auszuwählen.
Schritt 2: Wählen Sie Automatisch nach aktualisierter Treibersoftware suchen und warten Sie, bis der Vorgang abgeschlossen ist.
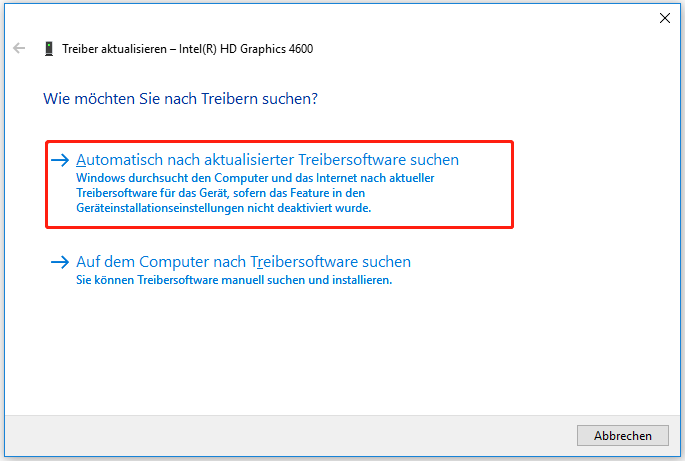
Wenn die obigen Schritte bei der Behebung des Problems hilfreich waren, sollten Sie den PC beenden und neu starten. Wenn nicht, dann fahren Sie fort.
Schritt 3: Klicken Sie erneut mit der rechten Maustaste auf Ihre Grafikkarte und wählen Sie Treiber aktualisieren. Diesmal wählen Sie auf dem nächsten Bildschirm Meinen Computer nach Treibersoftware durchsuchen.
Schritt 4: Wählen Sie nun Aus einer Liste verfügbarer Treiber auf meinem Computer auswählen und klicken Sie auf Weiter.
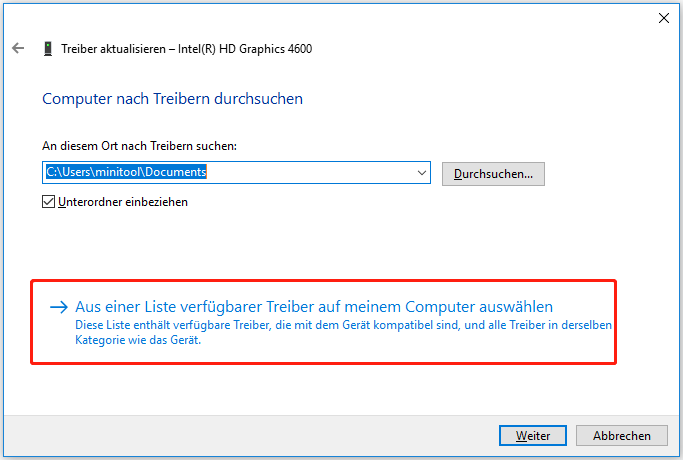
Schritt 5: Zum Schluss wählen Sie den neuesten Treiber aus der Liste aus und klicken Sie auf Weiter. Lassen Sie den obigen Vorgang abschließen und starten Sie Ihren PC neu
Dann können Sie sehen, ob Sie den Destiny 2 Fehlercode Broccoli behoben haben. Falls nicht, fahren Sie mit dem nächsten Schritt fort.
Lösung 3: Deaktivieren Sie den Spielmodus
Einige Leute berichten, dass das Aktivieren des Spielmodus dazu führt, dass Ihr Spiel herunterfährt oder einfriert. Es wird daher empfohlen, den Spielmodus zu deaktivieren, um das Problem zu beheben. Hier sind die Schritte.
Schritt 1: Drücken Sie die Windows-Taste und die i-Taste zusammen, um Einstellungen zu öffnen.
Schritt 2: Wählen Sie dann Spielen. Klicken Sie in der linken Leiste auf Spielmodus.
Schritt 3: Schalten Sie dann die Option Spielmodus aus.
Starten Sie anschließend den Computer neu und überprüfen Sie, ob sich das mit dem Fehlercode Broccoli verbessert hat.
Lösung 4: Überprüfen Sie die Integrität der Spieldateien
Die letzte Methode für Sie ist, die Integrität der Spieldateien zu überprüfen. Sie können die folgenden Anweisungen befolgen:
Schritt 1: Starten Sie Steam auf Ihrem Computer. Klicken Sie mit der rechten Maustaste darauf und wählen Sie Eigenschaften.
Schritt 2: Navigieren Sie zur Registerkarte Lokale Dateien und klicken Sie auf die Schaltfläche Integrität der Spieldateien überprüfen.
Schritt 3: Starten Sie Ihren Computer neu.
Schlussworte
Zusammenfassend lässt sich sagen, dass dieser Beitrag 4 Lösungen gezeigt hat, um den Destiny 2-Fehlercode Brokkoli zu beheben. Wenn Sie auf denselben Fehler stoßen, versuchen Sie diese Lösungen. Wenn Sie eine bessere Lösung zur Behebung des Fehlers haben, können Sie sie im Kommentarbereich mitteilen.