Ein häufiges Problem hängt mit der folgenden Fehlermeldung zusammen: „Die Ausgabe des PCs kann nicht auf einem anderen Bildschirm angezeigt werden. Installieren Sie den Treiber noch einmal, oder verwenden Sie eine andere Grafikkarte.“ Diese Fehlermeldung betrifft alle Windows-Versionen. Folgen Sie dem Artikel von MiniTool, um die Methoden zu erhalten.
Windows 10 Projizieren auf diesen PC funktioniert nicht – so behebt
Was ist die Ursache für diese Fehlermeldung? Sie können die folgenden Richtlinien befolgen, um dies herauszufinden. Wir werden Ihnen erklären, warum die Ausgabe des PCs nicht auf einem anderen Bildschirm angezeigt werden kann. Wir werden Ihnen auch vorstellen, wie Sie diesen Fehler beheben können.
Lösung 1: Installieren Sie Ihre Grafiktreiber neu
Ihre Treiber sind nach dem Update auf Windows 10 veraltet und Sie müssen kompatible Updates mit dem neuen System anwenden. Daher können Sie die Grafiktreiber deinstallieren und neu installieren. Hier sind die Schritte. Folgen Sie dann den Schritten unten.
Schritt 1: Zuerst öffnen Sie den Geräte-Manager und dann navigieren zu Grafikkarten.
Schritt 2: Klicken Sie mit der rechten Maustaste auf Ihren Grafikkartentreiber, und wählen Sie Gerät deinstallieren.
Schritt 3: Warten Sie, bis der Prozess abgeschlossen ist.
Schritt 4: Klicken Sie auf die Registerkarte Aktion und wählen Sie Nach geänderter Hardware suchen.
Dann können Sie die neuesten Treiber direkt von der Website Ihres Herstellers herunterladen. Nachdem Sie sie neu installiert haben, können Sie prüfen, ob Ihr PC immer noch nicht auf einen anderen Bildschirm in Windows 10 projizieren kann.
Lösung 2: Überprüfen Sie die von Ihnen verwendeten Kabel
In einigen Fällen unterstützt Windows 10 keine analogen Kabel für angeschlossene zweite Monitore. Und diese Situation kann dazu führen, dass die Ausgabe des PCs nicht auf einem anderen Bildschirm angezeigt werden kann. Daher können Sie die Kabel überprüfen, die Sie zum Herstellen der Verbindung mit Ihren externen Monitoren verwenden.
Lösung 3: Führen Sie die Problembehandlung für Hardware und Geräte aus
Dann können Sie das in Windows integrierte Tool – Problembehandlung verwenden, um Ihre Hardware zu reparieren. Sie können den Schritten unten folgen:
Schritt 1: Geben Sie Problembehandlung in das Suchfeld ein und wählen Sie das am besten passende Ergebnis aus.
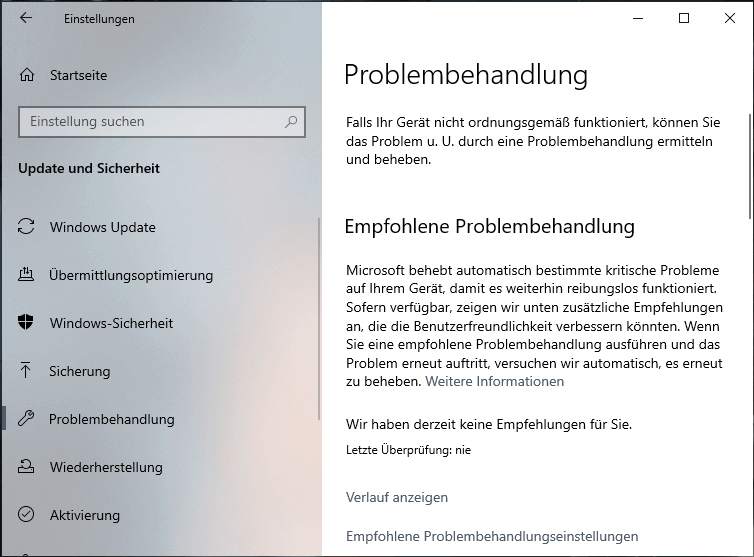
Schritt 2: Wählen Sie die Option Hardware und Geräte aus der Liste aus.
Schritt 3: Klicken Sie dann auf Problembehandlung ausführen.
Lösung 4: Führen Sie System File Checker aus
Möglicherweise kann das Projizieren von Ihrem Computer aufgrund vom Problem der Systembeschädigung nicht funktionieren. In diesem Fall sollten Sie einen SFC-Scan durchführen, um das Problem zu beheben. Hier erfahren Sie, wie Sie dies tun können:
Schritt 1: Geben Sie die Eingabeaufforderung in die Suchleiste ein und klicken Sie mit der rechten Maustaste darauf, um Als Administrator ausführen zu wählen.
Schritt 2: Geben Sie den folgenden Befehl ein und drücken Sie die Eingabetaste.
sfc /scannow
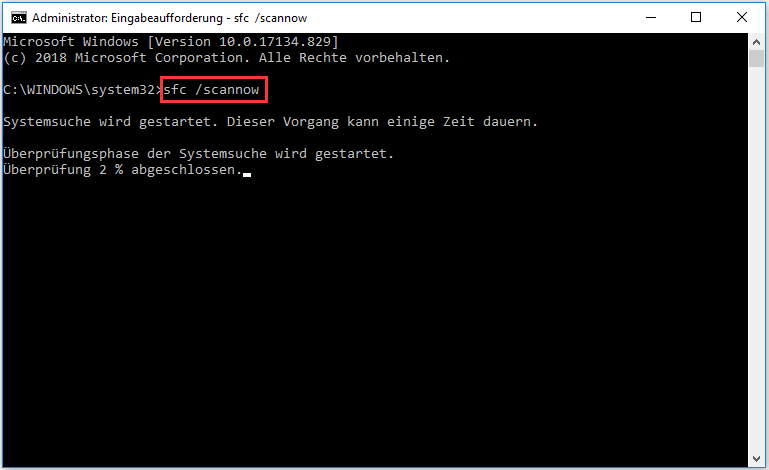
Nachdem die Überprüfung zu 100% abgeschlossen ist, können Sie die Scan-Ergebnisse überprüfen, um festzustellen, ob einige Fehler gefunden wurden. Wenn einige Fehler gefunden werden, können Sie den SFC-Befehl mehrmals ausführen, um sie zu beheben. Dann können Sie überprüfen, ob das Problem „Die Ausgabe des PCs kann nicht auf einem anderen Bildschirm angezeigt werden“ behoben ist.
Lösung 5: Sauberes Booten Ihres Computers
Manchmal kann es vorkommen, dass verschiedene Anwendungen und Programme das Projizieren stören und Ihren Computer daran hindern, eine Verbindung mit dem Projizieren herzustellen. Dann können Sie versuchen, Ihren Computer sauber zu booten. Hier erfahren Sie, wie Sie das tun können:
Schritt 1: Geben Sie msconfig in das Suchfeld ein.
Schritt 2: Klicken Sie auf System Configuration > gehen Sie zur Registerkarte Dienste > aktivieren Sie das Kontrollkästchen Alle Microsoft-Dienste ausblenden > klicken Sie auf Alle deaktivieren.
Schritt 3: Gehen Sie zur Registerkarte Autostart > Task-Manager öffnen.
Schritt 4: Klicken Sie mit der rechten Maustaste auf jedes Startelement > dann klicken Sie auf Deaktivieren.
Schließen Sie dann den Task-Manager und starten Sie den Computer neu, um zu überprüfen, ob der Fehler „Ihr PC kann nicht auf einen anderen Bildschirm projizieren“ behoben wurde.
Lösung 6: Verwenden Sie ein anderes Benutzerkonto
Wenn Sie einen Computer mit mehreren Konten verwenden, beachten Sie, dass möglicherweise nicht alle auf dem jeweiligen Computer verfügbaren Benutzerkonten Zugriff oder Berechtigung zum Projizieren auf einen anderen Bildschirm haben. Vielleicht kann die Verwendung eines anderen Benutzerkontos das Problem „Windows Projizieren funktioniert nicht“ beheben.
Fazit
Jetzt werden hier fast alle möglichen Lösungen vorgestellt. Wenn der Fehler „Die Ausgabe des PCs kann nicht auf einem anderen Bildschirm angezeigt werden“ auftritt, probieren Sie einfach die oben genannten Methoden aus, um das Problem effektiv zu beheben.