Wenn du dein iPhone zum ersten Mal mit deinem Windows- oder Mac-Computer verbindest oder wenn du dein iPhone noch nicht dazu gebracht hast, deinem Computer zu vertrauen, wird normalerweise die Meldung "Diesem Computer vertrauen" angezeigt. Wenn jedoch die Meldung "Diesem Computer vertrauen" nicht auf deinem iPhone erscheint, weißt du dann, wie du sie beheben kannst? In diesem Beitrag werden wir dir einige effektive Methoden zeigen.
In diesem Beitrag wird MiniTool Software darüber sprechen, wie du Trust This Computer does not appear auf deinem iPhone mit verschiedenen Methoden beheben kannst. Egal ob du einen Windows Computer oder einen Mac Computer benutzt, du kannst hier immer eine passende Lösung finden.
Über Trust This Computer on iPhone
Wenn du dein iPhone zum ersten Mal mit deinem Computer verbindest, erhältst du eine Benachrichtigung, nachdem du dein iPhone entsperrt hast:
Diesem Computer vertrauen?
Deine Einstellungen und Daten sind von diesem Computer aus zugänglich, wenn er verbunden ist.
Vertrauen nicht vertrauen
Wenn du möchtest, dass dein Computer die Daten auf deinem iPhone nutzt, kannst du auf dem Bildschirm auf Vertrauen tippen. Dein iPhone merkt sich deine Wahl und vertraut diesem Computer automatisch, bis du die Einstellungen für vertrauenswürdige Computer änderst oder das Gerät löschst.
Wenn du auf Nicht vertrauen tippst, wirst du diese Warnung immer sehen, wenn du dein iPhone mit deinem PC verbindest.
Einige Nutzer berichten jedoch, dass ihr iPhone nicht danach fragt, diesem Computer zu vertrauen. Wenn dies der Fall ist, können sie ihr iPhone nicht dazu bringen, dem verbundenen Computer zu vertrauen.
Wenn du auch von diesem iPhone computer not working Problem geplagt bist, musst du dieses Problem sofort lösen wollen. Wir haben einige Methoden gesammelt, die sich als effektiv erwiesen haben. Wir werden sie im nächsten Teil zeigen.
Wenn Trust This Computer nicht auf deinem iPhone angezeigt wird
Die in diesem Teil erwähnten Methoden sind sowohl für das iPhone als auch für das iPad verfügbar. Wir nehmen nur ein iPhone als Beispiel.
Wie behebe ich Trust This Computer Does Not Appear?
- Verbinde dein iPhone wieder mit deinem Computer
- Starte deinen Computer und dein iPhone neu
- Aktualisiere sowohl das Betriebssystem deines Computers als auch iTunes
- Aktualisiere dein iPhone
- Setze deine Vertrauenseinstellungen zurück
- Netzwerkeinstellungen zurücksetzen
Methode 1: Verbinde dein iPhone wieder mit deinem Computer
Wenn du dein iPhone mit deinem Computer verbindest, während dein PC noch hochfährt, kann es leicht passieren, dass Trust This Computer nicht angezeigt wird. Du kannst einfach deine Geräte trennen und sie dann wieder verbinden, um zu sehen, ob du Trust This Computer wieder sehen kannst.
Methode 2: Starte deinen Computer und dein iPhone neu
Beide Geräte können einige temporäre Dateien enthalten, die dazu führen können, dass das iPhone nicht nach dem Vertrauen fragt. Diese temporären Dateien werden verschwinden, nachdem du deine Geräte neu gestartet hast. Wenn die obige Methode nicht funktioniert, kannst du deinen Computer und dein iPhone neu starten und sie dann wieder verbinden, um zu sehen, ob das Problem gelöst ist.
Methode 3: Aktualisiere sowohl dein Computer-Betriebssystem als auch iTunes
Es kann vorkommen, dass die Meldung „Diesem Computer vertrauen“ nicht angezeigt wird, wenn das Betriebssystem deines Computers nicht auf dem neuesten Stand ist. Auch ein veraltetes iTunes kann verhindern, dass die Warnung „Diesem Computer vertrauen“ auf deinem iPhone angezeigt wird.
Upgrade Windows
Du kannst zu Start > Einstellungen > Update & Sicherheit > Windows Update > Nach Updates suchen gehen, um dein Windows zu aktualisieren.
Upgrade Mac
Du musst auf das Apple Menü auf deinem Mac klicken und dann zu Systemeinstellungen > Softwareaktualisierung gehen, um nach Updates zu suchen und deinen Mac zu aktualisieren.
iTunes aktualisieren
Du kannst iTunes öffnen und dann auf Hilfe > Nach Updates suchen gehen, um iTunes zu aktualisieren.
Methode 4: Aktualisiere dein iPhone
Du kannst dein iPhone auch upgraden, um einen Versuch zu starten. Es ist sehr einfach, diese Aufgabe zu erledigen: Du kannst dein Gerät drahtlos aktualisieren. Während des gesamten Prozesses musst du sicherstellen, dass die Wi-Fi-Verbindung deines iPhones aktiviert ist und reibungslos funktioniert.
Dann musst du dein iPhone entsperren und dann zu Einstellungen > Allgemein > Softwareaktualisierung gehen, um das Update herunterzuladen und zu installieren, falls verfügbar.
Methode 5: Setze deine Vertrauenseinstellungen zurück
Das Zurücksetzen der Vertrauenseinstellungen deines iPhones ist auch eine probate Methode, um das Problem zu lösen, dass der iPhone-Computer nicht funktioniert. Dies kann dazu führen, dass dein iPhone allen ehemals vertrauenswürdigen Computern nicht mehr vertraut.
- Entsperre dein iPhone.
- Gehe zu Einstellungen > Allgemein > Zurücksetzen.
- Tippe auf Standort & Datenschutz zurücksetzen.
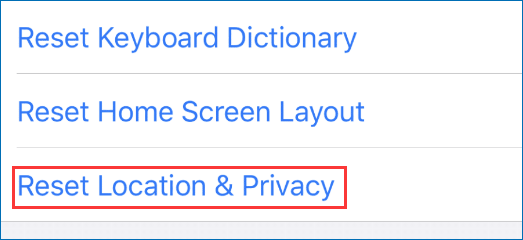
Methode 6: Netzwerkeinstellungen zurücksetzen
Wenn dein iPhone nicht fragt, ob es diesem Computer vertrauen soll, kannst du auch versuchen, die Netzwerkeinstellungen zurückzusetzen, um das Problem zu lösen.
- Entsperre dein iPhone.
- Gehe zu Einstellungen > Allgemein > Zurücksetzen.
- Tippe auf Netzwerkeinstellungen zurücksetzen.
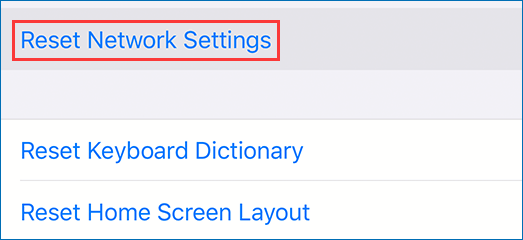
Das sind die 6 Methoden zur Lösung von Trust This Computer does not appear. Wir hoffen, dass sie dir helfen können.
Wenn du das Problem löst, kann es sein, dass du aus Versehen einige wichtige Dateien auf deinem Computer löschst. Du kannst professionelle Datenwiederherstellungssoftware verwenden, um sie zurückzubekommen.
Wenn du einen Windows-Computer verwendest, kannst du MiniTool Power Data Recovery ausprobieren, ein professionelles Werkzeug zur Wiederherstellung von Dateien. Diese Software hat eine Testversion und du kannst damit das Laufwerk nach verlorenen Daten scannen. Wenn du Daten wiederherstellen willst, musst du eine Vollversion dieser Software verwenden.
MiniTool Power Data Recovery TrialKlicken zum Download100%Sauber & Sicher
Wenn du Dateien von einem Mac Computer wiederherstellen möchtest, kannst du Stellar Data Recovery für Mac ausprobieren, eine der besten Mac Datenrettungssoftware. Diese Software hat auch eine Testversion. Du kannst sie über das offizielle Download Center von MiniTool beziehen.