Wie bei einigen anderen Apps kannst du mit Discord auch Dateien und Videos hochladen und teilen. Kennst du das Discord-Dateigrößenlimit? Dieser Beitrag gibt eine Antwort. In diesem Tutorial findest du auch einige Möglichkeiten, wie du Videos für Discord komprimieren kannst.
Was ist das Discord-Dateigrößenlimit?
Mit der Discord-App kannst du auch Dateien wie Videos austauschen. In Discord kannst du eine Datei mit bis zu 8 MB freigeben. Um das Limit zu erhöhen, kannst du eine Datei über den kostenpflichtigen Nitro-Tarif hochladen, mit dem du Dateien bis zu 50 MB hochladen kannst.
Komprimieren großer Videos für Discord
Um eine Datei, die größer als 8 MB oder 50 MB ist, über Discord zu senden, kannst du einige Möglichkeiten zur Komprimierung der Videodateigröße ausprobieren.
Werkzeug: MiniTool MovieMaker – Ermöglicht den Import von Videos, Musik und Fotos, um anschauliche Videos zu erstellen. Schneiden oder Teilen von Videos, Hinzufügen von Übergängen/Effekten/Texten/Musik zum Video usw. Die Exportformate umfassen alle gängigen Formate inkl. MP4. Ermöglicht die Auswahl der Videoauflösung.
Lade diesen 100% kostenlosen und sauberen Video-Editor auf deinen Windows-Computer und verwende ihn zum Bearbeiten, Komprimieren und Konvertieren von Videos.
MiniTool MovieMakerKlicken zum Download100%Sauber & Sicher
#1. Video in ein von Discord unterstütztes Format konvertieren
Um Videodateien in Discord zu versenden, solltest du zunächst sicherstellen, dass das Video im richtigen Dateityp vorliegt. Discord unterstützt die Dateiformate MP4, MOV und WebM. Wenn dein Video nicht im passenden Format vorliegt, kannst du dein Video in den MiniTool MovieMaker importieren, das Video auf die Zeitleiste ziehen und mit einem Klick auf Exportieren MP4 als Ausgabeformat wählen. Alternativ kannst du einen anderen einfach zu bedienenden, professionellen und kostenlosen Videokonverter von MiniTool – MiniTool Video Konverter – verwenden, um beliebige Videos in MP4, MOV oder WebM zu konvertieren.
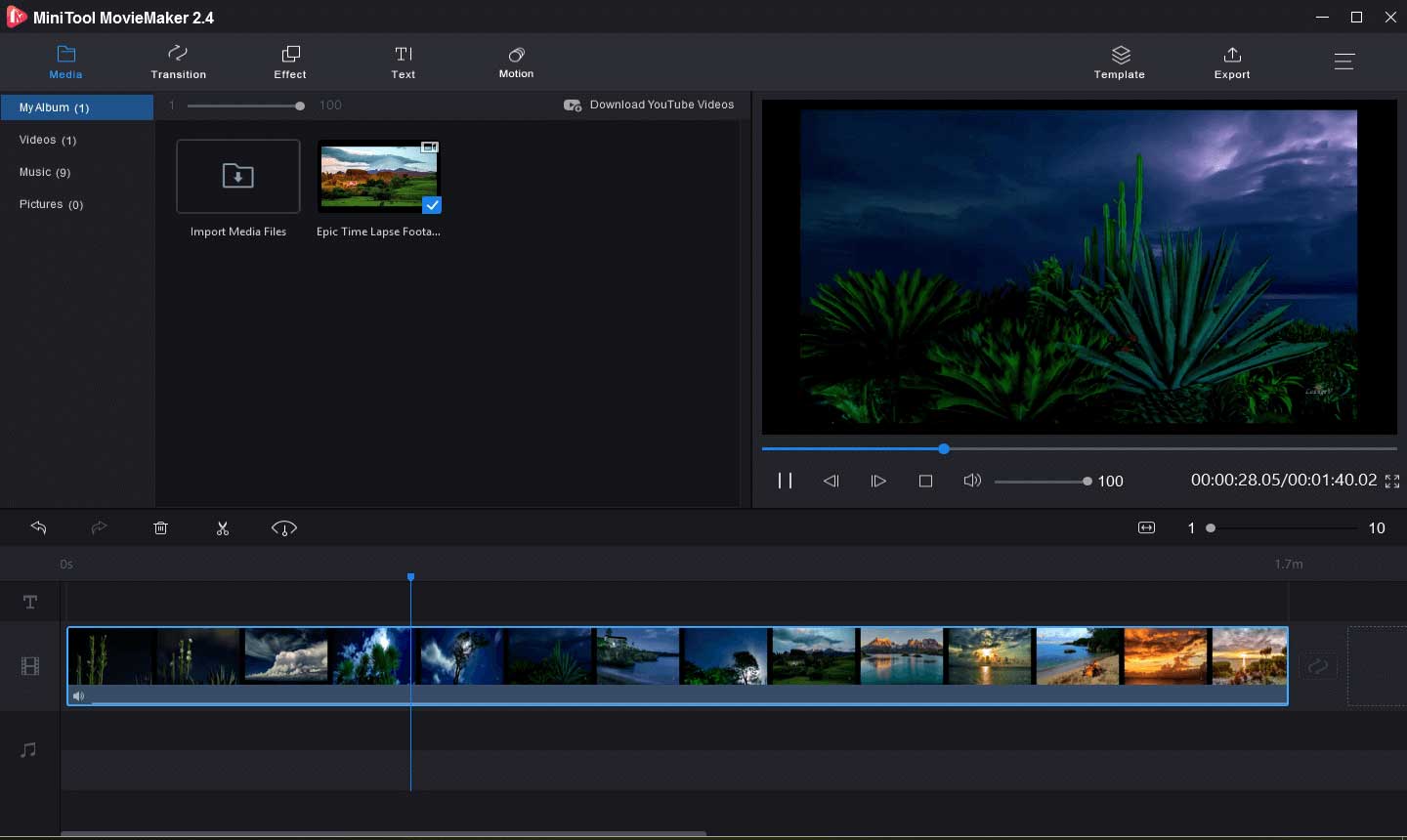
#2. Video für Discord komprimieren
Um das Discord-Video-Upload-Limit zu umgehen und große Videos über Discord zu versenden, verwende den kostenlosen Discord-Dateikompressor, um die Videogröße zu reduzieren.
Importiere das Quellvideo in MiniTool MovieMaker und ziehe es auf die Zeitleiste. Klicke auf Exportieren und auf Format, um ein stärker komprimiertes Ausgabeformat wie MP4 zu wählen. Klicke auf die Schaltfläche „Einstellungen“ neben „Auflösung“, um eine niedrigere Auflösung zu wählen. 4K vs. 1080p, Datei in 1080p ist kleiner.
#3. Video schneiden oder trimmen, um unnötige Teile zu entfernen
Schnitt
Importiere dein Quellvideo in MiniTool MovieMaker und ziehe es auf die Zeitleiste. Als Nächstes kannst du die blaue Linie am Anfang des Videos an den Punkt ziehen, den du teilen möchtest, und auf das Scherensymbol „Teilen“ klicken. Wiederhole den Vorgang, um das Video in mehrere Clips aufzuteilen. Lösche unerwünschte Clips und exportiere das Video.
Trimmen:
Alternativ kannst du, nachdem du das Video in MiniTool MovieMaker auf die Zeitleiste gezogen hast, auf das Scherensymbol klicken und „Voller Schnitt“ wählen. Klicke dann auf die Registerkarte Trimmen. Ziehe den blauen Kopf auf den Startpunkt und klicke auf das Scherensymbol neben Start. Ziehe den blauen Kopf auf den Endpunkt und klicke auf das Scherensymbol neben Ende. So kannst du unerwünschte Anfangs- und Endteile des Videos abschneiden.
#4. Aufteilen des Videos in Clips
Um die Dateigrößenbeschränkung von Discord zu umgehen, kannst du das Video auch in kleinere Clips aufteilen und das Video einzeln hochladen.
#5. Den Video-Link teilen
Du kannst das Video auf deinem YouTube-Konto hochladen und dann den YouTube-Link in Discord teilen.