Discord-Stream ohne Ton? Hier sind 10 Lösungen mit detaillierten Schritten, die Ihnen helfen, dieses Problem zu lösen. Weitere Anleitungen und Tipps zur Fehlerbehebung bei anderen Computerproblemen finden Sie auf der offiziellen Webseite von MiniTool Software, die auch viele nützliche kostenlose Computerprogramme wie ein Tool zur Wiederherstellung von Daten, Partitionsmanager, Software zur Sicherung und Wiederherstellung des Systems usw. anbietet.
Wenn Ihnen beim Discord Stream aus unbekannten Gründen das Problem begegnet, keinen Ton zu erleben, können Sie versuchen, die 5 Lösungen unten zu probieren, um dieses Problem zu lösen.
Lösung 1. Starten Sie Ihren Computer neu
Klicken Sie auf Start -> Ein/Aus -> Neustarten, um einen Neustart Ihres Computers durchzuführen. Prüfen Sie nach dem Neustart, ob das Discord-Streaming Ton hat, wenn nicht, versuchen Sie andere Lösungen unten.
Lösung 2. Aktualisieren Sie Discord, um Discord-Streaming ohne Ton zu beheben
Wenn das Problem durch die Discord-App selbst verursacht wird, können Sie ein Update für die Discord-App durchführen, um das Problem zu beheben.
- Drücken Sie Windows + R, geben Sie %localappdata% im Ausführen-Dialog ein und drücken Sie die Eingabetaste.
- Finden Sie den Ordner Discord und doppelklicken Sie darauf.
- Klicken Sie auf die ausführbare Update-Datei, um die Discord-App sofort zu aktualisieren.
10 Wege zur Behebung des Discord-Fehlers mit schwarzem Bildschirm unter Windows 10/8/7
Lösung 3. Starten Sie Discord als Administrator
- Klicken Sie mit der rechten Maustaste auf die Discord-App und dann auf Eigenschaften.
- Klicken Sie auf die Registerkarte Kompatibilität und aktivieren Sie die Option „Dieses Programm als Administrator ausführen“. Klicken Sie auf Übernehmen und dann auf OK.
Lösung 4. Audiotreiber aktualisieren oder neu installieren
Veraltete oder fehlerhafte Audiotreiber können den Fehler „Discord-Stream ohne Ton“ verursachen. Prüfen Sie, wie Sie den Audiotreiber auf Ihrem Windows 10 Computer aktualisieren oder den Audiotreiber neu installieren können.
- Drücken Sie Windows + R, geben Sie devmgmt.msc ein, und drücken Sie auf Eingabe.
- Klicken Sie im Fenster Windows Gerätemanager auf Audio-Eingänge und -Ausgänge, um es zu erweitern.
- Klicken Sie mit der rechten Maustaste auf Ihr Audiogerät und klicken Sie auf Treiber aktualisieren, um den Audiotreiber des Computers zu aktualisieren. Alternativ können Sie auch Gerät deinstallieren wählen und den Computer neu starten, um den Audiotreiber neu zu installieren.
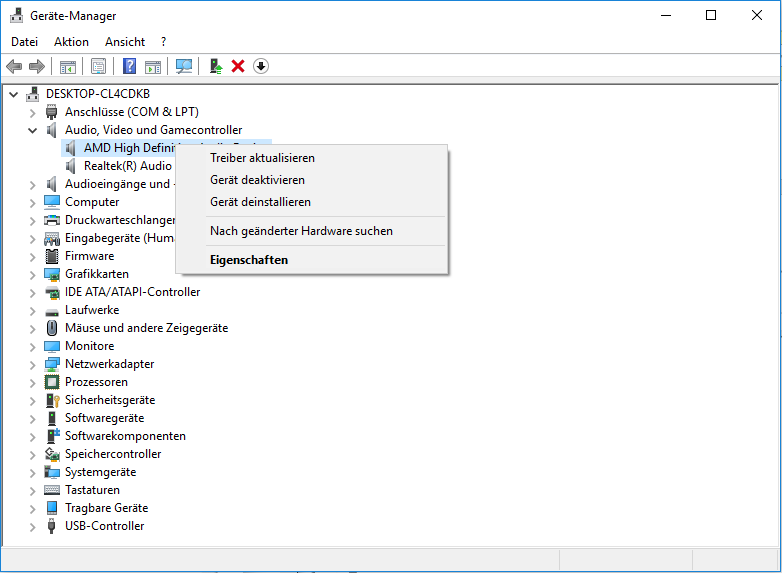
Herunterladen/Aktualisieren von Dell-Audiotreibern für Windows 10
Lösung 5. Kein Audio beim Discord Bildschirm-Teilen
Wenn das Discord-Streaming-Problem durch die Fehlfunktion der Discord Screen Share-Funktion verursacht wird, können Sie überprüfen, wie man es löst, wenn das Discord Screen Share Audio nicht funktioniert.
Größe des Discord-Profilbildes | Discord PFP in voller Größe herunterladen
Lösung 6. Discord-App-Caches löschen
- Schließen Sie die Discord-App.
- Drücken Sie Windows + R, geben Sie %appdata% in das Feld Ausführen ein und drücken Sie Eingabe.
- Klicken Sie mit der rechten Maustaste auf den Ordner Discord und wählen Sie Löschen, um den Discord-Cache-Ordner zu löschen.
- Starten Sie Ihren Computer neu und überprüfen Sie, ob das Problem mit dem Discord-Streaming ohne Ton gelöst ist.
Lösung 7. Discord-Audioeinstellungen auf Standard zurücksetzen
- Öffnen Sie Discord.
- Klicken Sie auf das Symbol Einstellungen unten links.
- Klicken Sie im linken Bereich auf Sprache und Video.
- Klicken Sie im rechten Fenster auf den Link Spracheinstellungen zurücksetzen.
Lösung 8. Discord Aktivität hinzufügen
- Öffnen Sie Discord und klicken Sie auf das Symbol Einstellungen.
- Klicken Sie auf Spiele oder Games in der linken Leiste.
- Suchen Sie im rechten Fenster nach Spielaktivität.
- Klicken Sie auf den Link „Hinzufügen!“ und wählen Sie das Spiel aus, das Sie hinzufügen möchten.
- Wählen Sie dann die Option „Overlay“ im linken Fenster und aktivieren Sie die Option „In-Game-Overlay aktivieren“ im rechten Fenster. Prüfen Sie, ob das Problem mit dem Discord-Spiel-Streaming ohne Ton behoben wurde.
Lösung 9. Antivirus vorübergehend deaktivieren
Sie können Ihr Antivirenprogramm vorübergehend deaktivieren und überprüfen, ob das Discord-Streaming ordnungsgemäß funktioniert.
4 Wege zur Behebung des Problems von Discord wartet auf Endpunkt 2021
Lösung 10. Discord neu installieren, um Discord-Stream ohne Ton zu beheben
Wenn das Problem von Discord-Fehlern verursacht wird, können Sie Discord deinstallieren und neu installieren, um zu sehen, ob der Fehler „Discord-Streaming ohne Ton“ behoben werden kann.
- Drücken Sie Windows + R, geben Sie Systemsteuerung ein und drücken Sie Enter, um die Systemsteuerung zu öffnen.
- Klicken Sie auf Programme -> Programme und Funktionen.
- Suchen Sie die Discord-App, klicken Sie mit der rechten Maustaste darauf und wählen Sie Deinstallieren, um sie von Ihrem Computer zu entfernen.
- Gehen Sie danach auf die offizielle Webseite von Discord, um Discord erneut herunterzuladen und auf Ihrem PC zu installieren.
Zum Schluss, wenn Sie das Problem mit dem Discord-Stream ohne Ton haben, z.B. Discord-Live-Stream ohne Ton, Discord-Spiel-Streaming ohne Ton, Discord-Bildschirmfreigabe ohne Ton, niemand kann Discord hören usw., können Sie die 10 oben genannten Lösungen ausprobieren, um das Problem zu lösen. Für eine intuitivere Anleitung, schauen Sie sich unser Video unten an: