Was ist DLNA? Wie aktiviert man den DLNA Server auf dem Computer? Wie führt man eine DLNA-Windows-Einrichtung durch? Dieser Beitrag von MiniTool zeigt, wie Sie den DLNA-Server aktivieren. Außerdem finden Sie bei MiniTool weitere Tipps und Lösungen für Windows.
Was ist denn DLNA?
DLNA, was soviel wie Digital Living Network Alliance heißt, ist ein spezielles Software-Protokoll, das es bestimmten Geräten wie Fernsehern oder Medienboxen in Ihrem Netzwerk ermöglicht, auf Ihrem Computer gespeicherte Medieninhalte zu erkennen. Diese Funktion ist sehr nützlich, da sie es Ihnen ermöglicht, Ihre an einem Ort gespeicherte Mediensammlung mit verschiedenen Geräten zu durchsuchen.
Die DLNA-Funktion erleichtert es Ihnen auch, ein Gerät zum Streamen von Videos, Fotos und Musik mit anderen von der DLNA unterstützten Geräten im Netzwerk einzurichten.
Die Frage ist allerdings, wie Sie den DLNA-Server aktivieren oder wie Sie die DLNA-Einrichtung für Windows durchführen? Wenn Sie das nicht wissen, lesen Sie bitte weiter und wir werden Ihnen die Anleitungen zur Aktivierung des DLNA-Medien-Servers erläutern.
Wie aktiviert man DLNA Server in Windows 10?
In diesem Abschnitt werden wir Ihnen zeigen, wie Sie diesen Windows-Medienserver aktivieren können.
Hier ist also die Anleitung.
1. Öffnen Sie die Systemsteuerung.
2. Klicken Sie dann auf Netzwerk und Internet.
3. Klicken Sie im Pop-up-Fenster auf Netzwerk- und Freigabecenter, um fortzufahren.
4. Klicken Sie dann im linken Bereich auf Erweiterte Freigabeeinstellungen ändern.
5. Erweitern Sie anschließend den Abschnitt Alle Netzwerke.
6. Klicken Sie dann auf Medienstreamingoptionen wählen.
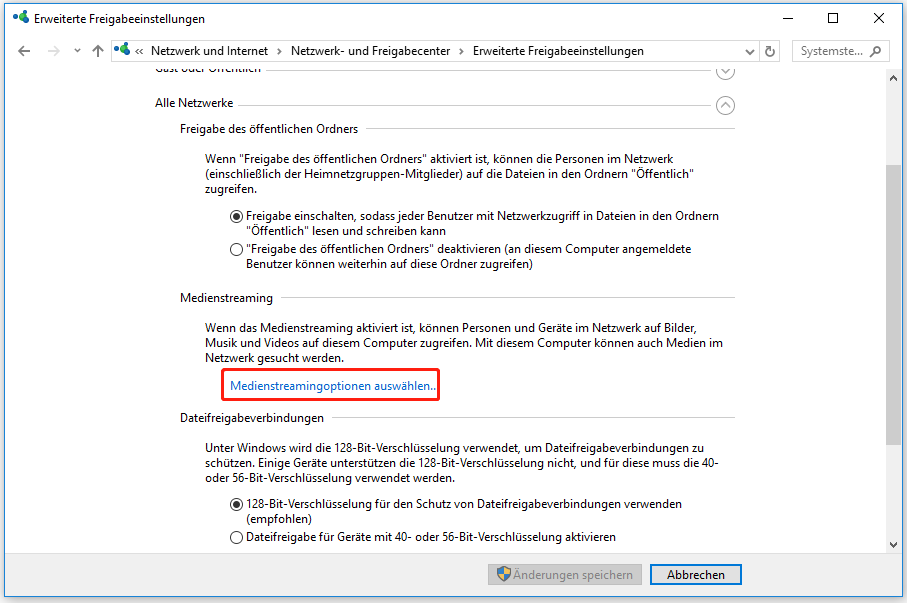
7. Auf der nächsten Seite klicken Sie auf Mediastreaming aktivieren.
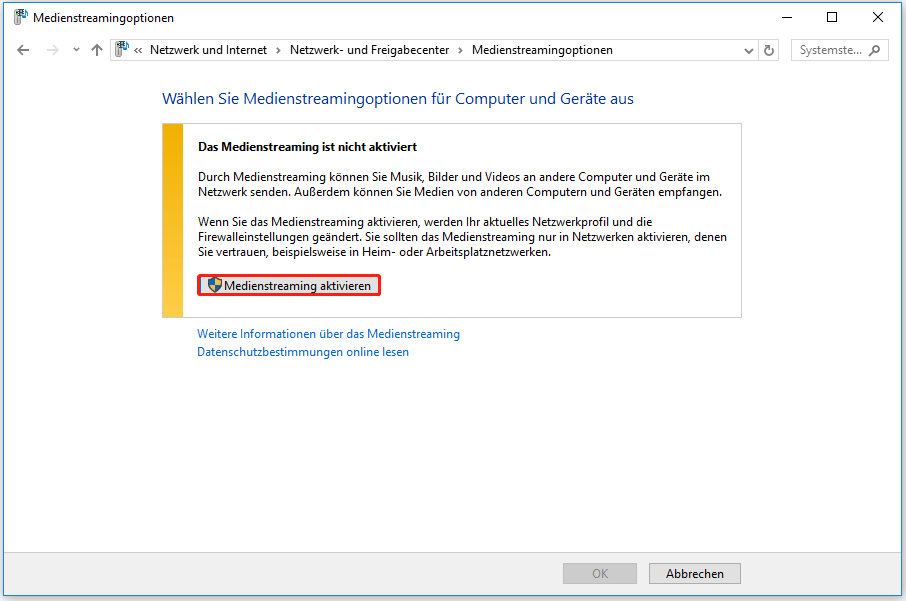
8. Benennen Sie dann Ihre Netzwerk-Multimediabibliothek und wählen Sie Geräte aus, die darauf zugreifen sollen.
Sobald alle Schritte abgeschlossen sind, werden Ihre persönlichen Ordner wie Musik, Bilder und Videos automatisch für alle Streaming-Geräte mit UPnP-Unterstützung sichtbar.
Wenn Sie Videos streamen und Musik- oder Bilddateien anschauen möchten, fügen Sie diese einfach zu den Bibliotheken Videos, Musik oder Bilder hinzu. Es ist nicht nötig, dass Sie die Dateien in den aktuellen Bibliotheksordner verschieben. Stattdessen können Sie den Bibliotheken Ordner hinzufügen und dann die Dateien in den erstellten Ordner einfügen.
Neben dem DLNA-Server zum Streamen von Videos, Bildern oder Musik können Sie auch den DLNA-Server eines Drittanbieters verwenden. Es gibt eine Vielzahl von Medienservern auf dem Markt, mit denen Sie mehr Dateien streamen können. Zum Beispiel wäre der Universal Media Server eine gute Wahl.
Aus den obigen Informationen entnehmen Sie nun, wie Sie den DLNA-Server auf Ihrem Computer aktivieren können. Wenn Sie den DLNA-Medienserver jedoch nicht mehr verwenden möchten, wissen Sie dann, wie Sie ihn deaktivieren können?
Im folgenden Abschnitt werden wir Ihnen also zeigen, wie Sie den DLNA-Medienserver auf Ihrem Computer deaktivieren können.
Wie man den DLNA-Server unter Windows 10 deaktiviert?
In diesem Abschnitt zeigen wir Ihnen, wie Sie den DLNA-Medienserver deaktivieren können.
Hier ist also die Anleitung:
- Drücken Sie die Windows-Taste und die R-Taste zusammen, um den Dialog Ausführen zu öffnen.
- Geben Sie dann services.msc in das Feld ein und klicken Sie auf OK, um fortzufahren.
- Scrollen Sie im Fenster Dienste nach unten, um den Windows Media Player-Netzwerkfreigabedienst zu finden.
- Doppelklicken Sie dann darauf.
- Ändern Sie im Popup-Fenster den Starttyp auf Deaktiviert und stoppen Sie den Dienst.
- Klicken Sie abschließend auf Übernehmen und OK, um die Änderungen zu speichern.
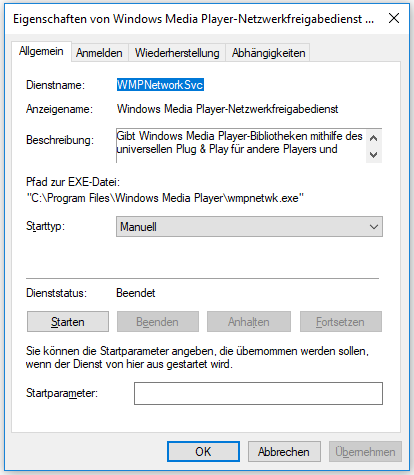
Nachdem alle Schritte abgeschlossen sind, ist der DLNA-Server deaktiviert worden.
Schlussworte
Nachdem Sie diesen Artikel gelesen haben, sollten Sie wissen, wie Sie den DLNA-Server auf Ihrem Computer aktivieren oder deaktivieren können. Wenn Sie andere Ideen für die DLNA-Windows-Einrichtung haben, können Sie sie im Bereich mit den Kommentaren mitteilen.