Dieser Aufsatz von MiniTool Software Ltd zeigt Ihnen, wie Sie den Kompatibilitätsmodus des Edge Internet Explorers einschalten und auf Ziel-Websites anwenden können. Außerdem wird Ihnen gezeigt, wie Sie Edge im IE-Modus beenden können.
Microsoft wird den Internet Explorer (IE) am 15. Juni 2022 auslaufen lassen. Daher führt es den IE- oder Kompatibilitätsmodus in seinem Edge-Explorer ein, um Unternehmen zu helfen, die Abwärtskompatibilität für ihre Websites benötigen.
Wie aktiviert man den IE-Modus in Edge?
Wie stellt man den IE-Modus in Edge ein? Um den Kompatibilitätsmodus in Microsoft Edge zu aktivieren, müssen Sie einige Einstellungen ändern.
1.Navigieren Sie zu Einstellungen und mehr (Alt + F) > Einstellungen > Standardbrowser.
2. Klicken Sie auf der Seite Standardbrowser im Abschnitt Internet Explorer-Kompatibilität auf die Dropdown-Liste Websites im Internet Explorer-Modus neu laden zulassen und wählen Sie Zulassen.
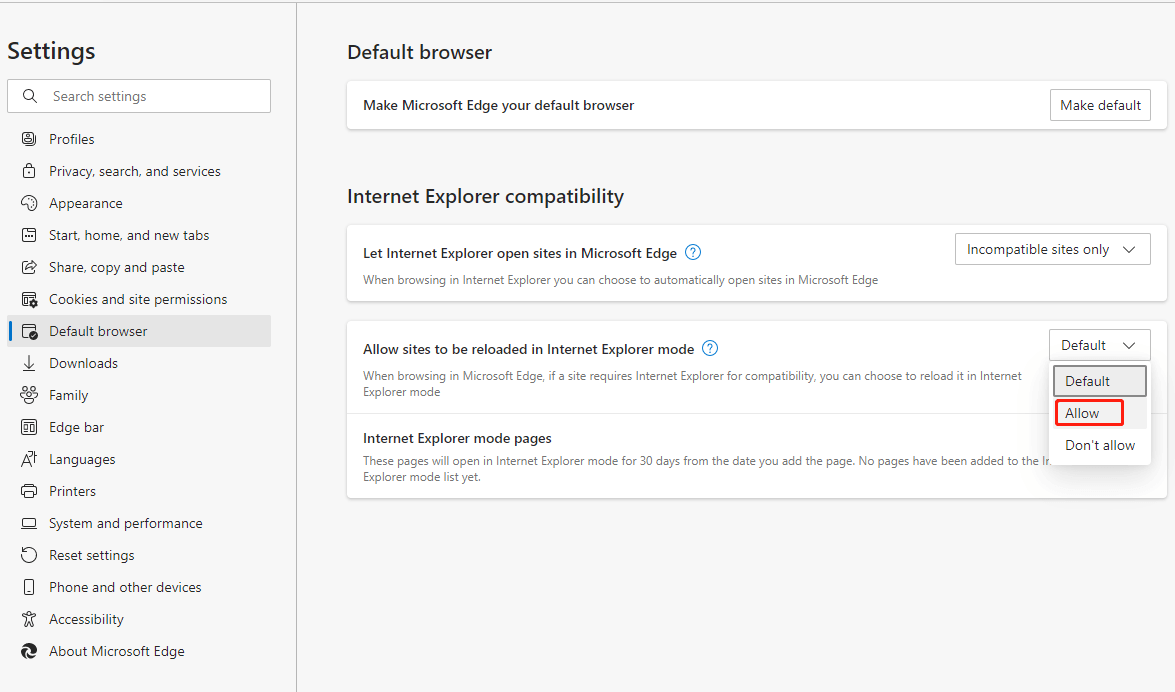
3. Sie werden nach einem Neustart gefragt, um die Änderungen zu speichern. Klicken Sie einfach auf die Schaltfläche Neu starten.
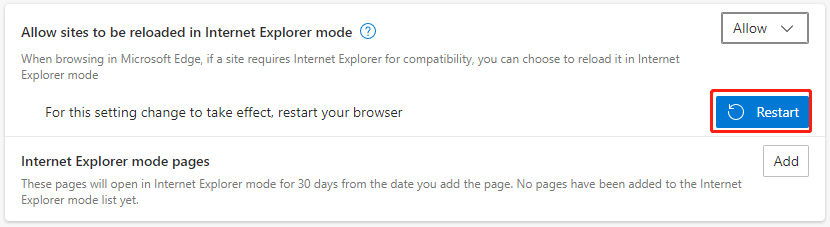
Anschließend wird Ihr Edge-Explorer neu gestartet und mit aktiviertem kompatiblen IE-Modus geöffnet.
Wie verwendet man den IE-Modus in Edge?
Wenn Sie den Kompatibilitätsmodus im Edge-Browser erfolgreich aktiviert haben, können Sie schnell und einfach eine Website in diesem Modus öffnen.
1. Öffnen Sie die Ziel-Website in Microsoft Edge ganz normal. Hier nehmen wir de.minitool.com als Beispiel.
2. Klicken Sie dann mit der rechten Maustaste auf die Registerkarte der Website und wählen Sie Tab im Internet Explorer-Modus neu laden.
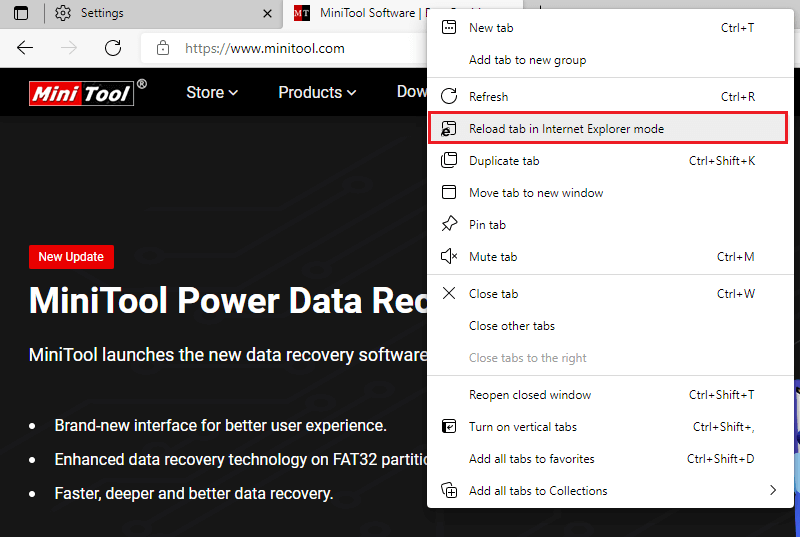
3. Es öffnet sich ein kleines Fenster, in dem Sie gefragt werden, ob Sie die Zielseite im IE-Modus öffnen möchten. Klicken Sie zur Bestätigung einfach auf die Schaltfläche Fertig.
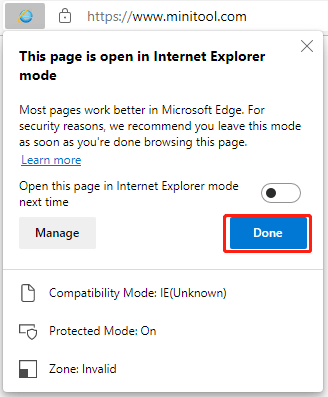
Schließlich wird die Zielseite so geladen, wie sie im IE-Browser aussieht.
Wie kann man eine Website immer im Edge-IE-Modus öffnen?
Wenn Sie den IE-Stil dem Edge-Stil vorziehen, können Sie festlegen, dass Websites immer im Edge-IE-Kompatibilitätsmodus geöffnet werden. Aktivieren Sie dazu einfach die Option Diese Seite beim nächsten Mal im Internet Explorer-Modus öffnen und klicken Sie auf Fertig, wenn die Bestätigung für das Öffnen einer Website im IE-Modus angezeigt wird.
Anschließend wird die Zielseite auf der Seite mit den Standard-Browsereinstellungen unter Seiten im Internet Explorer-Modus aufgeführt.
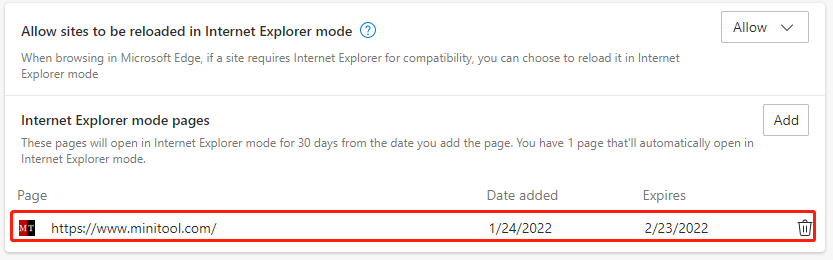
Wenn Sie eine Website nicht mehr immer im Microsoft Edge-IE-Modus öffnen möchten, klicken Sie einfach auf das Papierkorbsymbol der Zielsite, um sie aus der Liste zu entfernen.
Wie beende ich den Internet Explorer-Modus von Microsoft Edge?
Es ist auch einfach, Edge im IE-Modus zu verlassen. Klicken Sie einfach mit der rechten Maustaste auf die Registerkarte der Zielwebsite und klicken Sie auf Tab aus dem Internet Explorer-Modus beenden.
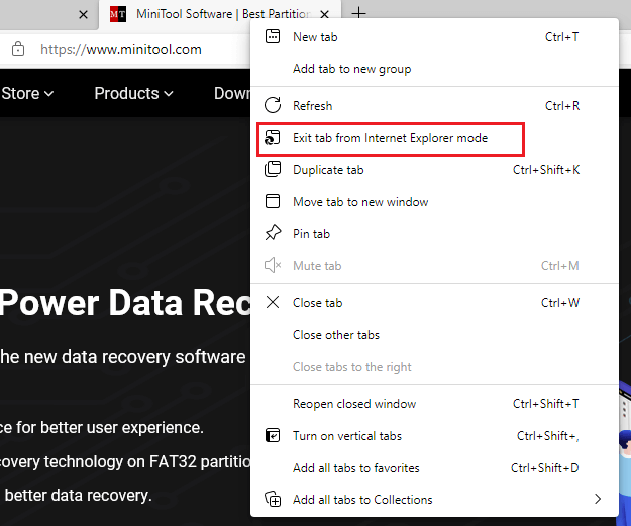
Wenn Sie die Zielwebsite gerade vom normalen Edge-Modus in den IE-Modus von Edge neu laden und oben auf der Seite ein Banner wie unten angezeigt wird, können Sie auf die Schaltfläche Verlassen klicken, um den Internet Explorer-Modus für Edge zu verlassen.

Wenn der Internet Explorer-Modus von Edge fehlt, können Sie versuchen, dieses Problem zu lösen, indem Sie Ihre Edge-App in den Windows-Einstellungen zurücksetzen.
Windows 11 Assistenzsoftware empfohlen
Das neue und leistungsstarke Windows 11 wird Ihnen viele Vorteile bringen. Gleichzeitig bringt es aber auch einige unerwartete Schäden wie Datenverlust mit sich. Daher wird dringend empfohlen, dass Sie Ihre wichtigen Dateien vor oder nach dem Upgrade auf Win11 mit einem robusten und zuverlässigen Programm wie MiniTool ShadowMaker sichern, das Sie dabei unterstützt, Ihre wachsenden Daten automatisch und planmäßig zu schützen!
MiniTool ShadowMaker TrialKlicken zum Download100%Sauber & Sicher

