Wenn Sie versuchen, sich in Ihr Spotify-Konto einzuloggen, um Musik zu streamen und zu hören, sehen Sie vielleicht ein rotes Fenster, das Ihnen anzeigt, dass eine Firewall Spotify mit einem bestimmten Fehlercode blockiert. Der Benutzername und das Passwort sind korrekt, warum kann man sich dann nicht einloggen? Gibt es nützliche Lösungen, um das Problem zu beheben und die Fehlermeldung zu beseitigen? Bitte lesen Sie diese Seite sorgfältig durch.
Was ist Spotify überhaupt? Im Allgemeinen ist Spotify der schwedische Anbieter von Audio-Streaming- und Mediendiensten, der im Oktober 2008 gegründet wurde. Kurz gesagt, Spotify ist eine Musik-Streaming-Plattform im Besitz von Spotify AB. Auf dieser Plattform können Sie über 30 Millionen Songs finden.
MiniTool Power Data Recovery TrialKlicken zum Download100%Sauber & Sicher
Fehler: Eine Firewall blockiert möglicherweise Spotify
Viele Nutzer berichten jedoch, dass sie schon einmal auf ein rotes Fenster gestoßen sind, das sie darüber informiert, dass eine Firewall Spotify vielleicht blockiert und sie daran hindert, sich in das Konto einzuloggen und Musik zu streamen. (Wie streamt man Xbox One auf einen PC mit Windows 10?)
Was tun, wenn die Spotify-App nicht funktioniert?
Spotify Fehlercode 17:
Eine Firewall blockiert möglicherweise Spotify. Bitte aktualisieren Sie Ihre Firewall, um Spotify zuzulassen. Außerdem könnten Sie versuchen, die derzeit verwendeten Proxy-Einstellungen zu ändern (Fehlercode: 17).
Möglicherweise sind Sie völlig ratlos, wenn Sie eine solche Fehlermeldung auf Ihrem PC sehen. Aber glücklicherweise ist dies kein ernstes Problem und es gibt mehrere Lösungen für Spotify, das von der Firewall blockiert wird.
Wie man den Spotify Fehlercode behebt
Fehlercode 17
Lösung 1: Erlauben Sie Spotify durch die Firewall
Das erste, was Sie tun sollten, wenn Sie diese Fehlermeldung erhalten, ist den Vorschlägen des Systems zu folgen: Aktualisieren Sie Ihre Firewall, um Spotify zuzulassen.
Hier erfahren Sie, wie man das unter Windows 10 tun kann:
- Klicken Sie mit der rechten Maustaste auf die Schaltfläche Start und wählen Sie Ausführen.
- Geben Sie control firewall.cpl in das Textfeld ein und drücken Sie auf Eingabe.
- Klicken Sie im linken Fensterbereich auf Anwendung oder Funktion durch Windows Defender Firewall zulassen.
- Klicken Sie im Fenster Zugelassene Anwendungen auf die Schaltfläche Einstellungen ändern.
- Markieren Sie Spotify und stellen Sie sicher, dass das Kontrollkästchen für Spotify sowohl unter Privat als auch unter Öffentlich markiert ist.
- Klicken Sie zum Bestätigen auf die Schaltfläche OK.
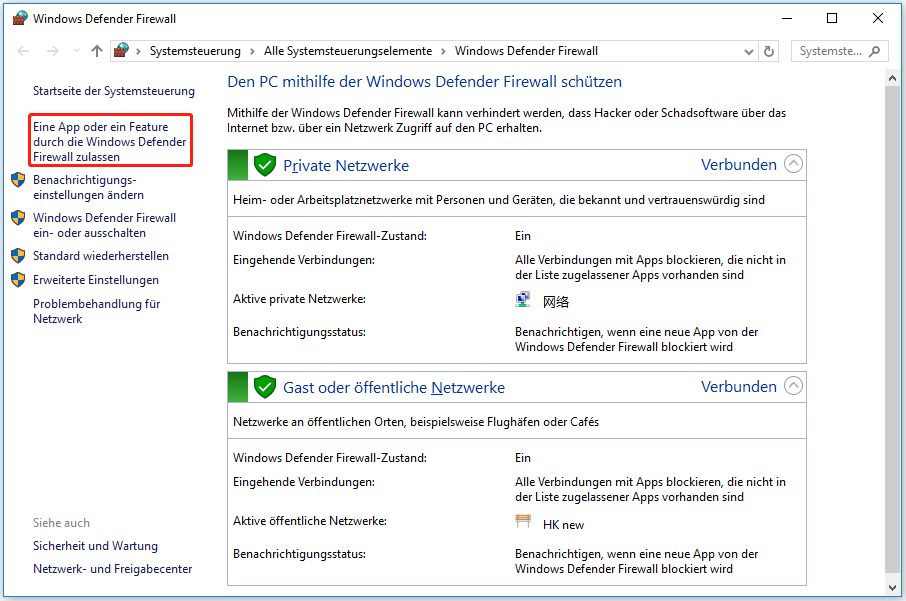
Lösung 2: Proxy-Einstellungen ändern
- Öffnen Sie Spotify.
- Suchen Sie am unteren Rand nach EINSTELLUNGEN und klicken Sie darauf.
- Vergewissern Sie sich, dass kein Proxy aufgeführt ist.
- Wählen Sie im Dropdown-Menü des Proxy-Typs die Option Kein Proxy aus.
- Speichern Sie die Änderungen und starten Sie Spotify neu, um zu versuchen, sich erneut anzumelden.
Lösung 3: Ändern Sie das Land
- Öffnen Sie die Spotify-Login-Webseite.
- Geben Sie Ihre E-Mail-Adresse oder Ihren Benutzernamen ein.
- Geben Sie das richtige Passwort ein und klicken Sie auf die grüne Schaltfläche LOGIN.
- Sie können auch wählen zwischen WEITER MIT FACEBOOK, WEITER MIT APPLE, WEITER MIT GOOGLE oder WEITER MIT TELEFONNUMMER.
- Öffnen Sie das Dropdown-Menü von Profil und wählen Sie Konto.
- Wählen Sie auf der linken Seite Kontoübersicht.
- Klicken Sie auf die Schaltfläche PROFIL BEARBEITEN in der rechten Leiste.
- Gehen Sie zum Bereich Land und ändern Sie das aktuelle Land in ein anderes.
- Klicken Sie auf die Schaltfläche PROFIL SPEICHERN.
- Starten Sie Ihre Spotify-Anwendung neu und versuchen Sie erneut, sich anzumelden.
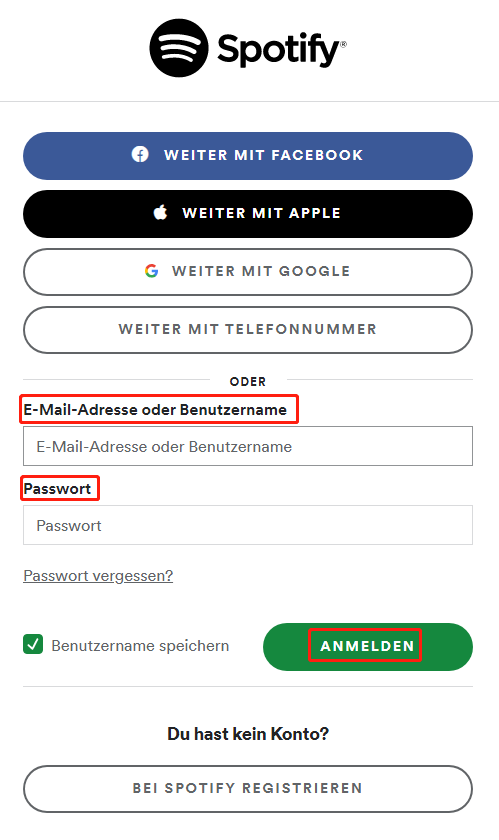
Wenn alle diese Lösungen fehlgeschlagen sind, versuchen Sie es bitte auch:
- Entfernen aller Einträge aus der Windows-Hosts-Datei
- Durchführen einer sauberen Neuinstallation der Spotify-Anwendung
- Deinstallieren Sie alle Werbeblocker auf Ihrem PC
- Ausführen von Windows im abgesicherten Modus mit Netzwerk
Wie man Werbung vollständig aus Windows 10 entfernt:
Wie man Werbung aus Windows 10 entfernt – Ultimative Anleitung
Fehlercode 30
Wenn der Fehlercode 30 bei Spotify auftritt, sollten Sie versuchen, das Problem auf folgende Weise zu beheben.
- Ändern Sie das Land des Kontos.
- Fügen Sie Spotify zur Firewall-Ausnahmeliste hinzu.
- Verwenden Sie die UWP-Version (Universal Windows Platform) von Spotify.
- Bearbeiten Sie die Host-Datei: Sie müssen die Spotify-Adresse aus dem Inhalt der Datei löschen.
- Ändern Sie die Proxy-Einstellungen: Sie sollten „Kein Proxy“ in Spotify auswählen, um den Proxy-Server zu deaktivieren.
- Proxy oder VPN deaktivieren: Bitte deaktivieren Sie sowohl den Proxy-Server als auch das VPN auf Systemebene.
Das ist alles über die Behebung des Spotify-Fehlercodes 17 oder des Fehlercodes 30, der durch eine Firewall blockiert wird.
Wie kann man den VPN-Fehler auf Ihrem Windows 10 Computer beheben?