Hier ist ein häufiger Fehler unter Windows: Das Gerät wurde aufgrund einer teilweisen oder mehrdeutigen Übereinstimmung nicht migriert. In diesem Artikel von MiniTool werden verschiedene Methoden zum Beheben nicht migrierter Geräte beschrieben.
Windows 10-Gerät konnte nicht migriert werden
Wenn Sie Ihr Windows 10 upgraden und installieren, tritt Update-Problem ein. Wie wir in den vorherigen Beiträgen besprochen, gibt es Probleme wie: Blaubildschirm des Todes, Datenverlust nach Updaten, Start-Menü-Fehler, etc. Außerdem können Sie den störenden Fehler haben: Das Gerät konnte nicht migriert werden.
WEITERLESEN:
Wo wird die Meldung „Gerät nicht migriert“ auf Windows 10-PC angezeigt?
Dieser Fehler wird nicht üblich auf dem Computerbildschirm angezeigt. Stattdessen müssen Sie das Problem manuell überprüfen, indem Sie die folgenden Schritte ausführen:
Schritt 1: Bewegen Sie den Mauszeiger auf Diesen PC, klicken Sie mit der rechten Maustaste darauf und wählen Sie Verwalten aus dem Kontextmenü.
Schritt 2: Klicken Sie auf Geräte-Manager, um die Liste aller von Windows benötigten Treiber anzuzeigen.
Alternativ können Sie den Geräte-Manager nach den in diesem Beitrag beschriebenen Methoden aufrufen – 10 Möglichkeiten zum Öffnen des Geräte-Managers Windows 10.
Schritt 3: Wählen Sie den Treiber aus, der nicht funktioniert, klicken Sie mit der rechten Maustaste darauf und wählen Sie Eigenschaften.
Schritt 4: Unter der Registerkarte Ereignisse sehen Sie die Fehlermeldung.
Sehen Sie folgende Abbildung. Im Abschnitt „Informationen“ sehen Sie die Details zu dem Fehler und wissen, dass das Gerät aufgrund einer teilweisen oder mehrdeutigen Übereinstimmung nicht migriert wurde. Das nicht migrierte Gerät kann auf einem USB-Gerät, einer Festplatte, Realtek High Definition-Audio, einem Monitor, einem Mikrofon usw. auftreten.
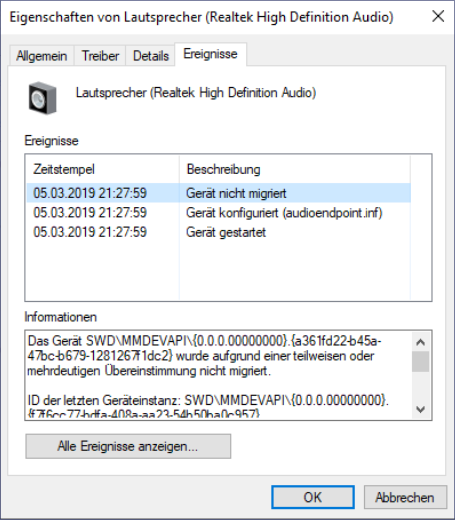
Was bedeutet nicht migriertes Gerät?
Sie könnten sich über die Antwort auf diese Frage wundern.
Sie sollten wissen, dass jeder Treiber migriert werden muss, wenn er nach dem Update ordnungsgemäß auf Ihrem Computer ausgeführt werden soll. Wenn Ihr Gerät nicht migriert werden konnte, ist es wahrscheinlich, dass der Migrationsprozess fehlschlug. Die häufigsten Probleme sind dabei Treiberinkompatibilität und Dateibeschädigung.
Befolgen Sie nun die folgenden Methoden, um dieses Problem zu beheben.
So beheben Sie nicht migriertes Gerät in Windows 10
Fix für nicht migrierte USB-Laufwerk/Festplatte
Möglicherweise liegt ein problematischer USB-Anschluss vor. Deswegen funktioniert Ihr USB-Laufwerk nicht ordnungsgemäß und Windows zeigt Ihnen den Fehler an: Das Gerät wurde aufgrund einer teilweisen oder mehrdeutigen Übereinstimmung nicht migriert.
In dieser Situation können Sie versuchen, das Gerät an einen anderen in Ihrem Rechner verfügbaren Anschluss anzuschließen, um eine Überprüfung durchzuführen. Schließen Sie auch einige andere funktionierende USB-Geräte oder Stifttreiber an, um sicherzustellen, dass die USB-Anschlüsse funktionieren.
Wenn auf dem USB-Gerät der Fehler nicht auftritt, wird das Problem durch den Anschluss verursacht. Wenn das USB-Laufwerk jedoch noch nicht migriert ist, fahren Sie mit der Behebung des Problems fort.
Für USB-Festplatten erhalten wir einen Kommentar von borncity.com, der besagt, dass der Fehler einer nicht migrierten Festplatte durch eine nicht initialisierte neue Festplatte oder ein falsch formatiertes Gerät verursacht werden kann. Sie sollten zum Datenträgerverwaltung gehen, um festzustellen, ob die Festplatte online oder initialisiert ist, und die logischen Partitionen neu formatieren. Weisen Sie anschließend bei Bedarf einen Laufwerksbuchstaben zu.
Installieren Sie den spezifischen Gerätetreiber neu
Ihr Gerät konnte nicht migriert werden, da ein inkompatibler Gerätetreiber vorhanden ist. Sie können also versuchen, ihn neu zu installieren. Angenommen, Ihre Tastatur hat den Fehler:
Schritt 1: Klicken Sie in Windows 10 mit der rechten Maustaste auf die Schaltfläche Start, um den Geräte-Manager auszuwählen.
Schritt 2: Suchen Sie den Gerätetreiber, klicken Sie mit der rechten Maustaste darauf und wählen Sie Gerät Deinstallieren.
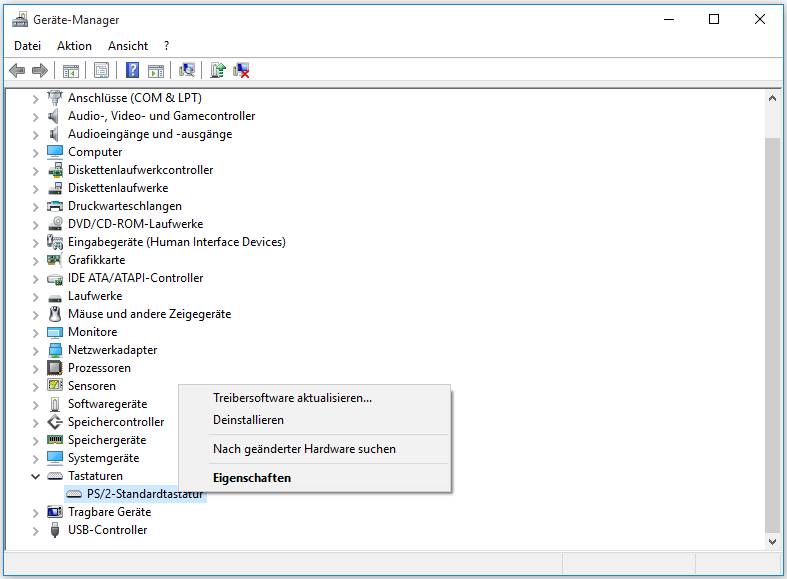 Schritt 3: Klicken Sie auf Deinstallieren, starten Sie Ihren PC neu und Windows installiert den Treiber automatisch neu. Oder holen Sie sich den neuesten Treiber von der Website und installieren Sie ihn.
Schritt 3: Klicken Sie auf Deinstallieren, starten Sie Ihren PC neu und Windows installiert den Treiber automatisch neu. Oder holen Sie sich den neuesten Treiber von der Website und installieren Sie ihn.
Aktualisieren Sie Ihren Chipsatz-Treiber
Während der Einrichtung von Windows 10 kann die Installation eines nicht optimierten Chipsatztreibers dazu führen, dass Ihre Hardware nicht erkannt wird. Sie können also zum Anbieter gehen und nach einem aktualisierten Chipsatz-Treiber für Ihr Mainboard suchen. Installieren Sie ihn dann manuell, um den Fehler: Das Gerät wurde aufgrund einer teilweisen oder mehrdeutigen Übereinstimmung nicht migriert, zu beheben.
Alternativ können Sie den Chipsatztreiber über den Geräte-Manager aktualisieren. Gehen Sie einfach zur Hauptoberfläche dessen, klicken Sie mit der rechten Maustaste auf den Treiber, der nicht funktioniert, und wählen Sie Treiber aktualisieren. Lassen Sie Windows dann automatisch den neuesten Treiber für das Gerät herunterladen und installieren.
Weiterer Tipp: Installieren Sie den Treiber über den Kompatibilitätsmodus
Wenn Sie den Treiber neu installieren oder aktualisieren, aber feststellen, dass das Problem weiterhin besteht, sollten Sie in diesem Fall den Kompatibilitätsmodus verwenden, um den Treiber zu installieren. Dies ist hilfreich, um das Problem zu beheben, dass die Festplatte, das USB-Gerät, der Monitor usw. nicht migriert wurden.
Schritt 1: Gehen Sie einfach zu dem Speicherort, an dem Sie die heruntergeladene EXE-Datei speichern, und klicken Sie mit der rechten Maustaste darauf, um Eigenschaften auszuwählen.
Schritt 2: Aktivieren Sie auf der Registerkarte Kompatibilität das Kontrollkästchen neben der Option: Programm im Kompatibilitätsmodus ausführen für:.
Schritt 3: Klicken Sie auf Übernehmen und dann auf OK, um die Änderung zu speichern.
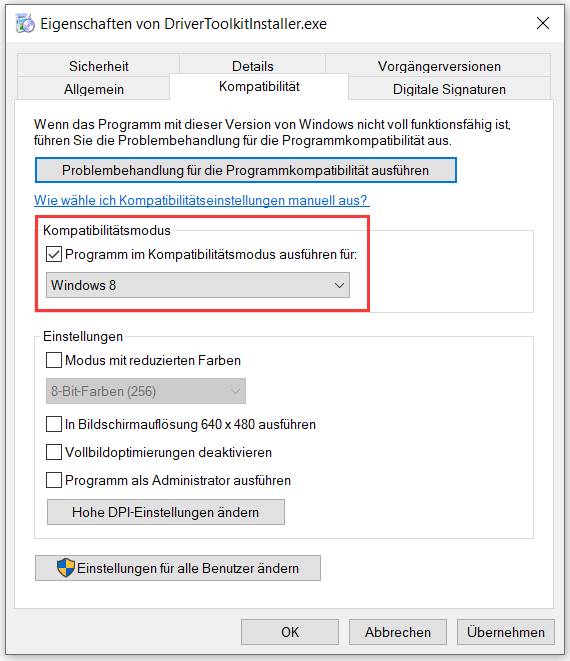
Überprüfen Sie die Systemdateien
Wenn die oben genannten Methoden nicht funktionieren, werden wahrscheinlich Systemdateien beschädigt. Sie sollten also Windows-Dateien überprüfen und Beschädigungen beheben.
Mit System File Checker (SFC), einem Tool, das mit dem Windows-Betriebssystem geliefert wird, können Sie beschädigte Systemdateien scannen und wiederherstellen. In Windows 10 funktioniert es mit WRP (Windows Resource Protection), das zum Schutz von Registrierungsschlüsseln und -ordnern sowie kritischer Systemdateien verwendet wird.
Befolgen Sie die folgende Anleitung, um den System-Scan durchzuführen, um den Fehler, dass das Gerät Mikrofon/USB/Festplatte/Monitor usw. nicht migriert, zu beheben.
- Führen Sie die Eingabeaufforderung als Administrator aus.
- Geben Sie den Befehl sfc /scannow ein und drücken Sie die Eingabetaste.
- Warten Sie einige Minuten, bis der Scanvorgang abgeschlossen ist.
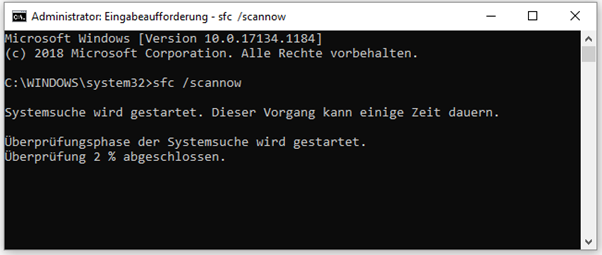
Weiterlesen: Microsoft bestätigt, dass SFC nach Update von 9,7,2020 keine Dateien korrigieren kann.
Überprüfen Sie nun, ob der Fehler „Gerät wurde aufgrund einer teilweisen oder mehrdeutigen Übereinstimmung nicht migriert“ aus Windows 10 entfernt wurde. Wenn nicht, fahren Sie mit der nächsten Lösung fort.
Aktualisieren Sie Windows
Laut einigen Benutzern sollten Sie überprüfen, ob ein Update ansteht oder nicht, da das Problem mit dem nicht migrierten Gerät manchmal ein Systemproblem ist.
Das Überprüfen auf Systemupdates und das Installieren verfügbarer Updates kann hilfreich sein, um Ihr Problem zu beheben, da einige neue Funktionen, die durch diese Updates bereitgestellt werden, die Systemprobleme beheben können, beispielsweise konnte das Gerät in Windows 10 nicht migriert werden.
Schritt 1: Gehen Sie auf Start> Einstellungen> Update und Sicherheit > Windows Update – Seite.
Weiterlesen: Was tun, wenn Einstellungen-App nicht geöffnet werden kann.
Schritt 2: Klicken Sie auf die Schaltfläche Nach Updates suchen. Wenn einige Updates verfügbar sind, lädt es Windows während des Neustarts automatisch herunter und installiert sie.
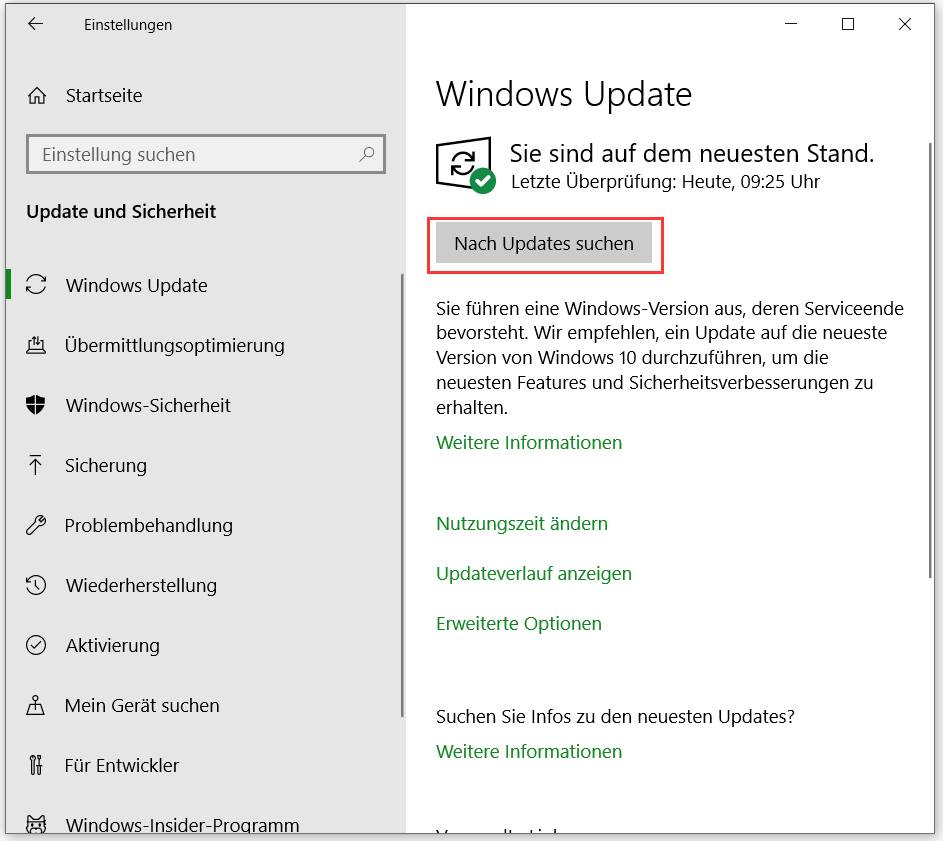
Setzen Sie BIOS auf die Werkseinstellungen zurück
Manchmal sind die BIOS-Einstellungen Ihres Computers falsch konfiguriert, wodurch die Identifikation Ihres Gerätes verhindert wurde. Infolgedessen wird auf Ihrem PC der Fehler „Gerät wurde aufgrund einer teilweisen oder mehrdeutigen Übereinstimmung nicht migriert“ angezeigt.
Plug and Play, auch als PnP bekannt, ist eine neue Funktion von Microsoft, mit der Windows automatisch mit den Treibern arbeiten kann. Es bietet eine automatische und dynamische Verbindung mit Hardware und Treibern.
Um das Problem, dass Windows 10-Gerät nicht migriert wurde, zu lösen, müssen Sie BIOS auf die Werkseinstellungen zurücksetzen oder auf eine neue Version aktualisieren. Dies wird von einigen Benutzern als effektiv nachgewiesen.
Setzen Sie BIOS auf die Werkseinstellungen zurück
- Starten Sie Ihren PC neu und drücken Sie eine bestimmte Taste. Dabei kann Ihnen der Beitrag: So treten Sie ins BIOS ein, hilfreich sein.
- Suchen Sie die Option, mit der die BIOS-Einstellungen zurückgesetzt werden. Die Option kann Setup Defaults, Load Default, Load Default Settings, Load Setup Defaults, Load Optimal Defaults sein.
- Bestätigen Sie den Rücksetzvorgang.
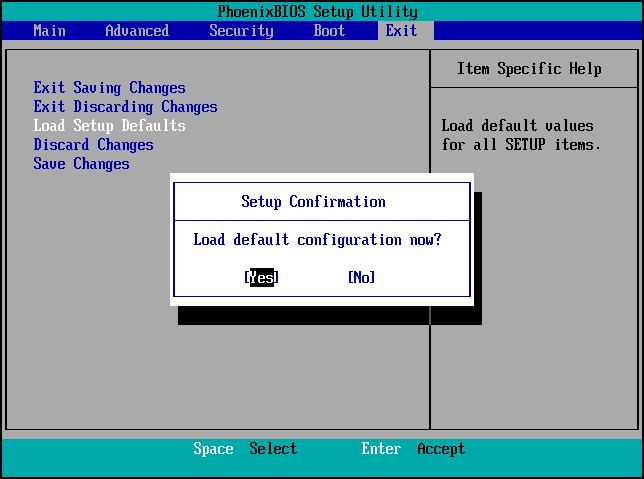
Weiterlesen: So setzen Sie Bios zurück.
BIOS aktualisieren
Überprüfen Sie Ihre BIOS-Version, um festzustellen, ob es sich um die neueste Version handelt. Wenn nicht, befolgen Sie die Anleitung, um BIOS zu updaten.
- Überprüfen Sie den Modellnamen des PCs.
- Die neueste BIOS-Update-Version finden Sie auf der Website des Herstellers.
- Laden Sie die BIOS-Datei herunter und entpacken Sie sie.
- Kopieren Sie die Datei auf einen USB-Stick.
- Starten Sie den PC im BIOS neu.
- Erstellen Sie ein Backup für die aktuelle BIOS-Datei.
- BIOS aktualisieren
Was soll für den PC unternommen?
Windows-Update-Probleme wie die nicht migrierten Geräte treten immer wieder auf, da Treiberprobleme, beschädigte Systemdateien, inkompatible PnP-Funktionen (Plug and Play) usw. auftreten.
Um einige Probleme zu vermeiden, finden Sie hier einige Vorschläge für Sie.
- Aktualisieren Sie nach Abschluss der Windows 10-Updates Ihre Gerätetreiber auf die neuesten Versionen.
- Installieren Sie regelmäßig einige Sicherheitsupdates und Feature-Updates.
- Sichern Sie Ihren PC. Egal vor oder nach dem Windows-Update ist es besser, ein Systemabbild für Ihren PC mit der professionellen Windows-Sicherungssoftware MiniTool ShadowMaker zu erstellen. Sobald Windows-Probleme auftreten, können Sie die Image-Sicherung verwenden, um den Computer in einem früheren Zustand wiederherzustellen.
Die beiden Artikel können für Sie hilfreich sein:
Was ist vor dem Upgrade von Windows 10 zu tun?
5 Dinge – Was muss man nach der Installation von Windows 10 tun?
Endeffekt
Nachdem Sie diesen Beitrag gelesen haben, kennen Sie einige effektive Methoden, um die nicht migrierten Geräte zu reparieren, die auf Ihrer Festplatte, Ihrem USB-Laufwerk, Ihrem Audiogerät und anderen Geräten auftreten. Probieren Sie einfach diese Lösungen aus und Sie können Probleme leicht loswerden.
Wenn Sie Lösungen zur Behebung des Gerätemigrationsproblems oder Fragen haben, lassen Sie es uns wissen. Sie können Ihre Idee per E-Mail an [email protected] teilen oder im Kommentarbereich unten hinterlassen.
Gerät nicht migriert Windows 10 FAQ
Wie behebt man das Problem nicht migrierten Geräts?
- Überprüfen Sie die USB-Anschlüsse
- Installieren Sie den Gerätetreiber neu
- Aktualisieren Sie Ihren Chipsatz-Treiber
- Überprüfen Sie die Systemdateien
- Aktualisieren Sie Windows
- BIOS zurücksetzen oder aktualisieren
Was bedeutet es, wenn ein Gerät migriert wurde?
Die Gerätemigration bezieht sich auf die Datenübertragung von einem Gerät auf ein anderes. Dies ist normalerweise eine Reaktion auf ein Geräte-Upgrade, manchmal aber auch auf Hardwarebeschädigungen oder Lastausgleich. Das Originalgerät muss eine Gerätemigration durchführen.
Wie installiert man einen Treiber manuell?
- Klicken Sie im Geräte-Manager mit der rechten Maustaste auf einen Treiber und wählen Sie Treiber aktualisieren.
- Wählen Sie Auf dem Computer nach Treibersoftware suchen.
- Klicken Sie auf Durchsuchen und wählen Sie den heruntergeladenen Treiber aus.
- Warten Sie, bis der Installationsvorgang abgeschlossen ist.
Wie installiert man Treiber neu?
- Gehen Sie zum Geräte-Manager.
- Klicken Sie mit der rechten Maustaste auf Ihren Treiber und wählen Sie Gerät deinstallieren.
- Klicken Sie auf Deinstallieren.
- Starten Sie Ihren Computer neu und Windows installiert automatische den Treiber neu.
