Der Gruppenrichtlinien-Editor ist ein Verwaltungstool, mit dem Benutzer wichtige Einstellungen auf ihren Computern oder in ihren Netzwerken konfigurieren können. Benutzer müssen gpedit.msc manchmal öffnen, um Betriebssysteme, Benutzereinstellungen und Anwendungen zu konfigurieren. Es kann jedoch vorkommen, dass der Fehler gpedit.msc nicht gefunden auftritt. Auf dieser Seite erfahren Sie, wie Sie damit umgehen können.
gpedit.msc fehlt auf Windows-Geräten
Der Gruppenrichtlinien-Editor ist eine Funktion, die Sie in einem Windows-System finden können. Der Gruppenrichtlinien-Editor ist eigentlich eine Microsoft-Verwaltungskonsole, die in Windows eingebaut ist, um den Benutzern zu helfen, die Arbeitsumgebung von Computer- und Benutzerkonten zu kontrollieren.
Windows 10 gpedit.msc fehlt
Wenn Sie feststellen, dass der Gruppenrichtlinien-Editor auf dem Computer mit Windows 10 fehlt oder die Fehlermeldung gpedit.msc konnte nicht gefunden werden (gpedit.msc fehlt oder gpedit.msc nicht gefunden) erhalten, sollten Sie zunächst die von Ihnen verwendete Windows 10 Edition überprüfen. Jetzt werde ich mehr über den Fehler vorstellen und wie Sie ihn beheben können, wenn Sie gpedit.msc nicht finden können.
„gpedit.msc“ konnte nicht gefunden werden. Stellen Sie sicher, dass Sie den Namen richtig eingegeben haben und wiederholen Sie den Vorgang.

Sie haben keine andere Wahl, als auf die Schaltfläche „OK“ im Popup-Fenster zu klicken, richtig? Und Sie wollen sicher wissen, wie Sie das Problem „gpedit.msc Windows 10 fehlt“ effektiv lösen können. (Bitte lassen Sie sich von MiniTool helfen, wenn Sie Probleme mit System/Datenträger/Daten/Video/Backup haben).
Die Microsoft-Verwaltungskonsole funktioniert nicht mehr – behoben!
Behebung für – gpedit.msc konnte nicht gefunden werden
Wie kann man das Problem beheben, dass gpedit.msc nicht gefunden werden konnte
Sie können gpedit unter Windows aktivieren/öffnen, indem Sie den Ausführen-Dialog öffnen und gpedit.msc eingeben. Es kann jedoch sein, dass Sie manchmal scheitern und den Fehler gpedit konnte nicht gefunden werden (gpedit.msc fehlt) in Windows 10 erhalten. Wie kann man gpedit.msc nicht gefunden Windows 10 beheben? Es gibt hauptsächlich 3 Lösungen.
- Aktualisieren Sie auf Windows 10 Pro oder Enterprise.
- Kopieren & Einfügen Sie GroupPolicy, GroupPolicyUsers und gpedit.msc.
- Installieren & aktivieren Sie gpedit.msc manuell, indem Sie eine gpedit_enabler.bat-Datei erstellen.
Bitte befolgen Sie die unten genannten Schritte sorgfältig, um gpedit nicht gefunden selbst zu beheben.
Methode 1: Upgrade auf Windows 10 Pro oder Enterprise
Tatsächlich wird die Windows 10 Home-Edition nicht mit dem Gruppenrichtlinien-Editor ausgeliefert. Es ist kein Wunder, dass viele Benutzer gpedit in der Home-Edition nicht finden. Der direkteste und beliebteste Weg, um das Fehlen von gpedit.msc zu beheben, ist ein Upgrade Ihres Systems von der Home-Edition auf Windows 10 Pro oder Enterprise.
- Erwerben Sie eine Lizenz für Windows 10 Pro/Enterprise. Stellen Sie sicher, dass die Version Unterstützung für gpedit.msc bietet.
- Führen Sie eine vollständige Installation auf Ihrem Computer durch. Bitte folgen Sie sorgfältig den Anweisungen. Während des Vorgangs werden Sie aufgefordert, den Pro/Enterprise-Lizenzschlüssel zur Aktivierung von Windows 10 einzugeben.
Methode 2: Kopieren von Dateien und Ordnern
Einige Benutzer berichten, dass sie das Problem „gpedit.msc fehlt“ durch einfaches Kopieren und Einfügen von Dateien und Ordnern an einen bestimmten Ort behoben haben.
- Öffnen Sie den Datei-Explorer unter Windows 10.
- Navigieren Sie zu diesem Pfad: C:\Windows\SysWOW64.
- Finden Sie jeweils GroupPolicy, GroupPolicyUsers undmsc.
- Kopieren Sie diese Dateien und Ordner mit der Tastenkombination Strg + C (oder auf andere Weise).
- Gehen Sie zu C:\Windows\System32 und fügen Sie die Elemente durch Drücken von Strg + V
Dateizugriff wurde verweigert: Windows 10 kann keine Dateien kopieren oder verschieben!
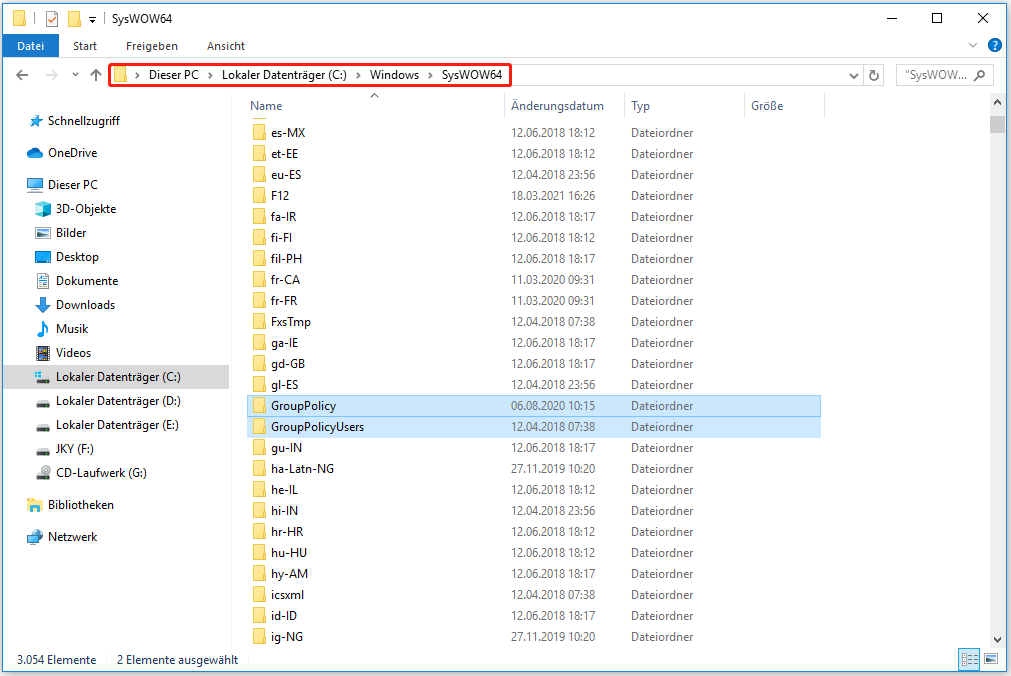
Methode 3: Manuelles Installieren & Aktivieren von gpedit.msc
Wenn Sie Windows 10 Home verwenden und gpedit.msc nicht finden können, sollten Sie den Gruppenrichtlinien-Editor auf diese Weise öffnen und aktivieren: Drücken Sie Windows + R, um den Ausführen-Dialog zu öffnen -> geben Sie gpedit.msc in das Textfeld ein -> klicken Sie auf die Schaltfläche OK oder drücken Sie die Eingabetaste.
So installieren Sie den Gruppenrichtlinien-Editor:
- Laden Sie dieexe für Windows 10 Home herunter.
- Laden Sie eine gpedit_enabler.bat-Datei herunter oder erstellen Sie eine solche.
- Doppelklicken Sie auf setup.exe und folgen Sie den Anweisungen, um die Installation abzuschließen.
- Klicken Sie mit der rechten Maustaste auf die bat-Datei und wählen Sie Als Administrator ausführen.
- Warten Sie, bis die Befehle abgeschlossen sind.
- Drücken Sie eine beliebige Taste, um das Fenster der Eingabeaufforderung zu schließen.
- Starten Sie den Computer neu und versuchen Sie erneut, den Gruppenrichtlinien-Editor zu öffnen.
So erstellen Sie eine gpedit_enabler.bat-Datei: Erstellen Sie eine neue Textdatei -> kopieren Sie den folgenden Inhalt und fügen Sie ihn ein -> geben Sie der Datei einen Namen (z. B. gpedit_enabler) und speichern Sie sie als bat-Datei.
@echo off
pushd „%~dp0“
dir /b %SystemRoot%\servicing\Packages\Microsoft-Windows-GroupPolicy-ClientExtensions-Package~3*.mum >List.txt
dir /b %SystemRoot%\servicing\Packages\Microsoft-Windows-GroupPolicy-ClientTools-Package~3*.mum >>List.txt
for /f %%i in (‚findstr /i . List.txt 2^>nul‘) do dism /online /norestart /add-package:“%SystemRoot%\servicing\Packages\%%i“
pause
Nachdem Sie die oben genannten Schritte ausgeführt hatten, sollten Sie das Problem gelöst haben – gpedit.msc konnte nicht gefunden werden.