In diesem von MiniTool kommentierten Beitrag erfahren Sie vor allem, wie Sie den Bildschirmtreiber Windows 11 aktualisieren können. Insgesamt gibt es fünf Methoden, die einfach zu befolgen sind. Lesen Sie einfach den folgenden Inhalt und wählen Sie einen Leitfaden aus, der Ihnen am meisten zusagt!
#1 Windows 11 Grafiktreiber im Geräte-Manager aktualisieren
Die erste Möglichkeit, an die die meisten Benutzer denken, ist, den Windows-Geräte-Manager zur Aktualisierung des Grafikkartentreibers zu verwenden. Die Details finden Sie unten.
1. Windows 11 Geräte-Manager öffnen.
2. Erweitern Sie im Gerätemanager den Abschnitt Anzeigeadapter.
3. Klicken Sie in der ausgeklappten Liste mit der rechten Maustaste auf das Zielgrafikgerät und wählen Sie Treiber aktualisieren.
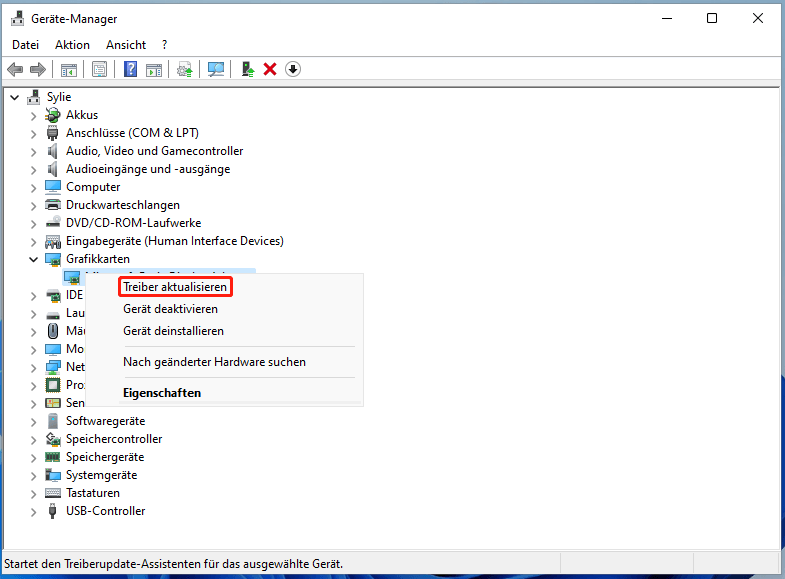
4. Wenn Sie der Anleitung folgen, werden zwei Optionen angeboten: Automatisch nach Treibern suchen oder Auf meinem Computer nach Treibern suchen.
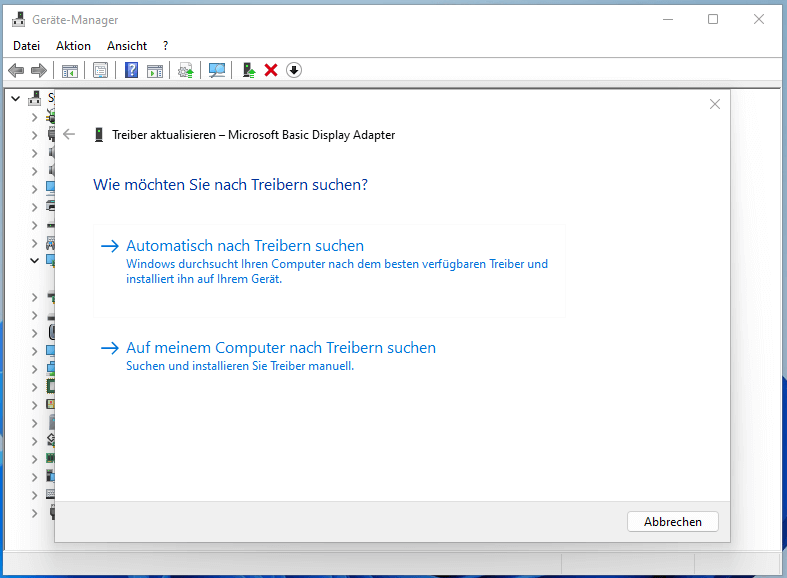
5. Wenn Sie die erste Option wählen, sucht Windows auf Ihrem Computer nach dem besten verfügbaren Treiber und installiert ihn auf Ihrem Gerät.
6. Sie können weiter nach aktualisierten Treibern auf Windows Update suchen, wenn der vorherige Prozess keine neue Treiberversion installiert hat oder Sie mit der installierten Version nicht zufrieden sind. Die Details zur Aktualisierung von Grafiktreibern über Windows Update finden Sie in der nächsten Lösung.
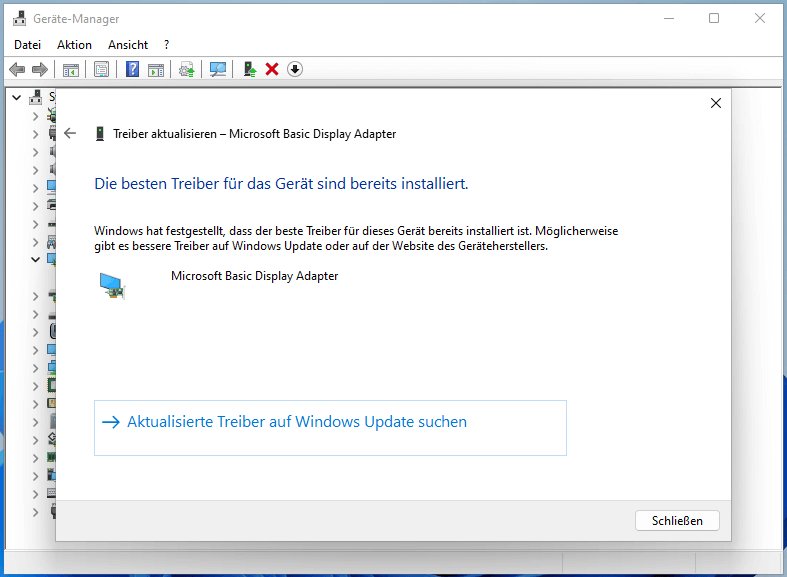
7. Wenn Sie im obigen Schritt 4 die zweite Option wählen, erhalten Sie zwei weitere Möglichkeiten, wie Sie auf Ihrem Computer nach Grafiktreibern suchen können. Einerseits können Sie manuell einen Ort auf Ihrem PC auswählen, um nach Treibern zu suchen. Auf der anderen Seite können Sie aus einer Liste der auf Ihrem Computer verfügbaren Treiber auswählen.
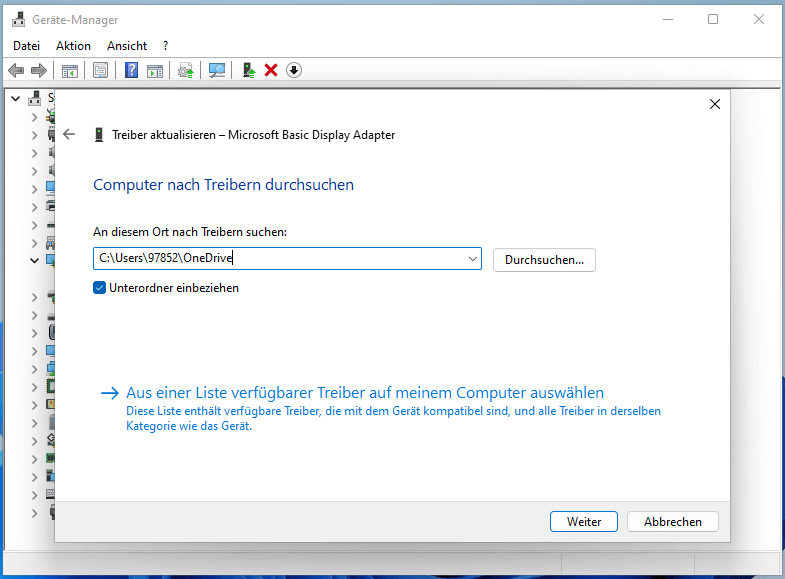
8. Wenn Sie in Schritt 7 die zweite Option wählen, wird Ihnen der folgende Screenshot angezeigt. Dort können Sie alle kompatiblen Grafikkartentreiber sehen.
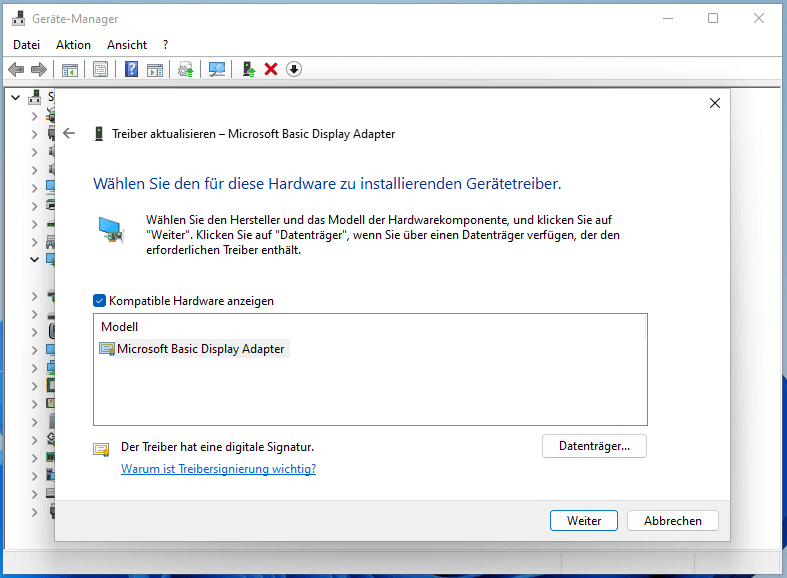
9. Wenn Ihr Ziel-Grafiktreiber nicht in der Liste enthalten ist, können Sie das Häkchen bei Kompatible Hardware anzeigen entfernen und Sie sehen alle Grafiktreiber auf dem aktuellen Computer. Für einen Rechner mit einer Intel ® HD-Grafikkarte sehen Sie Intel (R) HD-Grafik-Treiber, Intel (R) Iris(TM) Grafiktreiber, Microsoft Basic Display-Adapter-Treiber, sowie andere Microsoft-Grafiktreiber. Wählen Sie dann einfach den richtigen Treiber für die Installation aus.
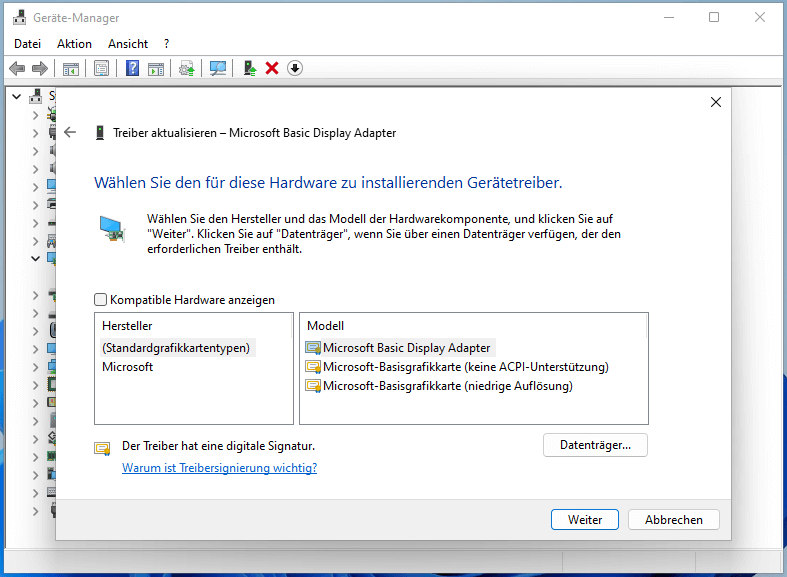
Wenn Sie über die Installationsdiskette des Herstellers verfügen, schließen Sie diese an Ihren Computer an, klicken Sie auf die Schaltfläche Diskettein der obigen Abbildung und wählen Sie den enthaltenen Treiber in dem Popup-Fenster aus.
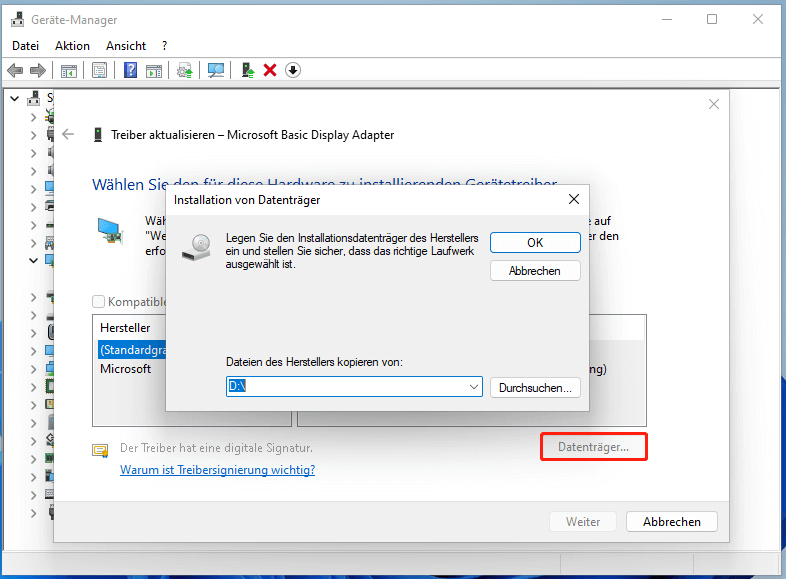
Folgen Sie einfach den Anweisungen, um die Aktualisierung des Grafiktreibers für Windows 11 abzuschließen.
Tipp: Sie können sich auf eine Neuinstallation verlassen, um die Grafikkarte zu aktualisieren. Wählen Sie einfach Gerät deinstallieren im obigen Schritt 3 und starten Sie den PC neu, damit Windows automatisch die neueste Version des Grafikkartentreibers installiert.
#2 Aktualisieren Sie den Grafiktreiber Windows 11 mit Windows Update
Zweitens können Sie, wie in Lösung 1 erwähnt, Ihren Grafikkartentreiber zusammen mit dem Systemupdate aktualisieren. Mit dieser Methode kann jedoch nicht immer ein Grafiktreiber-Update empfangen werden. Um das mögliche Grafiktreiber-Update von OS Update zu erhalten, gehen Sie zu Windows 11 Einstellungen > Windows Update und suchen Sie nach dem möglichen Update. Wenn es eine neue Version gibt, installieren Sie diese einfach, um den möglicherweise neuesten Grafiktreiber zu installieren.
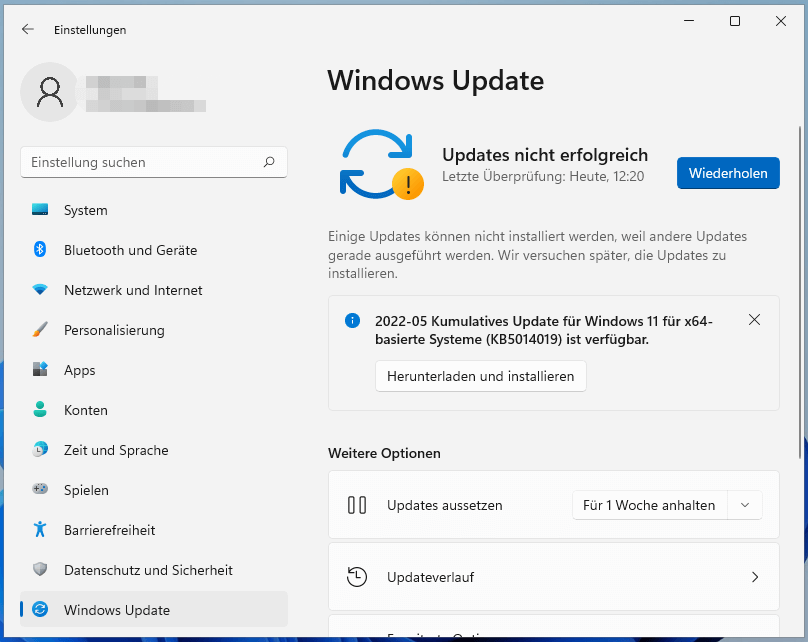
Ein spezifischerer Weg ist, zu Windows 11 Einstellungen > Windows Update > Erweiterte Optionen > Optionale Updates zu navigieren, um zu sehen, ob ein Grafiktreiber-Update verfügbar ist oder nicht.
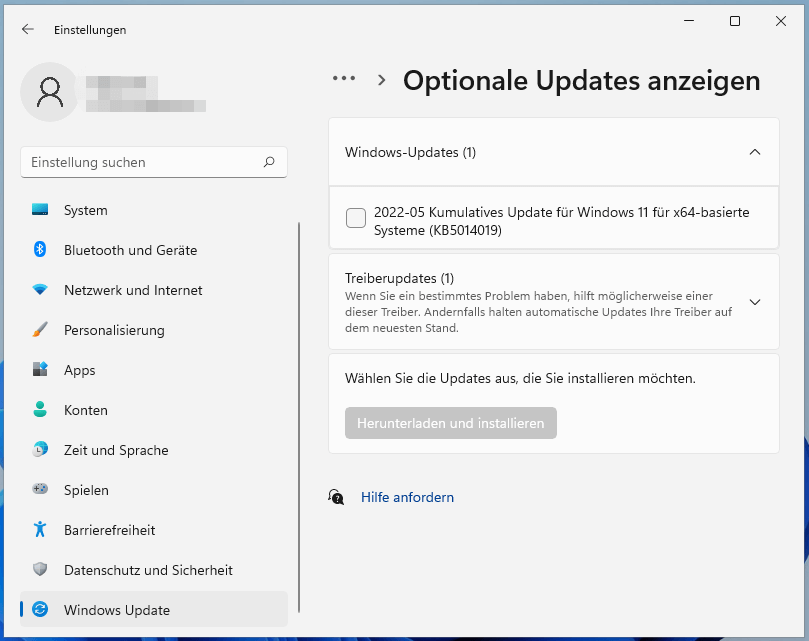
#3 Manuelles Update des Grafiktreibers Windows 11
Wenn Sie herausfinden können, wo sich Ihre Grafikkarte befindet, können Sie mit der rechten Maustaste darauf klicken und Eigenschaftenwählen. Gehen Sie in dem neuen Fenster auf die Registerkarte Treiber und klicken Sie auf die Schaltfläche Treiber aktualisieren.
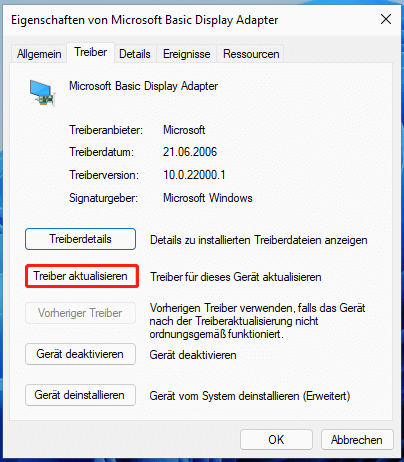
#4 Grafiktreiber erneuern durch Herunterladen von der offiziellen Website
Viertens können Sie manuell online nach einem geeigneten Grafiktreiber suchen, ihn herunterladen und auf Ihrem Computer installieren. In der Regel sollten Sie direkt auf die offizielle Website der Marke Ihrer Grafikkarte gehen, um die für Sie passenden Grafiktreiber zu finden.
Nachfolgend finden Sie die URL-Links zum Herunterladen von Grafiktreibern verschiedener Hersteller.
- Intel Windows 11 Grafiktreiber herunterladen >>
- AMD Windows 11 Grafiktreiber herunterladen >>
- NVIDIA Windows 11 Grafiktreiber herunterladen >>
AMD Radeon Grafiktreiber für Windows 11 herunterladen (Spiel/Feature)
#5 Grafiktreiber Windows 11 über Professional Tools aktualisieren
Schließlich können Sie entweder offizielle oder Drittanbieter-Treiber-Updater für Windows 11 nutzen, um Grafiken für Sie zu erkennen, herunterzuladen und zu installieren, wie Intel Driver & Support Assistant (Intel DSA), AMD Driver Auto-detect und Nvidia GeForce Experience.
Windows 11 Assistent Software empfohlen
Das neue und leistungsstarke Windows 11 wird Ihnen viele Vorteile bringen. Gleichzeitig können Sie aber auch unerwartete Schäden wie Datenverluste erleiden. Es wird daher dringend empfohlen, dass Sie Ihre wichtigen Dateien vor oder nach dem Upgrade auf Win11 mit einem robusten und zuverlässigen Programm wie MiniTool ShadowMaker sichern, das Sie dabei unterstützt, Ihre wachsenden Daten automatisch und planmäßig zu schützen!
MiniTool ShadowMaker TrialKlicken zum Download100%Sauber & Sicher