Haben Sie jemals GTA 5 auf Windows 10/11 gespielt? Haben Sie das Problem gesehen, dass GTA 5 nicht funktioniert? Wenn ja, und Sie fühlen sich verwirrt, was zu tun ist, folgen Sie bitte diesem Tutorial auf MiniTool Website für mehr praktikable Tipps und Tricks.
GTA 5 Online funktioniert nicht
GTA 5 ist eines der beliebtesten GTA-Spiele in der gesamten GTA-Serie. Es ist ein Multiplayer- und Action-Adventure-Spiel, das für Windows 10/11 verfügbar ist. Es wird jedoch berichtet, dass bei einigen Spielern GTA 5 Online nicht funktioniert. Um dieses Problem zu beheben, haben wir 5 praktikable Lösungen für Sie gefunden!
Wie behebt man, dass GTA 5 Online unter Windows 10/11 nicht funktioniert?
Lösung 1: Überprüfen Sie den Serverstatus
Vor der Fehlerbehebung von GTA 5 Online funktioniert nicht, ist das erste, was Sie tun sollten, GTA 5 Online-Serverstatus zu überprüfen, weil alle Lösungen nicht nützlich werden, wenn GTA 5 Server down ist. Sie können zu Rockstar Games gehen, um es online zu überprüfen. Wenn die Dienste von Rockstar Games jetzt nicht verfügbar sind, können Sie die folgenden Lösungen versuchen.
Lösung 2: GTA 5 Ressourcen deaktivieren
Es könnte ein Systemproblem sein, das dazu führt, dass GTA 5 Online nicht funktioniert. In diesem Fall sollten Sie alle mit GTA 5 verbundenen Dienste beenden, um das Problem zu beheben.
Schritt 1. Klicken Sie mit der rechten Maustaste auf die Taskleiste und wählen Sie im Dropdown-Fenster den Task-Manager.
Schritt 2. In der Registerkarte Leistung klicken Sie auf die blaue Schrift Ressourcenmonitor öffnen.
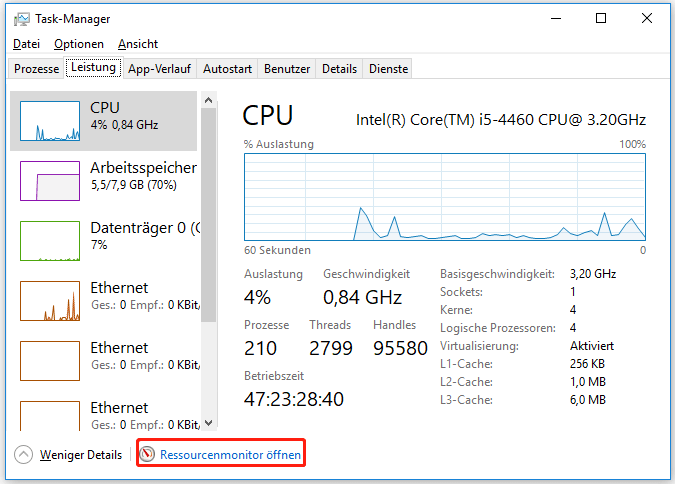
Schritt 3. Suchen Sie die Datei gtav.exe und klicken Sie mit der rechten Maustaste darauf.
Schritt 4. Markieren Sie im Dropdown-Menü die Option Prozess anhalten.
Schritt 5. Warten Sie eine Weile, klicken Sie erneut mit der rechten Maustaste auf diesen Prozess und wählen Sie Prozess fortsetzen.
Schritt 6. Starten Sie GTA 5 erneut, um zu sehen, ob GTA 5 Online weiterhin nicht funktioniert.
Lösung 3: Netzwerktreiber aktualisieren
Wie jedes andere Online-Spiel erfordert auch GTA 5, dass Sie Ihren Netzwerktreiber auf die neueste Version aktualisieren. Hier ist, wie Sie es tun:
Schritt 1. Drücken Sie gleichzeitig Win + S, um die Suchleiste zu öffnen.
Schritt 2. Geben Sie Geräte-Manager in das Feld ein und drücken Sie die Eingabetaste, um den Gerätemanager zu öffnen.
Schritt 3. Erweitern Sie Netzwerkadapter, um alle Ihre Netzwerktreiber anzuzeigen, klicken Sie mit der rechten Maustaste auf denjenigen, den Sie beim Spielen verwenden möchten, und klicken Sie auf Treiber aktualisieren.
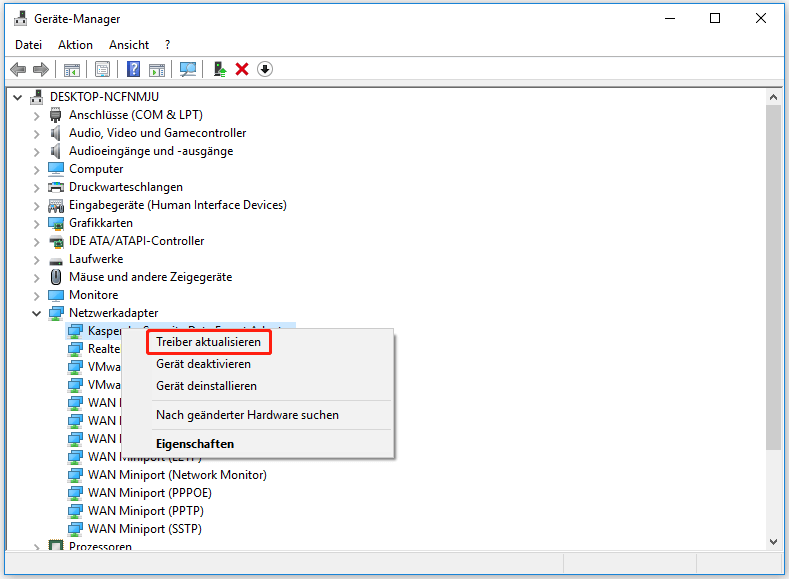
Schritt 4. Folgen Sie den Anweisungen auf dem Bildschirm, um den neuesten Netzwerktreiber herunterzuladen und zu installieren.
Lösung 4: Internetverbindung überprüfen
Ein weiterer Schuldiger könnte Ihre Internetverbindung sein. Prüfen Sie anhand der folgenden Schritten, ob der Fehler in Ihrem Netzwerk liegt.
Schritt 1. Zunächst können Sie Ihren Router neu starten, um zu sehen, ob er funktioniert. Wenn nicht, drücken Sie Win + I, um die Windows-Einstellungen zu öffnen.
Schritt 2. Scrollen Sie im Menü Einstellungen nach unten, um Update & Sicherheit zu finden.
Schritt 3. Tippen Sie unter der Registerkarte Problembehandlung auf Zusätzliche Problembehandlungen.
Schritt 4. Klicken Sie auf Internetverbindungen und führen Sie die Problembehandlung aus. Das System sucht dann automatisch nach Problemen mit Ihrer Internetverbindung und behebt sie für Sie.
Lösung 5: DNS-Server ändern
Möglicherweise gibt es Probleme mit Ihrem DNS-Server, so dass Sie ihn ändern müssen.
Schritt 1. Gehen Sie zu Einstellungen > Netzwerk und Internet > Ethernet > Adapteroptionen ändern.
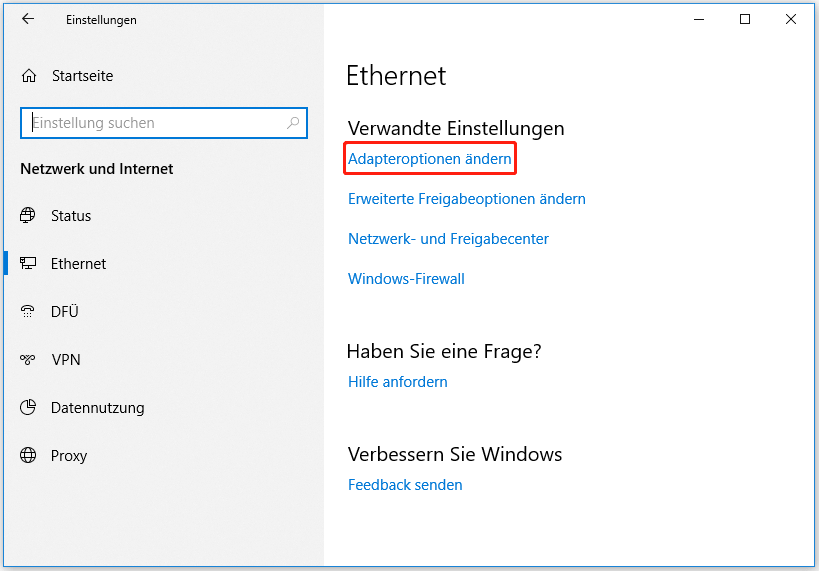
Schritt 2. Klicken Sie mit der rechten Maustaste auf Ihre Ethernet– oder Wi-Fi-Verbindung und wählen Sie Eigenschaften.
Schritt 3. Doppelklicken Sie auf der Registerkarte Netzwerk auf Internetprotokoll Version 4 (TCP/IPv4) und vergewissern Sie sich, dass das Kästchen markiert ist.
Schritt 4. Ändern Sie Bevorzugter DNS-Server in 8.8.8.8 und Alternativer DNS-Server in 8.8.4.4.
Schritt 5. Aktivieren Sie das Kontrollkästchen Einstellungen beim Beenden überprüfen und klicken Sie auf OK.
Schritt 6. Gehen Sie zurück zur Registerkarte Netzwerk, markieren Sie Internetprotokoll Version 6 (TCP/IPv6) und doppelklicken Sie darauf.
Schritt 7. Aktivieren Sie die Option Folgende DNS-Serveradressen verwenden. Geben Sie in Bevorzugter DNS-Server 2001:4860:4860::8888 und Alternativer DNS-Server 2001:4860:4860::8844 ein.
Schritt 8. Aktivieren Sie das Kontrollkästchen Einstellungen beim Beenden überprüfen und wählen Sie OK.
![[Lösungen] GTA 5 FiveM stürzt unter Windows 10/11 ab](https://images.minitool.com/de.minitool.com/images/uploads/2022/07/fivem-stuerzt-ab-thumbnail.png)